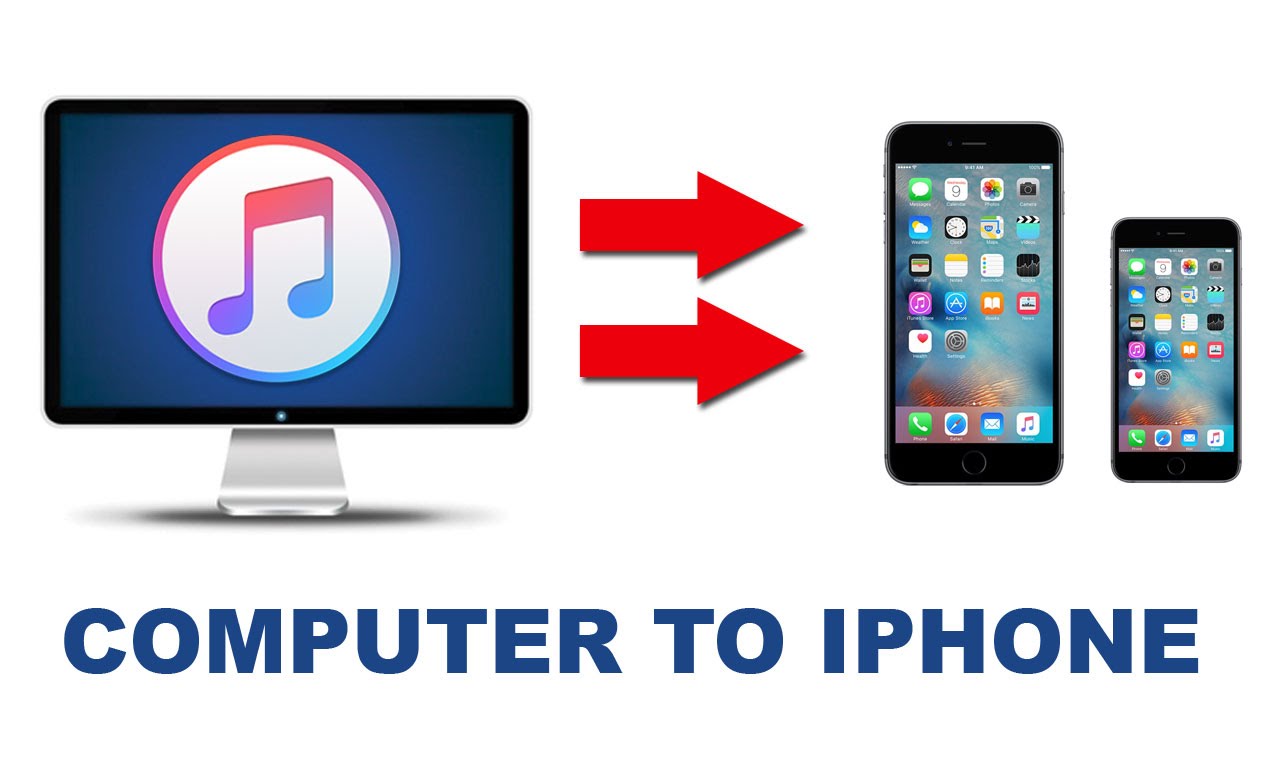
The Mac and iPhone are a match made in heaven when it comes to seamless integration and optimal user experience, especially when it comes to transferring music. Whether you’re looking to sync your favorite tunes from your Mac to your iPhone or want to create the perfect playlist for your next road trip, knowing how to transfer music from your Mac to your iPhone is a valuable skill.
In this article, we will explore different methods to transfer music from your Mac to your iPhone in 2023. From using iTunes to third-party software, we will guide you step-by-step through the process, ensuring that your music collection is effortlessly accessible on your iPhone. So, grab your Mac and get ready to enjoy your favorite songs on the go!
Inside This Article
Method 1: Using iTunes
If you’re a Mac user looking to transfer music to your iPhone, one of the most common methods is using iTunes. iTunes is a media player and library management software developed by Apple. It allows you to sync your music files from your Mac to your iPhone seamlessly. Follow the step-by-step guide below to transfer your music using iTunes.
Step 1: Start by connecting your iPhone to your Mac using the lightning cable. Launch iTunes on your Mac if it doesn’t open automatically.
Step 2: Once your iPhone is connected, it will appear as an icon in the top-left corner of iTunes. Click on the iPhone icon to access your device settings.
Step 3: In the left-hand sidebar, under the ‘Settings’ section, locate and click on ‘Music’.
Step 4: On the right-hand side, you’ll see the option to ‘Sync Music’. Check the box to enable music synchronization.
Step 5: You have two options for syncing music: you can sync your entire music library or select specific songs, albums, or playlists. Choose the option that suits your preference.
Step 6: Once you’ve made your selection, click on the ‘Apply’ or ‘Sync’ button in the bottom-right corner of iTunes. This will initiate the transfer of your music files to your iPhone.
Step 7: Wait for the sync process to complete. The time it takes will depend on the number of files being transferred.
Step 8: Once the sync is complete, you can disconnect your iPhone from your Mac. The transferred music will be available in the Music app on your device.
Using iTunes to transfer music from your Mac to your iPhone provides a reliable and straightforward method for managing your music library. However, keep in mind that iTunes has limitations, such as the requirement to have your Mac and iPhone physically connected. If you’re looking for wireless options or more flexibility, consider exploring other methods like using Finder or third-party software.
Method 2: Using Finder
If you’re using a Mac running macOS Catalina or later, you can transfer music to your iPhone using Finder. This method eliminates the need for iTunes, as Finder now handles device management as well. With Finder, you can easily sync your music library from your Mac to your iPhone in a few simple steps.
Here’s how you can transfer your music using Finder:
- Connect your iPhone to your Mac using a USB cable.
- Launch Finder, and you’ll see your iPhone appear in the sidebar under the “Locations” section.
- Click on your iPhone to display its summary screen.
- Click on the “Music” tab at the top of the screen.
- Enable the “Sync music onto your device” option.
- Choose whether you want to sync your entire music library or selected playlists, artists, albums, and genres.
- Click on the “Apply” button to start the syncing process.
- Wait for Finder to transfer the music files from your Mac to your iPhone. The time taken will depend on the size of your music library.
- Once the sync is complete, you can disconnect your iPhone from your Mac.
Using Finder to transfer music offers a seamless and straightforward process. It allows you to have better control over what music you want to sync to your iPhone. Whether you prefer syncing your entire library or selected playlists, artists, albums, and genres, Finder gives you the flexibility to choose.
Make sure that the music files you want to transfer are in a supported format, such as MP3 or AAC, to ensure smooth playback on your iPhone. Additionally, always keep your Mac and iPhone up to date with the latest software versions to ensure compatibility and optimize performance.
Now you can enjoy your favorite music on your iPhone, knowing that you’ve successfully transferred it using Finder!
Method 3: Using third-party software
When it comes to transferring music from your Mac to your iPhone, using third-party software can offer a more convenient and versatile solution. There are various software available that provide easy-to-use interfaces and additional features to enhance your music transfer process.
One popular choice is the iMusic software. This software allows you to transfer music from your Mac to your iPhone with just a few simple steps. It supports a wide range of audio formats and ensures high-quality sound during the transfer.
To transfer music using iMusic, follow these steps:
Step 1: Download and install iMusic on your Mac.
Step 2: Launch iMusic and connect your iPhone to your Mac using a USB cable.
Step 3: Once your iPhone is detected by iMusic, click on the “Music” tab.
Step 4: Click on the “Add” button and select the music files or folder from your Mac that you want to transfer.
Step 5: After selecting the music files, click on the “OK” button to initiate the transfer process.
Step 6: Wait for the transfer to complete. iMusic will display a progress bar to indicate the status of the transfer.
Step 7: Once the transfer is finished, you can disconnect your iPhone from your Mac and enjoy listening to your favorite music on the go.
In addition to iMusic, there are other third-party software options available, such as Syncios, which offer similar functionality for transferring music between your Mac and iPhone. Explore these options and choose the one that best fits your needs and preferences.
By using third-party software, you can streamline the process of transferring music from your Mac to your iPhone, making it easier and more efficient. These software solutions often come with additional features like music management, organizing playlists, and even backing up your music library, giving you more control over your music collection.
Remember to choose a reliable and trusted third-party software and follow the instructions provided by the software to ensure a smooth and successful music transfer process. With the right software, you can enjoy your favorite tunes on your iPhone in no time.
In conclusion, transferring music from your Mac to your iPhone is a simple and straightforward process. With the help of iTunes or third-party software like iMobie AnyTrans, you can easily sync your favorite songs, playlists, and albums to your iPhone and enjoy them on the go.
Remember to make sure your Mac and iPhone are connected to the same Wi-Fi network, or use a USB cable for a direct connection. Take advantage of the various features offered by these tools, such as the ability to transfer music in bulk, create custom playlists, and manage your music library effortlessly.
Whether you’re a music aficionado or just enjoy listening to music on your iPhone, the process of transferring music from your Mac is essential. By following the steps outlined in this article, you’ll be able to have your favorite tunes at your fingertips in no time.
FAQs
1. Can I transfer music from my Mac to my iPhone without using iTunes?
Absolutely! There are several options available to transfer music from your Mac to your iPhone without iTunes. You can use third-party software like iMazing or WALTR, or even try cloud storage services like iCloud or Dropbox to sync your music across devices.
2. How do I transfer music from my Mac to my iPhone using iTunes?
To transfer music from your Mac to your iPhone using iTunes, follow these steps:
– Connect your iPhone to your Mac using a Lightning cable.
– Open iTunes and select your device from the top-left corner.
– Click on the “Music” tab in the left sidebar.
– Check the box next to “Sync Music” and choose the desired music library or playlist to sync.
– Click on the “Apply” or “Sync” button to transfer the music to your iPhone.
3. Can I transfer music wirelessly from my Mac to my iPhone?
Yes, you can transfer music wirelessly from your Mac to your iPhone using AirDrop. Simply enable AirDrop on both your Mac and iPhone, select the music files on your Mac, and share them via AirDrop. Accept the transfer on your iPhone, and the music will be transferred wirelessly.
4. What are some third-party apps to transfer music from Mac to iPhone?
There are several third-party apps available for transferring music from your Mac to your iPhone:
– iMazing: It allows easy music transfer without requiring iTunes.
– WALTR: This app lets you drag and drop music files directly to your iPhone.
– AnyTrans: It offers a seamless transfer experience for music and other media files.
– Syncios: This app provides both Mac and iOS versions for music transfer.
5. Can I selectively transfer specific songs from my Mac to my iPhone?
Yes, you can selectively transfer specific songs from your Mac to your iPhone. By using iTunes or third-party software like iMazing or WALTR, you can manually choose the songs you want to transfer and exclude others. This gives you better control over your music library on your iPhone.
