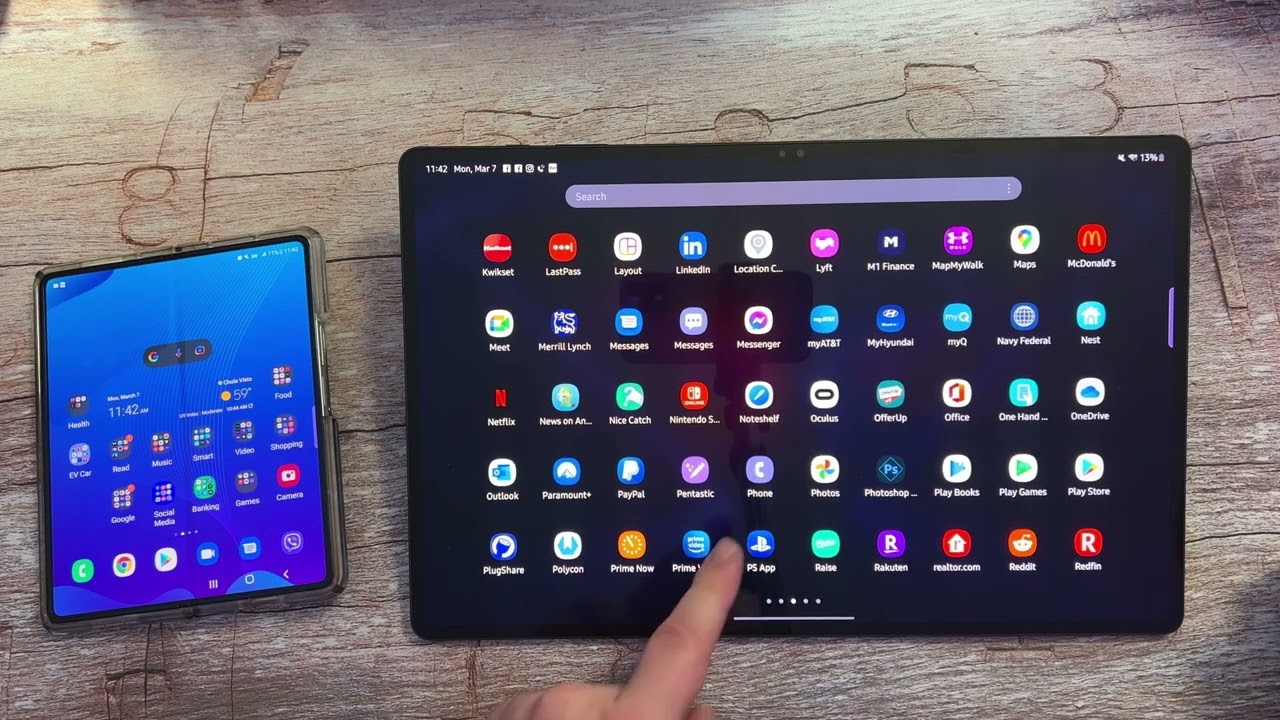
In today’s interconnected world, syncing our devices has become a necessity. Whether it’s sharing files, accessing important data, or simply staying connected, having the ability to synchronize our smartphones with tablets provides convenience and efficiency. When it comes to syncing a Samsung phone to a tablet, the process is straightforward and seamless. This article will guide you through the steps to sync your Samsung phone to your tablet, allowing you to effortlessly transfer files, contacts, and apps between the two devices. So, if you’re ready to unlock the power of synchronization and streamline your digital life, let’s dive in and explore how to sync your Samsung phone to your tablet.
Inside This Article
- Step 1: Check Device Compatibility
- Step 2: Connect the Devices
- Step 3: Enable Syncing Settings- Accessing the settings menu on both the Samsung phone and tablet to enable syncing features.- Explaining the necessary settings to enable for seamless synchronization.
- Step 4: Sync Data and Files
- Troubleshooting Tips – Providing troubleshooting tips for common issues that may arise during the syncing process – Offering solutions to ensure successful synchronization between the Samsung phone and tablet.
- Conclusion
- FAQs
Step 1: Check Device Compatibility
Before you start syncing your Samsung phone and tablet, it is essential to ensure that both devices are compatible with the syncing features. Compatibility ensures a smooth and seamless synchronization process, allowing you to conveniently transfer and access your data across devices.
The first thing you should do is check whether your Samsung phone and tablet support syncing features. Most modern Samsung devices come with built-in syncing capabilities, but it’s always a good idea to double-check.
Next, you’ll want to check the software versions and updates on both your Samsung phone and tablet. Having the latest software ensures that you have access to all the necessary features and improvements related to syncing. Additionally, software updates often address any bugs or issues that may hinder the syncing process.
To check for software updates on your Samsung phone, go to the “Settings” menu, scroll down to “Software Update” or a similar option, and tap on it. The phone will then check for any available updates, and you can follow the prompts to install them.
Similarly, on your Samsung tablet, navigate to the “Settings” menu, find the “Software Update” section, and check for updates. If any updates are available, proceed to download and install them following the on-screen instructions.
By ensuring that both your Samsung phone and tablet are compatible with the syncing features and running the latest software versions, you are setting the foundation for a successful syncing experience. This step helps prevent any compatibility issues or software limitations that may hinder the smooth transfer of data between your devices.
Step 2: Connect the Devices
When it comes to syncing your Samsung phone to a tablet, connecting the devices is a crucial step. There are several options available for connecting your Samsung phone and tablet, depending on the features and capabilities of your devices.
The first and most common method is using a USB cable. This method allows for a direct connection between your Samsung phone and tablet, providing a stable and reliable connection. Simply connect one end of the USB cable to your phone and the other end to your tablet. Ensure that both devices are unlocked and trust each other for successful data transfer.
Another option for connecting your Samsung phone and tablet is through Bluetooth. Bluetooth allows for wireless connection between the devices, eliminating the need for cables. To establish a Bluetooth connection, enable Bluetooth on both your phone and tablet, and pair them together by following the on-screen prompts. Once paired, you can easily transfer files and data between the devices.
Alternatively, you can also connect your Samsung phone and tablet using Wi-Fi. This method is ideal for transferring larger files or syncing data over a network. Ensure that both your phone and tablet are connected to the same Wi-Fi network. On your phone, enable Wi-Fi Direct or Mobile Hotspot, depending on your device model. On your tablet, navigate to the Wi-Fi settings and connect to your phone’s network. Once connected, you can transfer files and data seamlessly between the two devices.
Each of these methods has its advantages and limitations. USB cable provides a direct and reliable connection but requires physical connection. Bluetooth offers wireless convenience but may have slower transfer speeds. Wi-Fi provides fast transfer speeds and allows for larger file transfers but requires a stable Wi-Fi network.
Choose the method that suits your needs and preferences, ensuring that both your Samsung phone and tablet support the selected connectivity option. With a successful connection between your devices, you can proceed to the next step of enabling syncing settings and transferring data.
Step 3: Enable Syncing Settings- Accessing the settings menu on both the Samsung phone and tablet to enable syncing features.- Explaining the necessary settings to enable for seamless synchronization.
Once you have ensured that your Samsung phone and tablet are compatible for syncing, it’s time to access the settings menu on both devices. This step is crucial as it allows you to enable the necessary settings that will facilitate seamless synchronization between the two devices.
On your Samsung phone, navigate to the settings menu by either swiping down from the top of the screen and tapping on the gear icon or by locating the settings app in the app drawer. Once you’re in the settings menu, look for the option related to syncing or connectivity, which may vary depending on your device model and software version.
Tap on the syncing or connectivity option, and you will be presented with a list of available syncing features. These may include options for contacts, calendars, photos, documents, and more. To ensure a smooth syncing process, enable the necessary syncing options by toggling the switches or checkboxes next to each feature.
On your Samsung tablet, the process is quite similar. Access the settings menu either by swiping down from the top of the screen and tapping on the gear icon or by finding the settings app in the app drawer. Once you’re in the settings menu, locate the syncing or connectivity option, which may be in a similar location as on your phone.
Just like with your phone, tap on the syncing or connectivity option on your tablet. Here too, you will see a list of available syncing features. Enable the necessary options for seamless synchronization by toggling the switches or checkboxes for each feature.
Depending on your device, you may also have the option to customize the syncing settings further. For example, you might be able to choose the frequency of syncing or select specific folders or albums to sync. Take a moment to explore these additional options and set them according to your preferences.
By accessing the settings menu on both your Samsung phone and tablet and enabling the necessary syncing settings, you are now ready to move on to the next step: syncing data and files between the two devices.
Step 4: Sync Data and Files
Transferring various types of data and files between the Samsung phone and tablet is a seamless process that allows you to keep your devices in sync. Whether it’s contacts, photos, videos, or documents, syncing ensures that you have access to your important information on both devices. Let’s explore the different methods for syncing specific types of data and files.
1. Contacts: Contacts are an essential part of our daily communication. To sync contacts between your Samsung phone and tablet, you can use several methods. One option is to sign in with the same Google account on both devices. This will automatically sync your contacts across all devices associated with that account. Alternatively, you can use Samsung’s Smart Switch app to transfer contacts wirelessly or via a USB connection.
2. Photos and Videos: The ability to access your cherished photos and videos on both your phone and tablet is invaluable. For effortless syncing, you can utilize cloud storage services like Google Drive, Dropbox, or Samsung Cloud. By uploading your media files to these platforms, you can access them from any device with the corresponding app installed. Additionally, you can connect your devices via USB and manually copy the files between them.
3. Documents: If you need to sync documents between your Samsung phone and tablet, there are multiple options available. Using cloud storage services like Google Drive or Microsoft OneDrive allows you to store and access documents seamlessly across devices. Another method is to use file transfer apps such as Shareit or Send Anywhere, which enable you to send files wirelessly between your devices.
4. Music and Media: Syncing your favorite music and media files is just as important as syncing other data. One approach is to use streaming services like Spotify or Apple Music, which allow you to access your library on multiple devices. If you prefer to have the files stored locally, you can transfer them manually via USB or use apps like Samsung Smart Switch or Samsung Flow to sync your music and media content.
5. App Data and Settings: Syncing app data and settings ensures consistency across your Samsung phone and tablet. Many apps support data sync through cloud storage or account sign-in. By signing in with the same account on both devices, you can sync your app preferences, saved passwords, and progress in games. Additionally, Samsung devices offer a built-in feature called Samsung Account, which allows you to sync app data and settings for apps developed by Samsung.
Remember to regularly check for updates to both your phone and tablet’s operating systems and apps. Keeping everything up to date ensures compatibility and smooth syncing. With the various methods available, you can easily transfer and sync different types of data and files between your Samsung phone and tablet, enhancing your productivity and convenience.
Troubleshooting Tips – Providing troubleshooting tips for common issues that may arise during the syncing process – Offering solutions to ensure successful synchronization between the Samsung phone and tablet.
Syncing your Samsung phone to a tablet can be a convenient way to access your data and files across multiple devices. However, sometimes issues can occur during the syncing process. Here are some troubleshooting tips to help you overcome common problems and ensure successful synchronization:
1. Check connection settings: Make sure both your Samsung phone and tablet are connected to the same Wi-Fi network or paired via Bluetooth. Double-check the connection settings on both devices and ensure they are properly configured for syncing.
2. Restart the devices: Sometimes a simple restart can resolve syncing issues. Restart both your Samsung phone and tablet and try syncing again. This can help refresh the connection and resolve any temporary glitches.
3. Update software versions: Ensure that both your Samsung phone and tablet have the latest software updates installed. New updates often include bug fixes and improvements that can address syncing issues. Check for updates in the device settings and install any available updates.
4. Clear cache and data: If you are experiencing persistent syncing issues, you can try clearing the cache and data of the syncing app on both devices. This can help resolve any corrupt or conflicting data that may be causing the problem. Go to the app settings, find the syncing app, and clear the cache and data.
5. Check storage space: Insufficient storage space on either your Samsung phone or tablet can hinder the syncing process. Ensure that you have enough free space on both devices to accommodate the data and files you want to sync. Delete unnecessary files or move them to external storage to free up space.
6. Ensure reliable internet connection: A stable and reliable internet connection is crucial for successful syncing. If you are experiencing syncing issues, check your internet connection on both the Samsung phone and tablet. Connect to a stable network or try using a different Wi-Fi connection to see if that resolves the problem.
7. Disable battery-saving modes: Some battery-saving modes or power-saving features on your Samsung phone or tablet can affect syncing. Disable any battery-saving modes or settings that restrict background data usage or limit app activity. This can help ensure consistent and uninterrupted syncing.
8. Use third-party syncing apps: If the built-in syncing features on your Samsung phone and tablet are not working as expected, you can try using third-party syncing apps. There are several reliable apps available that offer seamless synchronization between different devices. Research and choose a trusted app that suits your needs.
9. Consult manufacturer support: If you have tried all the troubleshooting steps and are still experiencing syncing issues, it may be helpful to reach out to the manufacturer’s support team for further assistance. They can provide specific guidance and personalized solutions based on your device model and software version.
By following these troubleshooting tips, you can overcome common syncing issues and ensure a smooth and successful synchronization between your Samsung phone and tablet. Enjoy the convenience of accessing your data and files seamlessly across devices.
Conclusion
Syncing your Samsung phone to your tablet is a convenient way to keep your devices connected and ensure seamless transfer of data and information. Whether you want to share files, access apps, or simply stay connected across devices, the synchronization process is relatively simple and straightforward.
By following the steps outlined in this article, you can easily sync your Samsung phone to your tablet and enjoy a unified experience. Take advantage of the various syncing options available, such as cloud services, USB connections, or wireless technologies like Bluetooth or Wi-Fi Direct.
Remember to always ensure that both your phone and tablet are updated with the latest software versions to optimize the syncing process and avoid any compatibility issues. With a synchronized Samsung phone and tablet, you can effortlessly switch between devices while enjoying a seamless and uninterrupted user experience.
So, go ahead and make the most out of your Samsung smartphone and tablet by syncing them together. Stay connected, share content, and enhance your overall productivity with this simple yet powerful feature.
FAQs
1. Can I sync my Samsung phone to a tablet?
Yes, you can sync your Samsung phone to a tablet. Samsung devices come with various built-in features and applications that allow seamless synchronization between devices. By utilizing the Samsung Flow app, you can connect and sync your Samsung phone to a tablet effortlessly. This enables you to access your phone’s notifications, messages, and even mirror your phone’s screen on the tablet for an enhanced user experience.
2. Is it possible to sync data between my Samsung phone and tablet wirelessly?
Absolutely! Samsung provides wireless syncing options to ensure easy data transfer and synchronization between your phone and tablet. Through features like Samsung Cloud, you can automatically back up your smartphone data, including contacts, messages, photos, and more, and access them on your tablet. Additionally, you can also use Samsung Smart Switch, which lets you transfer apps, settings, and content wirelessly from one Samsung device to another.
3. Can I sync my Samsung phone and tablet using a USB cable?
Yes, syncing your Samsung phone and tablet using a USB cable is possible. By connecting your devices with a USB cable, you can transfer files, such as photos, videos, documents, and music, between the two devices. Simply plug the USB cable into both devices and follow the on-screen prompts to establish the connection. This method allows for quick and direct syncing of data without relying on an internet connection.
4. Are there any third-party applications that can help with syncing my Samsung phone to a tablet?
Yes, there are several third-party applications available on the Google Play Store that can assist with syncing your Samsung phone to a tablet. Applications like AirDroid and Pushbullet offer features like file transfer, SMS messaging, and notification mirroring between your devices. These apps provide additional functionality and flexibility when it comes to syncing your Samsung phone and tablet, giving you more options to manage and access your data seamlessly.
5. What are the benefits of syncing my Samsung phone to a tablet?
Syncing your Samsung phone to a tablet offers numerous benefits. Firstly, it allows you to access and manage your phone’s content, such as notifications, messages, and calls, directly on the tablet’s larger screen. This is especially useful when your phone is not within reach. Additionally, syncing your devices enables you to share files and media effortlessly between the two, making it convenient for viewing documents, photos, and videos on a bigger display. It also ensures that your data is backed up and synced, helping you seamlessly transition between devices without any loss of information.
