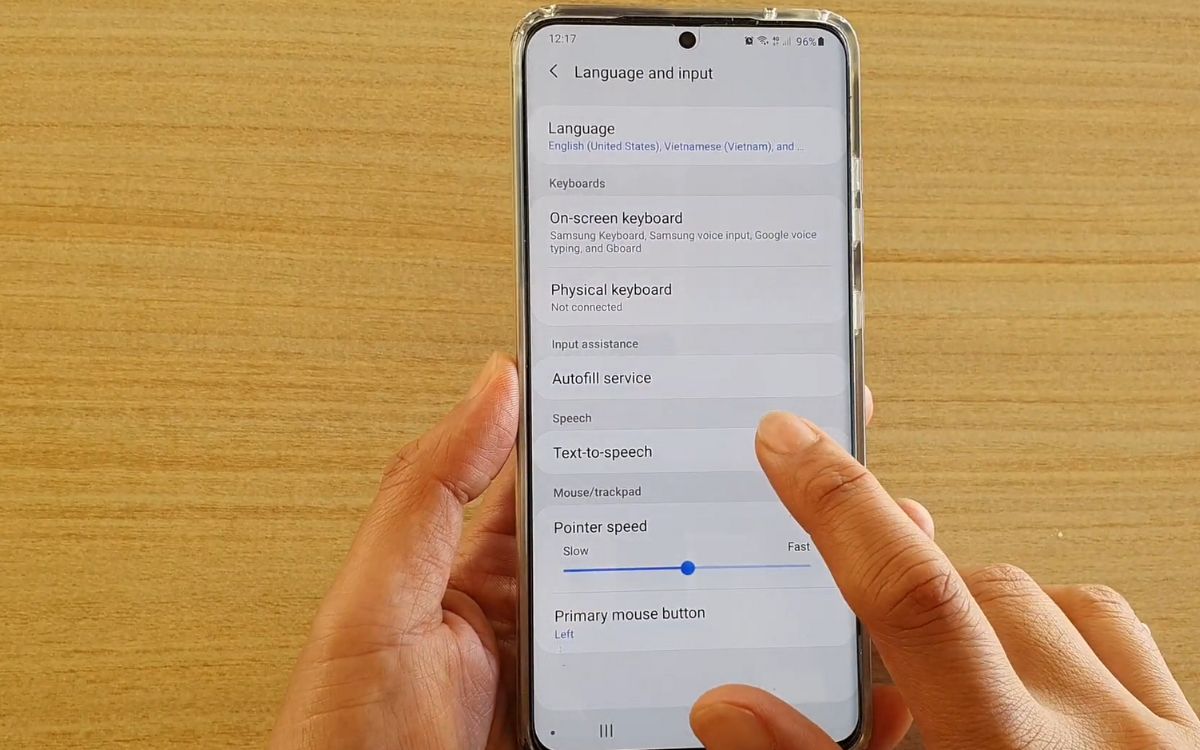
Are you tired of typing out long messages on your Samsung S20? Well, you’re in luck! The Samsung S20 comes with a handy feature that allows you to talk to text, making texting a breeze. With this feature, you can simply speak out your message, and the phone will convert your speech into text. Whether you’re driving, cooking, or simply want to save time, talking to text on your Samsung S20 is the perfect solution. In this article, we will guide you through the steps of how to enable and use this feature effectively. So, grab your Samsung S20 and get ready to experience the convenience of talking to text!
Inside This Article
- Enabling the Talk to Text feature
- Accessing the Talk to Text feature on the Samsung S20
- Tips for successful text-to-speech conversion
- Customizing the Talk to Text settings on the Samsung S20
- Conclusion
- FAQs
Enabling the Talk to Text feature
One of the impressive features of the Samsung S20 is the Talk to Text feature, which allows you to convert your spoken words into text messages. This feature is incredibly useful when you’re on the go or simply want a hands-free way to compose messages. However, to take advantage of this feature, you need to enable it on your device.
To enable the Talk to Text feature on your Samsung S20, follow these simple steps:
- Open the “Settings” app on your device. You can usually find it by swiping down from the top of the screen and tapping the gear icon.
- Scroll down and tap on “General Management.”
- Select “Language and Input.”
- Tap on “On-screen keyboard.
- Choose the keyboard you’re currently using, which is typically “Samsung Keyboard.”
- Scroll down and toggle on the “Voice Input” option.
Once you’ve completed these steps, you have successfully enabled the Talk to Text feature on your Samsung S20. Now, let’s move on to the next section to learn how to access and use this feature for seamless text-to-speech conversion.
Accessing the Talk to Text feature on the Samsung S20
If you own a Samsung S20 smartphone, you’ll be delighted to know that it comes with a handy feature called Talk to Text. This feature allows you to convert your spoken words into written text, making it incredibly convenient for sending messages, composing emails, or even jotting down notes. Accessing this feature on your Samsung S20 is quite simple, and in this article, we’ll guide you through the process.
To access the Talk to Text feature on your Samsung S20, follow these simple steps:
- Begin by unlocking your Samsung S20 and navigating to the home screen.
- Swipe down from the top of the screen to open the notification panel, and then swipe down again to access the quick settings menu.
- In the quick settings menu, look for an icon that resembles a keyboard. This is the virtual keyboard settings icon. Tap on it.
- A list of available keyboard options will appear. Look for the “Samsung Keyboard” option and tap on it.
- In the Samsung Keyboard settings, look for the “Speech to Text” option and tap on it.
- Make sure the toggle switch next to “Speech to Text” is turned on. If it’s not, tap on the switch to enable it.
- You may see a prompt asking for permission to access the microphone. Tap “Allow” to grant the necessary permission.
Once you have followed these steps and enabled the Talk to Text feature, you can start using it by opening any app that requires text input, such as the messaging app or the notes app. Whenever you encounter a text input field, the virtual keyboard will include a microphone icon. Tap on this icon to activate the Talk to Text feature and start speaking.
It’s important to note that the accuracy of the Talk to Text feature may vary depending on factors such as ambient noise and the clarity of your speech. Make sure to speak clearly and enunciate your words for the best results. Additionally, keep in mind that the Talk to Text feature requires an internet connection to convert your speech into text, so make sure you’re connected to Wi-Fi or mobile data.
Now that you know how to access the Talk to Text feature on your Samsung S20, you can save time and effort by simply speaking instead of typing. Whether it’s sending a quick message or composing a lengthy email, this feature will definitely come in handy. So go ahead, give it a try, and experience the convenience of Talk to Text on your Samsung S20.
Tips for successful text-to-speech conversion
Text-to-speech conversion is a convenient feature that allows you to convert written text into spoken words. If you’re using the text-to-speech feature on your Samsung S20, here are some tips to ensure a successful conversion:
1. Speak clearly and enunciate: When using the text-to-speech feature, it’s important to speak clearly and enunciate your words. This will help the software accurately interpret and convert your spoken words into text.
2. Avoid background noise: Background noise can interfere with the speech recognition process, making it difficult for the software to accurately convert your speech. Find a quiet environment when using the text-to-speech feature for optimal results.
3. Use punctuation marks: To improve the readability and flow of the converted text, make sure to include punctuation marks when speaking. This will help the software accurately identify and interpret sentence breaks and pauses.
4. Speak at a moderate pace: Speaking too fast or too slow can impact the accuracy of the text-to-speech conversion. Speak at a moderate and natural pace, allowing the software to accurately capture and convert your spoken words.
5. Check for accuracy: After converting your text to speech, take a moment to review the accuracy of the conversion. Make any necessary edits or adjustments to ensure the final result reflects your intended message.
6. Practice and familiarize yourself: Like any new technology, text-to-speech conversion may take some practice to master. Take some time to familiarize yourself with the feature and experiment with different speaking techniques to achieve the best results.
7. Update software and language settings: It’s important to keep your Samsung S20 software and language settings up to date. Check for any available updates and ensure that you have the appropriate language selected for accurate text-to-speech conversion.
8. Use proper grammar and vocabulary: The text-to-speech feature relies on the accuracy of your spoken words. Use proper grammar and vocabulary to ensure that the conversion process produces the most precise and understandable results.
By following these tips, you can enhance the effectiveness and accuracy of the text-to-speech conversion feature on your Samsung S20. Enjoy the convenience of having your written text transformed into spoken words with ease!
Customizing the Talk to Text settings on the Samsung S20
The Talk to Text feature on the Samsung S20 is a convenient tool that allows you to convert your spoken words into text. By customizing the settings, you can fine-tune the feature to suit your preferences and improve the accuracy of speech-to-text conversion. Here are some tips on how to customize the Talk to Text settings on your Samsung S20:
1. Open the Settings menu on your Samsung S20. You can do this by swiping down from the top of the screen and tapping the gear-shaped settings icon or by finding the Settings app in your app drawer.
2. Scroll down and tap on “General Management” or a similar option, depending on your device’s software version.
3. Look for the “Language and Input” or “Keyboard” option and tap on it.
4. Tap on “Virtual Keyboard” or “On-screen keyboard.”
5. Find and tap on the keyboard you are using. In this case, it would be the Samsung keyboard.
6. Scroll down and tap on “Speech to Text.”
7. Here, you will find various options to customize the Talk to Text settings.
8. One important setting to consider is the “Language” option. Make sure the language you are speaking is selected to ensure accurate speech recognition.
9. You can also enable or disable additional features such as “Auto capitalization” or “Speak prompts” to enhance your user experience. Explore these options and toggle them according to your preferences.
10. Another essential setting is “Voice input key.” This allows you to enable or disable the microphone icon on your keyboard for easy access to Talk to Text. Enable this option if you frequently use the feature and want quick access to it.
11. Additionally, you can adjust the “Speech rate” to control the speed at which the text is converted. Find a speed that suits your natural speaking pace for optimal results.
12. Take some time to explore the other settings available to find any additional customization options that may enhance your overall Talk to Text experience.
By customizing the Talk to Text settings on your Samsung S20, you can make the feature more personalized and improve its accuracy. Experiment with different settings to find the optimal configuration that caters to your specific needs and preferences.
Conclusion
In conclusion, the Samsung S20 is not only a powerful smartphone with cutting-edge features, it also offers an incredibly convenient and efficient way to communicate through its Talk to Text feature. With the ability to convert your spoken words into written text, you can easily compose messages, emails, and more, without the need for typing. This feature is especially useful for those who prefer hands-free communication or have difficulty typing on a smartphone keyboard.
By following the simple steps outlined in this article, you can easily enable and use the Talk to Text feature on your Samsung S20. Whether you’re on the go, busy with tasks, or simply want to make your texting experience more seamless and effortless, this feature will greatly enhance the way you communicate on your mobile device.
So, take advantage of this innovative and practical feature on your Samsung S20, and enjoy the convenience of talking to text. Say goodbye to the hassle of typing and embrace the future of communication with the Samsung S20 and its Talk to Text functionality.
FAQs
1. Can I talk to text on Samsung S20?
Yes, you can talk to text on Samsung S20 by using the built-in voice recognition feature. It allows you to dictate your messages or any other text input instead of typing.
2. How do I activate talk to text on Samsung S20?
To activate talk to text on Samsung S20, follow these steps:
– Open the messaging app or any other text input field.
– Tap on the text input field to bring up the keyboard.
– Locate the microphone icon on the keyboard (usually on the bottom row).
– Tap on the microphone icon to activate the voice recognition feature.
– Start speaking, and your words will be converted into text.
3. Can I use talk to text for all types of messaging apps on Samsung S20?
Yes, you can use talk to text for all types of messaging apps on Samsung S20. The voice recognition feature is integrated into the operating system and works with any app that requires text input.
4. Does talk to text work accurately on Samsung S20?
The accuracy of talk to text on Samsung S20 depends on various factors such as your pronunciation, background noise, and the clarity of your speech. In general, the speech recognition technology has improved significantly and can accurately transcribe your speech most of the time. However, minor errors or misunderstandings may occur.
5. Can talk to text be used in languages other than English on Samsung S20?
Yes, talk to text can be used in languages other than English on Samsung S20. The voice recognition feature supports multiple languages, allowing you to dictate text in various languages that are supported by the device.
