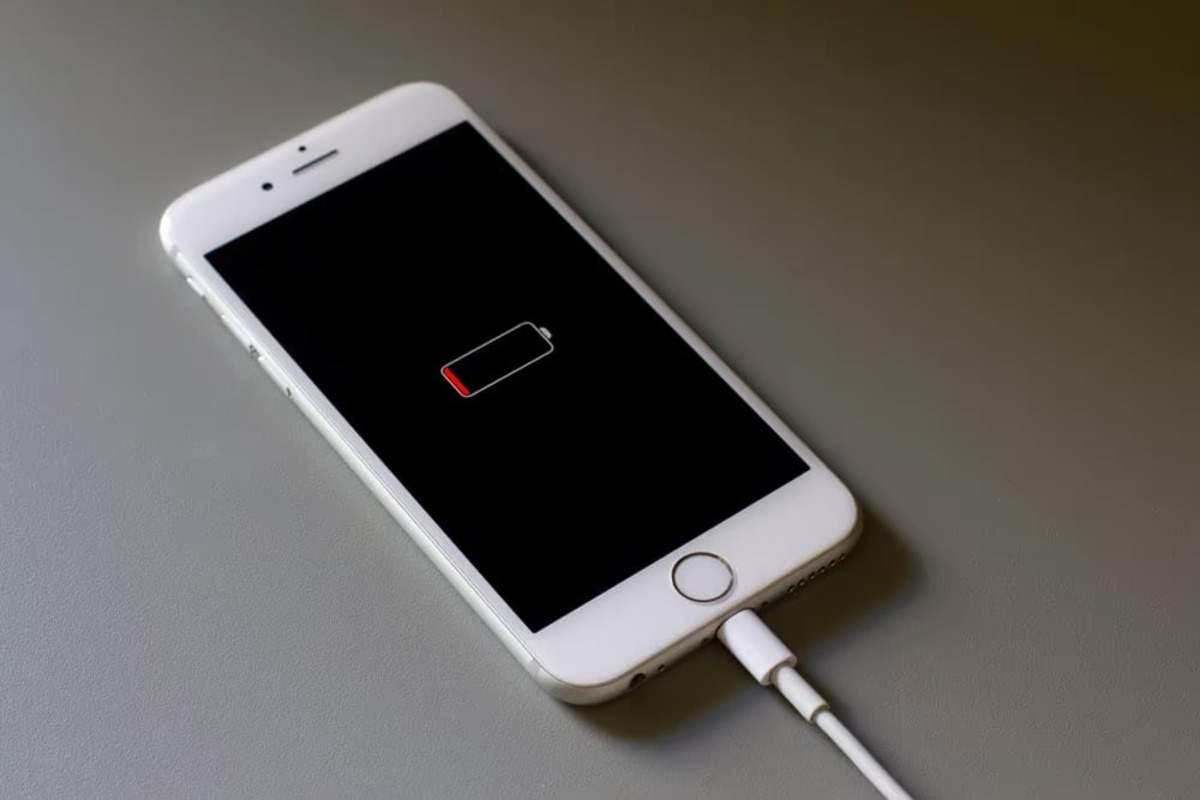
Are you wondering how to tell if your iPhone is charging? Whether you’ve just plugged in your device or are unsure about its charging status, this guide will help you determine if your iPhone is getting the power it needs. Recognizing the signs of a charging iPhone is crucial, especially when you’re in a rush to top up your battery before heading out. From checking the battery icon to using the lightning cable and charger, there are several ways to confirm that your iPhone is charging properly. In this article, we will explore different methods to determine if your iPhone is charging, ensuring that you have the information you need to keep your device powered up.
Inside This Article
- Signs of a Charging iPhone
- Checking the Battery Percentage
- Connecting to a Power Source
- Using the Charging Cable and Port
- Observing the Charging Icon
- Common Charging Issues
- Conclusion
- FAQs
Signs of a Charging iPhone
It can be frustrating to pick up your iPhone, only to find that it’s not charging. Before you panic, it’s important to know how to properly determine if your iPhone is indeed charging or if there is an issue that needs to be addressed. Here are some signs to look out for:
1. Charging indicator on the screen: One of the most obvious signs that your iPhone is charging is the appearance of the charging indicator on the screen. When you connect your iPhone to a power source, a battery icon will appear in the top-right corner of the screen. The battery icon will show a lightning bolt symbolizing that the device is being charged.
2. Charging symbol on the lock screen: Another clear indication that your iPhone is charging is the presence of a charging symbol on the lock screen. When you connect your iPhone to a charger, you will see a battery icon with a lightning bolt symbol displayed on the lock screen. This is a quick and easy way to confirm that your device is receiving power.
3. LED light on the power adapter: If you are using an official Apple power adapter, you will notice that it has an LED light indicator. When you plug your iPhone into the power adapter, the LED light will illuminate, indicating that the device is charging. This feature can be especially helpful when charging your iPhone in a dimly lit room.
4. Sound notification when connecting to a power source: When you connect your iPhone to a power source, such as plugging it into a wall outlet or a computer, you may hear a sound notification. This audio cue is a confirmation that your iPhone has successfully connected to the power source and is charging.
By paying attention to these signs, you can easily tell if your iPhone is charging or not. If you don’t see any of these indications, it’s possible that there may be a problem with your charging cable, power adapter, or even the charging port on your iPhone. In such cases, it’s recommended to try using a different cable or power source, or contacting Apple Support for further assistance.
Checking the Battery Percentage
Knowing the battery percentage of your iPhone is important to ensure that you have enough power to get through the day. Fortunately, checking the battery percentage is a simple task that can be done in a few quick steps.
The easiest way to check the battery percentage on your iPhone is to swipe down from the top right corner of the screen to access the Control Center. Here, you’ll find an icon that displays the battery percentage on the top-right corner of the screen. If you don’t see the battery percentage immediately, you may need to customize the Control Center settings to include it.
If your iPhone is running on an older version of iOS, you can also check the battery percentage by going to the Settings app. From there, navigate to the “Battery” section and you’ll find the battery percentage displayed at the top of the screen.
Another option is to enable the battery percentage on your iPhone’s status bar. This way, you’ll always have a quick visual indicator of your battery level. To do this, go to the Settings app, select “Battery,” and toggle on the “Battery Percentage” option.
In addition to these methods, you can also use widgets on your iPhone’s home screen to check the battery percentage at a glance. Simply swipe right from your home screen to access the Today View, and you’ll find various widgets that can display the battery percentage along with other useful information.
By regularly checking the battery percentage, you can stay on top of your iPhone’s power level and avoid any surprises when it comes to low battery situations.
Connecting to a Power Source
When it comes to charging your iPhone, connecting it to a power source is the first step. Whether you’re using the provided lightning cable or a wireless charger, ensuring a proper connection is essential. Here are a few things to keep in mind:
1. Use a compatible charger: It’s important to use a charger that is specifically designed for your iPhone model. Using a different charger or a counterfeit one can not only affect the charging process but also pose a risk to your device’s safety.
2. Plug into a power outlet: When using a wired charger, make sure to connect the lightning cable to a power outlet. USB ports on a computer or other devices may not provide sufficient power for charging. For wireless charging, place your iPhone on a compatible charging pad or dock.
3. Secure connection: Ensure that the lightning cable or wireless charger is securely plugged into your iPhone. Loose connections can lead to interrupted charging or no charging at all.
4. Protective cases: Some protective cases may interfere with wireless charging. If you’re having trouble charging wirelessly, try removing the case or using a thinner compatible case.
5. Check for obstructions: Make sure there are no objects or debris blocking the charging port or interfering with the wireless charging pad. Clean the charging port if necessary and ensure a clear connection.
Once your iPhone is connected to a power source, it should start charging automatically. Depending on the battery level, it may take some time to reach a full charge. You can monitor the charging progress through different indicators, as we’ll discuss in the next sections.
Using the Charging Cable and Port
One of the main ways to tell if your iPhone is charging is by using the charging cable and port. Here are some indicators to look out for:
1. Physical Connection: When you plug your iPhone into the charging cable, ensure that there is a secure connection between the cable and the charging port. You should feel a slight click or resistance when inserting the cable. If it feels loose or doesn’t fit properly, it may not be charging.
2. Charging Symbol: Once you have connected your iPhone to the charging cable, it will usually display a charging symbol on the screen. The symbol is a battery icon with a lightning bolt beside it. This indicates that your iPhone is connected to a power source and is charging.
3. Battery Icon: On some iPhone models, the battery icon in the top right corner of the screen may also change when your device is charging. It may show a lightning bolt inside the battery icon, indicating that it is replenishing its power.
4. Sound Notification: Apart from visual indicators, your iPhone may also emit a sound notification when it is connected to a power source and begins charging. This sound notification can be particularly useful if you are unable to see the screen or the charging symbol.
By checking these indicators, you can determine whether your iPhone is successfully charging using the charging cable and port. If you have followed the proper connection steps and still do not see any charging signs, there may be an issue with the cable, port, or power source. In such cases, it is advisable to try a different cable, clean the charging port, or connect to a different power source to troubleshoot the problem.
Observing the Charging Icon
When you connect your iPhone to a power source, one of the easiest ways to tell if it is charging is by observing the charging icon. This icon appears on the device’s screen, indicating that the battery is receiving power.
To check if your iPhone is charging, look for a small lightning bolt icon located on the top right corner of the screen. This icon typically appears beside the battery percentage indicator. When your device is plugged in and receiving power, the lightning bolt icon should be visible.
If you don’t see the charging icon, make sure that your charging cable is properly inserted into both your iPhone and the power source. You may also want to check if there are any debris or dirt in the charging port, as this can prevent proper charging.
In addition to the lightning bolt icon, you may also notice that the battery percentage indicator is increasing. This is another confirmation that your iPhone is indeed charging. You can swipe down from the top right corner of the screen to access the Control Center and see the current battery percentage.
It’s worth noting that the charging icon may not appear immediately after connecting your iPhone to a power source. Sometimes, it takes a few seconds for the device to recognize the connection and display the charging indicator. If you’re unsure, give it a little time and check back to see if the icon appears.
Common Charging Issues
When it comes to charging your iPhone, it can be frustrating to encounter issues that prevent your device from charging properly. Here are some common charging issues and how to troubleshoot them:
1. Slow Charging: If you notice that your iPhone is taking longer than usual to charge, there could be a few reasons behind it. Firstly, make sure you are using the original charging cable and power adapter that came with your iPhone. Using third-party accessories or low-quality cables can result in slower charging. Additionally, check if there is any debris or dirt in the charging port. Even a small buildup can obstruct the connection and slow down charging speed.
2. Not Charging: If your iPhone is not charging at all, try the following steps to resolve the issue. First, check if the charging cable is securely connected to both your iPhone and the power source. If it appears loose, replace the cable with a new one. Next, try plugging your iPhone into a different power source, such as a different wall outlet or a computer. If it still doesn’t charge, restart your iPhone by holding down the power button and the volume down button simultaneously until the Apple logo appears.
3. Intermittent Charging: If your iPhone charges inconsistently, it could be a sign of a faulty charging port. Start by cleaning the charging port with a soft, dry brush or a compressed air can. Remove any dust or debris that might be obstructing the connection. If the problem persists, try using a different charging cable or power adapter to isolate the issue. If none of these solutions work, it might be best to consult with an Apple technician or visit an authorized service center.
4. Battery Draining During Charging: If you notice that your iPhone’s battery level is decreasing while it is plugged in, there are a few potential causes. Firstly, check if your iPhone is charging from a low-power source, such as a computer’s USB port. Using a wall charger is recommended for faster and more efficient charging. Secondly, close any unnecessary apps running in the background, as they can drain the battery even while charging. Lastly, you may want to perform a hard reset by pressing and holding the power button and the volume down button until the Apple logo appears.
Remember, if you are experiencing charging issues with your iPhone and the solutions mentioned above do not work, it is always a good idea to reach out to Apple support or visit an authorized service center for professional assistance. They will be able to diagnose the problem accurately and provide the necessary solutions to get your iPhone charging properly again.
In conclusion, being able to determine if your iPhone is charging is a crucial skill for any iPhone user. By following the steps outlined in this article, you can easily check the charging status of your device and ensure that it is receiving power when needed. Remember to use a genuine Apple charger and cable to avoid any compatibility issues and potential damage to your device. Additionally, keep an eye out for the charging icon on your iPhone’s screen and check the battery percentage regularly to monitor the charging progress.
By staying informed about your iPhone’s charging status, you can make sure that your device is always ready to go when you need it. Whether you’re at home, in the office, or on the go, knowing that your iPhone is charging provides peace of mind and uninterrupted usage. So, keep an eye on those charging signals and make the most of your iPhone’s battery life!
FAQs
1. How can I tell if my iPhone is charging?
There are several ways to determine if your iPhone is charging. The most obvious indication is the battery icon on your device’s screen. When your iPhone is connected to a charger and charging, you will see a lightning bolt symbol next to the battery icon. Additionally, if your iPhone is locked, you may see a charging indicator on the lock screen. Lastly, you can also check if the battery percentage is increasing by going to the Settings app and navigating to Battery > Battery Percentage.
2. What do I do if my iPhone is not charging?
If your iPhone is not charging, there are a few troubleshooting steps you can try. First, make sure that the charger and charging cable you are using are in good condition. Check for any physical damage or debris in the charging port of your iPhone. You can also try connecting your iPhone to a different power source, such as a different wall adapter or USB port on your computer. If none of these solutions work, it may be necessary to contact Apple Support or visit an authorized Apple service center for further assistance.
3. Can I use a wireless charger to charge my iPhone?
Yes, many newer iPhone models support wireless charging. To charge your iPhone wirelessly, you will need a compatible wireless charging pad or mat. Simply place your iPhone on the charging pad, and it will start charging. Keep in mind that wireless charging may be slower than using a wired charger, especially if you have a thicker case on your iPhone. It’s also important to ensure that the wireless charger you are using is Qi-certified to guarantee compatibility with your iPhone.
4. Why is my iPhone charging slowly?
There are several factors that can cause your iPhone to charge slowly. One common reason is using a low-power charger or a charging cable that is damaged or not MFi-certified. Another factor could be background activities on your iPhone, such as running multiple apps or having a poor cellular signal, which can slow down the charging process. Additionally, if your iPhone is too hot or too cold, it may limit charging speed to protect the battery. Lastly, a worn-out battery can also contribute to slow charging. Consider replacing the battery if necessary.
5. Can I use an iPad charger to charge my iPhone?
Yes, you can use an iPad charger to charge your iPhone. In fact, using an iPad charger may even charge your iPhone faster than using the standard iPhone charger. This is because the iPad charger has a higher voltage output. However, it’s essential to ensure that the charger and cable you are using are genuine Apple products or MFi-certified to avoid any potential damage to your iPhone.
