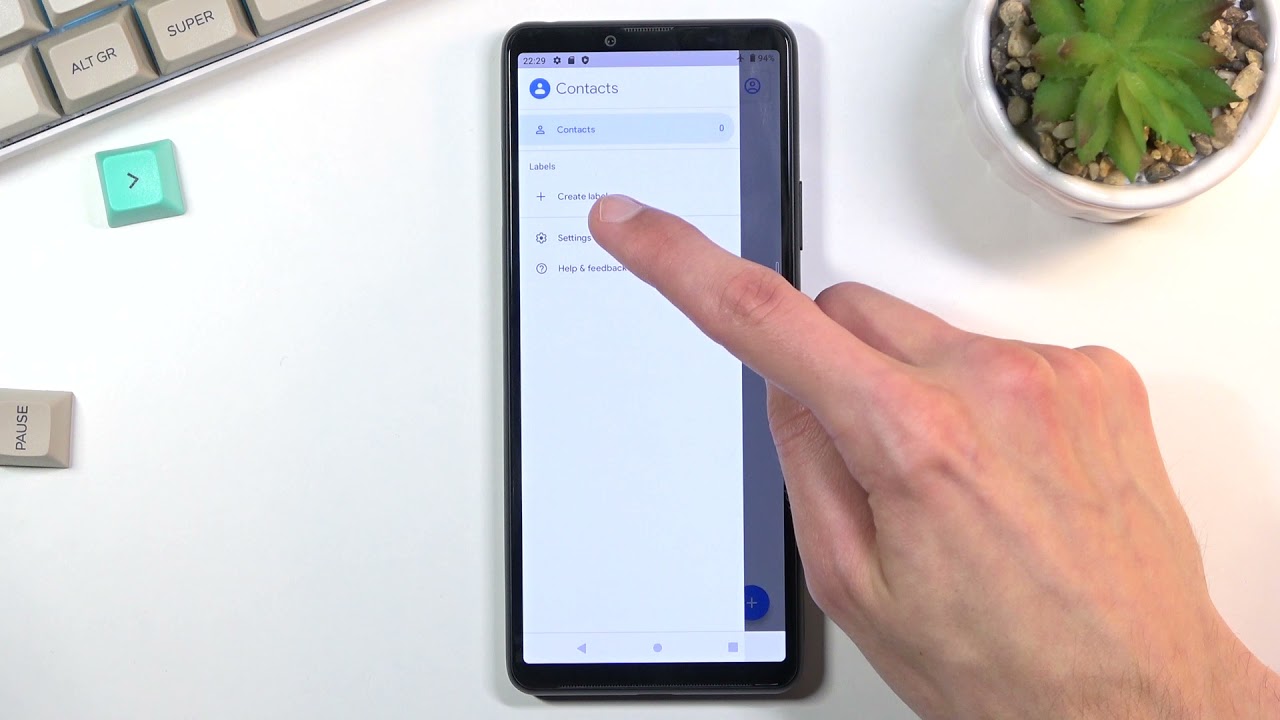
Welcome to our guide on how to transfer contacts from your Sony Xperia phone to your computer. When it comes to managing and backing up your contact information, it’s essential to have a reliable method in place to ensure you don’t lose any important data. Whether you are upgrading to a new phone, need to restore your contacts in case of data loss, or simply want to have a backup of your phonebook on your computer, transferring your contacts is a straightforward process that can be done in a few simple steps. In this article, we will walk you through the different methods available for transferring contacts from your Sony Xperia phone to your computer, ensuring that you have your valuable contact information securely backed up and easily accessible whenever you need it. Let’s get started!
Inside This Article
- Method 1: Using Sony Xperia Transfer Software
- Method 2: Using Google Account Sync
- Method 3: Exporting Contacts as VCF File
- Method 4: Using Third-party Applications
- Conclusion
- FAQs
Method 1: Using Sony Xperia Transfer Software
Sony Xperia Transfer Software is a convenient and efficient tool to transfer contacts from your Sony Xperia phone to your computer. This software is designed specifically for Sony Xperia devices, ensuring a seamless and hassle-free transfer process. Here’s how you can use the Sony Xperia Transfer Software:
1. Download and install the Sony Xperia Transfer Software on your computer. You can find the software on the official Sony Xperia website or by searching for it online.
2. Connect your Sony Xperia phone to your computer using a USB cable. Make sure to enable USB debugging on your phone by going to “Settings” > “Developer options” and toggling the USB debugging switch.
3. Once your phone is connected, launch the Sony Xperia Transfer Software on your computer. The software will automatically detect your connected Xperia device.
4. In the software interface, select the “Contacts” option to transfer your Sony Xperia contacts to your computer. You can also choose to transfer other data such as photos, videos, and messages if desired.
5. Click on the “Start” button to initiate the transfer process. The software will begin transferring your contacts from your Sony Xperia phone to your computer. The time taken for the transfer may vary depending on the number of contacts you have.
6. Once the transfer process is completed, you will receive a notification on your computer. You can now safely disconnect your Xperia phone from the computer.
7. Open the location on your computer where you chose to save the contacts. You should now be able to access and view all your transferred Sony Xperia contacts.
Using the Sony Xperia Transfer Software is a reliable and efficient way to transfer your contacts from your Sony Xperia phone to your computer. It simplifies the process and ensures that your data is safely transferred without any loss or corruption.
Make sure to regularly back up your contacts to ensure that you always have a copy of your important information. By using the Sony Xperia Transfer Software, you can have peace of mind knowing that your contacts are securely backed up on your computer.
Method 2: Using Google Account Sync
If you are looking for a seamless and convenient way to transfer your Sony Xperia contacts to your computer, using Google Account Sync is a great option. This method allows you to sync your contacts with your Google account, making them easily accessible on both your phone and computer.
Here’s a step-by-step guide to transferring your Sony Xperia contacts using Google Account Sync:
- On your Sony Xperia phone, go to the “Settings” menu and tap on “Accounts & Sync.
- Select the option to add a new account and choose “Google”. If you already have a Google account linked to your phone, skip to the next step.
- Enter your Google account username and password and follow the on-screen prompts to complete the setup.
- Once your Google account is added, go to the “Settings” menu again and tap on “Accounts & Sync”.
- Make sure the “Sync Contacts” option is enabled. If not, toggle the switch to turn it on.
- Your Sony Xperia contacts will now start syncing with your Google account in the background.
- On your computer, open a web browser and sign in to your Google account using the same credentials.
- Navigate to the Google Contacts page, where you will find all the contacts synced from your Sony Xperia phone.
- You can now export the contacts from Google Contacts to your computer in various formats such as CSV or VCF for easy access and backup.
Using Google Account Sync not only allows you to transfer your Sony Xperia contacts to your computer but also keeps them synced with your Google account. This means that any changes you make to your contacts on either your phone or computer will be automatically updated on the other device.
Additionally, by having your contacts stored in your Google account, you can easily access them from any other device or platform that supports Google Contacts syncing. This ensures that your contacts are always available and backed up, providing peace of mind in case your Sony Xperia phone is lost or damaged.
Remember to ensure that your Sony Xperia phone is connected to the internet, either through Wi-Fi or mobile data, for the Google Account Sync to work properly. Also, make sure that you have enough storage space in your Google account to accommodate all your contacts.
Using Google Account Sync is a straightforward and effective method for transferring your Sony Xperia contacts to your computer. It offers convenience, accessibility, and backup options, making it a reliable choice for managing and safeguarding your important contact information.
Method 3: Exporting Contacts as VCF File
If you want to transfer your contacts from your Sony Xperia device to your computer, another method you can use is exporting them as a VCF (Virtual Contact File) file. VCF files are a common format for storing contact information and can be easily imported into various applications and devices.
Here are the steps to export your contacts as a VCF file:
- Open the ‘Contacts’ app on your Sony Xperia device.
- Tap on the menu icon (usually represented by three vertical dots or lines) to open the options menu.
- Select the ‘Manage Contacts’ or ‘Import/Export Contacts’ option, depending on the version of Android on your device.
- Choose the ‘Export Contacts’ or ‘Export to Storage’ option.
- Select the storage location where you want to save the exported VCF file. You can choose either the internal storage or an external SD card if available.
- Tap on ‘Export’ or ‘Save’ to initiate the export process.
- Wait for the contacts to be exported as a VCF file. The time it takes will depend on the number of contacts you have.
- Once the export is complete, you will see a confirmation message. You can now disconnect your Sony Xperia device from the computer.
After exporting your contacts as a VCF file, you can transfer the file to your computer using various methods such as USB cable, email, or cloud storage services. Once the file is on your computer, you can easily import it into any application or device that supports VCF file imports, such as Microsoft Outlook, Google Contacts, or Apple Address Book.
Keep in mind that when you export your contacts as a VCF file, it will only include the contact information such as names, phone numbers, and email addresses. Other additional details such as contact photos, notes, and custom fields may not be included in the exported file. If you need to transfer those additional details as well, you may consider using other methods like Sony Xperia Transfer Software or Google Account Sync.
Method 4: Using Third-party Applications
If you’re looking for an alternative method to transfer contacts from your Sony Xperia to your computer, you can consider using third-party applications. These applications offer an easy and convenient way to backup and export your contacts. Here are a few popular ones that you can try:
1. MyPhoneExplorer: MyPhoneExplorer is a feature-rich application that allows you to manage and transfer data between your Sony Xperia device and your computer. It supports contact synchronization, enabling you to easily transfer your contacts and other data to your computer. It also offers additional features like text messaging, file management, and more.
2. Wondershare MobileTrans: Wondershare MobileTrans is another reliable application that enables you to transfer contacts, messages, photos, videos, and other data from your Sony Xperia device to your computer. It supports various file formats and offers a user-friendly interface, making the process simple and intuitive.
3. Syncios Data Transfer: Syncios Data Transfer is a comprehensive data transfer tool that supports not only contacts but also other types of data like messages, call logs, photos, music, and more. It is compatible with both Android and iOS devices, allowing you to transfer data between different platforms as well.
4. Dr.Fone – Phone Manager: Dr.Fone – Phone Manager is a versatile application that offers a wide range of features, including contact transfer, file management, app installation, and more. It provides a user-friendly interface and supports multiple file formats, making it a convenient choice for transferring contacts from your Sony Xperia device to your computer.
Before using any third-party application, ensure that it is reputable and trustworthy. Read reviews, check user ratings, and make sure it is compatible with your Sony Xperia device and your computer’s operating system.
Once you have chosen and installed the third-party application of your choice, follow the instructions provided by the application to initiate the contact transfer process. Typically, you will need to connect your Sony Xperia device to your computer using a USB cable and then follow the on-screen prompts to select and transfer your contacts.
By using a third-party application, you can conveniently transfer contacts from your Sony Xperia to your computer, providing an additional backup option and the ability to manage your contacts easily from your computer.
Conclusion
Transferring contacts from your Sony Xperia to your computer is an essential task to protect and manage your valuable contact information. With the help of reliable tools and methods, you can easily export your contacts and ensure they are safely stored on your computer.
Using software like Sony’s PC Companion or third-party tools like Mobiledic Android Manager can simplify the process and provide you with more flexibility in managing your contacts. Whether you prefer a wired or wireless transfer, these methods offer efficient and user-friendly solutions.
Remember to regularly back up your contacts to your computer to safeguard against any unexpected data loss. By following the steps outlined in this guide, you can have peace of mind knowing that your contacts are safely stored and easily accessible whenever you need them.
Take control of your contacts today and maintain a secure backup by transferring them from your Sony Xperia to your computer.
FAQs
1. Why would I want to transfer my contacts from a Sony Xperia phone to my computer?
Transferring your contacts from your Sony Xperia phone to your computer can serve multiple purposes. Firstly, it acts as a backup, ensuring you have a copy of your contacts in case you lose or damage your phone. Secondly, it allows you to easily manage and organize your contacts on a larger screen, making it more convenient to update, edit, or delete contacts as needed. Lastly, transferring contacts to your computer enables you to easily synchronize them with other devices or applications, such as email clients or contact management software.
2. How can I transfer contacts from my Sony Xperia phone to my computer?
There are several methods you can use to transfer contacts from your Sony Xperia phone to your computer. One common method is to use the native synchronization feature of the Sony Xperia PC Companion software. This software allows you to connect your phone to your computer and sync your contacts, among other data, with your computer. Another option is to use third-party software or apps that specialize in contact transfer. These tools often provide a more streamlined process and additional features for managing contacts on your computer.
3. Can I transfer contacts from my Sony Xperia phone to my computer without using any software?
Yes, it is possible to transfer contacts from your Sony Xperia phone to your computer without using software. One way to achieve this is by exporting your contacts as a vCard file from your phone and then importing it into a contact management program on your computer, such as Microsoft Outlook or Apple Contacts. Another option is to use cloud-based services, such as Google Contacts, which allow you to sync your contacts from your phone to the cloud and then access them on your computer through a web browser.
4. Are there any specific file formats I should use when transferring contacts from my Sony Xperia phone to my computer?
When transferring contacts from your Sony Xperia phone to your computer, it is recommended to use file formats that are widely supported by contact management programs. The most common formats are vCard (.vcf) and CSV (Comma-Separated Values). vCard files are widely used and can be imported into various email clients and contact management programs. CSV files, on the other hand, allow for easy import and export of contact data into spreadsheet programs like Microsoft Excel or Google Sheets.
5. Is there a limit to the number of contacts I can transfer from my Sony Xperia phone to my computer?
The limit to the number of contacts you can transfer from your Sony Xperia phone to your computer depends on the storage capacity of your computer and the method or software you are using for the transfer. In most cases, you should be able to transfer a large number of contacts without any issues. However, it’s always a good idea to check the specifications and limitations of the software or service you are using for the transfer to ensure compatibility and smooth processing of your contacts.
