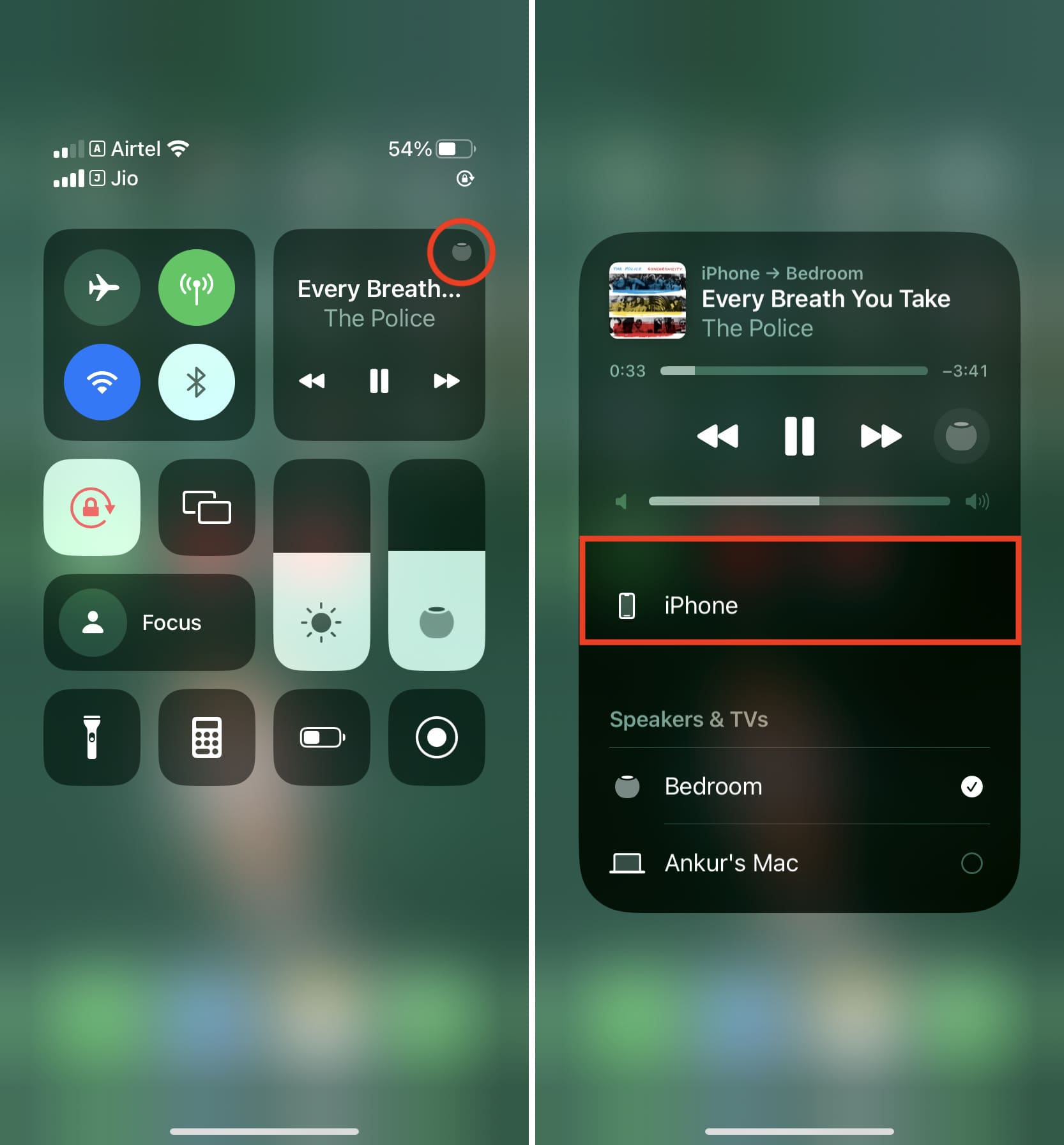
The HomePod is a popular smart speaker that offers excellent sound quality and integration with Apple devices. While the HomePod allows you to stream music directly from various sources, such as Apple Music and Spotify, you may also want to transfer music from your iPhone to the HomePod. One of the common methods to do this is by using AirPlay, but what if you don’t have access to AirPlay or want an alternative option?
In this article, we will explore how to transfer music from your iPhone to the HomePod without relying on AirPlay. Whether you want to play your favorite songs or create a personalized playlist, we will guide you through the steps to ensure a seamless transfer and enhance your listening experience with the HomePod. So, let’s dive in and discover the alternative ways to enjoy your iPhone music on the HomePod!
Inside This Article
- Why AirPlay is not an option
- Method 1: Using HomePod as a speaker
- Method 2: Using Home Sharing feature
- Method 3: Using third-party apps
- Conclusion
- FAQs
Why AirPlay is not an option
AirPlay is a popular feature that allows you to stream audio from your iPhone to other compatible devices, such as speakers or Apple TV. While it is a convenient option for many scenarios, there are instances where using AirPlay might not be feasible or practical. Here are a few reasons why AirPlay may not be an option for transferring music from your iPhone to your HomePod:
1. Wi-Fi Connectivity: AirPlay requires both your iPhone and HomePod to be connected to the same Wi-Fi network. If you have connectivity issues or a weak Wi-Fi signal in certain areas of your home, using AirPlay could result in interruptions or a loss of audio quality.
2. Compatibility: Not all devices are compatible with AirPlay. While Apple devices generally support AirPlay, some older or non-Apple devices may not have this feature. If you have a non-AirPlay compatible device, you won’t be able to use AirPlay to transfer music to your HomePod.
3. Limitations: AirPlay has certain limitations that may not align with your specific needs. For example, AirPlay does not support streaming music from certain apps or platforms. If you prefer using a music app that is not supported by AirPlay, you won’t be able to transfer music using this method.
4. Range: The range of AirPlay is typically limited to the range of your Wi-Fi network. If you want to play music on your HomePod from a different location in your home, you may encounter distance limitations with AirPlay.
Considering these limitations, it’s important to explore alternative methods that allow you to transfer music from your iPhone to your HomePod without relying on AirPlay. In the following sections, we will discuss some alternative methods that you can try.
Method 1: Using HomePod as a speaker
If you want to transfer music from your iPhone to your HomePod without using AirPlay, you can explore the option of using the HomePod as a speaker. This method allows you to play music directly from your iPhone through the HomePod, providing a convenient way to enjoy your favorite tunes in high-quality sound.
To use this method, follow the steps below:
- Ensure that your iPhone is connected to the same Wi-Fi network as your HomePod.
- Open the Music app on your iPhone and select the song or playlist you wish to transfer.
- Tap on the AirPlay icon, which looks like a triangle inside a rectangle, located at the bottom of the screen.
- A list of available AirPlay devices will appear. Look for your HomePod and tap on it to select it as the playback device.
- The music will now start playing on your HomePod, using your iPhone as the source.
This method is ideal if you want to control your music playback directly from your iPhone while enjoying the superior audio quality of the HomePod. Remember to keep your iPhone within the range of the HomePod to maintain a stable connection throughout your listening session.
Method 2: Using Home Sharing feature
If AirPlay is not available or not working properly, you can still transfer music from your iPhone to your HomePod using the Home Sharing feature. Home Sharing allows you to stream media content between different Apple devices in your home network, including your iPhone and HomePod.
To use the Home Sharing feature, make sure you have the latest version of iTunes installed on your computer and that you are signed in with your Apple ID. Follow these steps:
- Open iTunes on your computer.
- Go to “File” and click on “Home Sharing”.
- Choose “Turn On Home Sharing” and enter your Apple ID and password.
- Open the “Music” app on your iPhone.
- Tap on the “Library” tab at the bottom.
- Scroll down and locate the “Home Sharing” section.
- Tap on “Sign In” and enter your Apple ID and password.
- Once signed in, you should see your computer’s library appear under the “Library” tab.
- Find the music you want to transfer to HomePod and tap on it to start playing.
- Tap on the AirPlay icon and select your HomePod from the list of available devices.
- The music will now start playing on your HomePod.
Using the Home Sharing feature allows you to wirelessly transfer music from your iPhone to your HomePod without the need for AirPlay. It’s an easy and convenient way to enjoy your favorite music on your HomePod.
Method 3: Using third-party apps
If you prefer to have more control over your music transfer process or want to explore additional features, using third-party apps is a great option. These apps allow you to transfer music from your iPhone to your HomePod without relying on AirPlay. Here are a few popular ones you can consider:
1. AnyTrans: AnyTrans is a versatile app that lets you manage and transfer content between your iOS devices and computers. With its easy-to-use interface, you can quickly transfer your favorite music from your iPhone to your HomePod. Simply connect your iPhone and HomePod to your computer, open AnyTrans, select the music you want to transfer, and click the “Transfer” button. AnyTrans also offers advanced features like music conversion, making it a comprehensive solution for managing your music library.
2. WALTR: WALTR is another excellent app for transferring music and other media files to your HomePod. It offers a simple drag-and-drop interface, allowing you to quickly transfer music from your iPhone to your device. Simply connect your iPhone to your computer, open WALTR, drag and drop the music files onto the app, and WALTR will automatically transfer them to your HomePod. WALTR supports a wide range of audio formats, ensuring compatibility with your music library.
3. iMazing: iMazing is a powerful app that offers extensive control over your iOS devices. With iMazing, you can effortlessly transfer music from your iPhone to your HomePod. Connect your iPhone and HomePod to your computer, open iMazing, select the music files you want to transfer, and click the “Transfer” button. iMazing also allows you to manage playlists, add album artwork, and even edit metadata, giving you full control over your music library.
Using third-party apps gives you the flexibility to transfer music from your iPhone to your HomePod without the limitations of AirPlay. Whether you want a straightforward transfer process or advanced features for managing your music library, these apps have got you covered.
Remember to check the compatibility and reviews of each app before downloading and using them. Additionally, keep in mind that some third-party apps may have a cost associated with them or offer in-app purchases for additional features.
In conclusion, transferring music from your iPhone to your HomePod without AirPlay is a convenient and straightforward process. By utilizing the built-in features of your devices and taking advantage of wireless connectivity, you can enjoy your favorite tunes on the powerful sound system of the HomePod.
Remember to follow the steps mentioned in this article to ensure a seamless transfer of your music library. Whether you’re hosting a party, relaxing at home, or simply wanting to enjoy high-quality audio, the HomePod offers an immersive listening experience that will enhance your enjoyment.
Take advantage of this functionality and explore the various ways you can maximize the use of your HomePod. From streaming services to custom playlists, the possibilities are endless when it comes to setting the mood with music in your home.
So don’t hesitate, put on your favorite tracks, sit back, and let your HomePod fill your living space with incredible sound.
FAQs
1. How do I transfer music from my iPhone to HomePod without using AirPlay?
Transferring music from your iPhone to HomePod without using AirPlay is simple. Follow these steps:
- Make sure your iPhone and HomePod are connected to the same Wi-Fi network.
- Open the Home app on your iPhone.
- Tap on the Home icon at the top left corner of the screen.
- Select the HomePod you want to transfer music to.
- Tap on the Media tab and choose the Music option.
- From there, you can select the music you want to play on your HomePod.
2. Can I transfer music from my iPhone to HomePod using AirPlay?
Yes, you can transfer music from your iPhone to HomePod using AirPlay. Simply follow these steps:
- Make sure your iPhone and HomePod are connected to the same Wi-Fi network.
- Open the music app on your iPhone and select the song you want to play.
- Tap on the AirPlay icon, which looks like a rectangle with an arrow pointing upwards.
- From the list of available devices, select your HomePod.
- The music will now play on your HomePod.
3. Can I transfer music from my iPhone to multiple HomePods at the same time?
Yes, you can transfer music from your iPhone to multiple HomePods at the same time using AirPlay 2. With AirPlay 2, you can create a multi-room audio setup and play the same music on different HomePods simultaneously. Simply follow the steps mentioned in the previous answer, but select multiple HomePods instead of just one.
4. What file formats are supported for transferring music to HomePod?
HomePod supports a wide range of audio file formats, including:
- MP3
- AAC
- ALAC
- AIFF
- WAV
- FLAC
5. Can I transfer music from my iPhone to HomePod without an internet connection?
Unfortunately, you cannot transfer music from your iPhone to HomePod without an internet connection. To transfer music and stream it on your HomePod, both devices need to be connected to the same Wi-Fi network.
