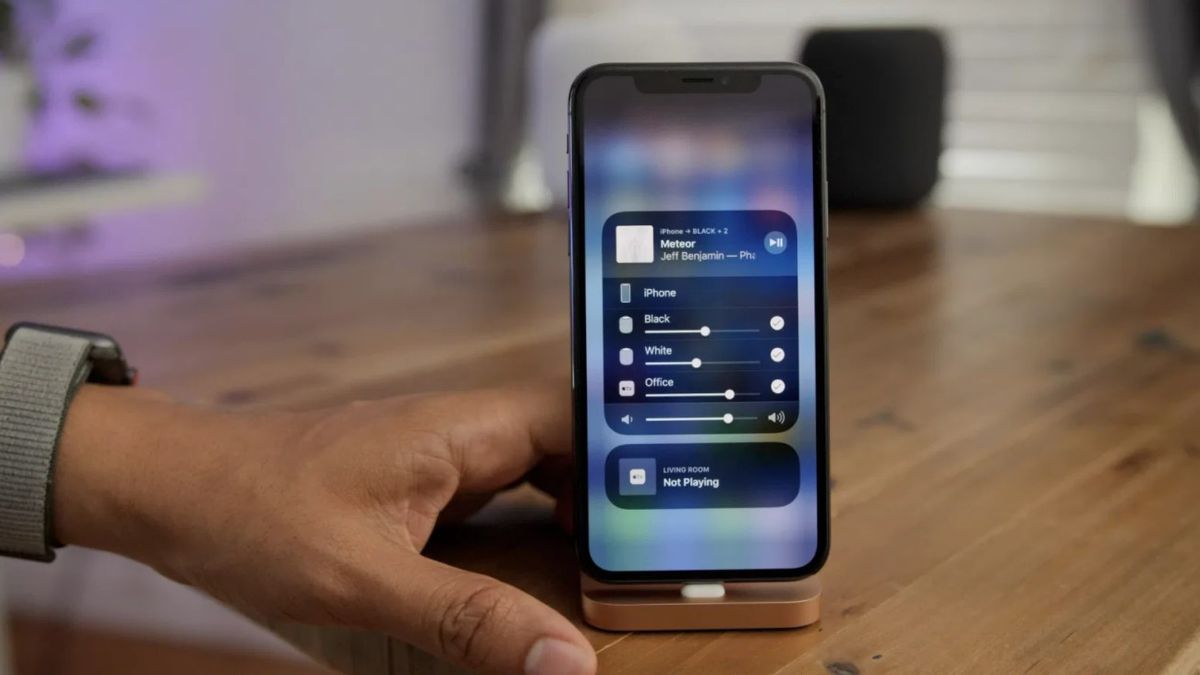
Sure, here's the introduction in HTML format:
html
Are you eager to unlock the incredible potential of AirPlay on your iPhone 12? Whether you’re looking to stream music, videos, or mirror your device’s screen to a bigger display, activating AirPlay can elevate your entertainment experience to new heights. In this comprehensive guide, we’ll walk you through the simple steps to turn on AirPlay on your iPhone 12. You’ll discover how to seamlessly connect to AirPlay-enabled devices and harness the full power of wireless streaming. Get ready to immerse yourself in a world of seamless connectivity and boundless entertainment possibilities with AirPlay on your iPhone 12.
Inside This Article
- Enable Airplay on iPhone 12
- Check for Airplay Compatibility
- Connect to Airplay-Enabled Devices
- Troubleshoot Airplay Connection Issues
- Conclusion
- FAQs
Enable Airplay on iPhone 12
Enabling Airplay on your iPhone 12 allows you to wirelessly stream audio, video, and more to compatible devices. Here’s how to activate Airplay on your iPhone 12 to enjoy seamless multimedia sharing.
To enable Airplay on your iPhone 12, start by ensuring that your device is connected to a Wi-Fi network. Swipe down from the top-right corner of the screen to access the Control Center. Here, you’ll find the Airplay icon, represented by a rectangle with a triangle at the bottom. Tap this icon to open the Airplay menu.
Once the Airplay menu is open, you’ll see a list of available Airplay-enabled devices within range. Select the device you want to connect to from the list. If prompted, enter the necessary passcode or authentication details to establish the connection. Your iPhone 12 is now ready to stream content to the selected Airplay-enabled device.
Check for Airplay Compatibility
If you’re eager to harness the power of AirPlay on your iPhone 12, it’s crucial to ensure that your device is compatible with this feature. AirPlay is a remarkable technology that enables seamless streaming and sharing of content between devices, but not all devices support it. To determine if your iPhone 12 is AirPlay-compatible, here’s what you need to do:
First, navigate to the Control Center on your iPhone 12 by swiping down from the top-right corner of the screen. This action will reveal a range of quick-access settings and features. Look for the AirPlay icon, which resembles a rectangle with a triangle at the bottom. If you don’t see this icon, your device may not support AirPlay.
Alternatively, you can go to “Settings” and select “General.” From there, tap on “AirPlay & Handoff.” If your iPhone 12 is compatible with AirPlay, you should see options to enable AirPlay and Handoff. If these options are absent, your device may not support AirPlay functionality.
It’s important to note that AirPlay compatibility can also be influenced by the version of iOS running on your iPhone 12. Ensure that your device is running a compatible iOS version to fully utilize the AirPlay feature.
Connect to Airplay-Enabled Devices
Once AirPlay is enabled on your iPhone 12, connecting to AirPlay-enabled devices is a seamless process. Whether you want to stream music to your HomePod or mirror your iPhone screen to an Apple TV, AirPlay simplifies the way you interact with compatible devices.
To connect to an AirPlay-enabled device, ensure that both your iPhone 12 and the target device are connected to the same Wi-Fi network. Then, swipe down from the top-right corner of your iPhone 12 screen to access the Control Center. Tap the “Screen Mirroring” or “AirPlay” icon, depending on the device you want to connect to. Select the target device from the list of available options, and within moments, your iPhone 12 will be connected and ready to stream content to the chosen device.
Once connected, you can stream music, videos, or mirror your iPhone 12 screen to compatible AirPlay-enabled devices, offering a seamless and immersive experience across various platforms.
Troubleshoot Airplay Connection Issues
Encountering issues with AirPlay connections can be frustrating, but there are several troubleshooting steps you can take to address the problem. Here are some common issues and their solutions:
1. Check Network Connectivity: Ensure that both your iPhone 12 and the AirPlay-enabled device are connected to the same Wi-Fi network. If there are connectivity issues, try restarting your router and reconnecting the devices.
2. Update Firmware: Make sure that your iPhone 12 and the AirPlay-compatible device have the latest firmware updates installed. Outdated software can lead to compatibility issues and hinder AirPlay functionality.
3. Restart Devices: Sometimes, a simple restart can resolve connectivity issues. Restart both your iPhone 12 and the AirPlay-enabled device to refresh their connection and clear any temporary glitches.
4. Disable VPN and Proxy Settings: If you use a VPN or proxy on your iPhone 12, try disabling these settings before attempting to use AirPlay. VPNs and proxies can interfere with network communication and cause AirPlay problems.
5. Check Device Compatibility: Ensure that the AirPlay-enabled device is compatible with AirPlay 2 and supports connections from an iPhone 12. Some older devices may not be fully compatible, leading to connection issues.
6. Reset Network Settings: If persistent issues arise, consider resetting the network settings on your iPhone 12. This can resolve underlying network configuration problems that may be affecting AirPlay functionality.
7. Verify AirPlay Settings: Double-check the AirPlay settings on both your iPhone 12 and the receiving device. Ensure that AirPlay is enabled and that the correct device is selected for streaming.
By following these troubleshooting steps, you can effectively address common AirPlay connection issues and enjoy seamless wireless streaming from your iPhone 12 to compatible devices.
Conclusion
Turning on AirPlay on your iPhone 12 opens up a world of possibilities for sharing and enjoying content on larger screens or compatible devices. Whether you want to stream videos, showcase photos, or play music, AirPlay provides a seamless and convenient way to do so. By following the simple steps outlined in this guide, you can effortlessly harness the power of AirPlay and elevate your multimedia experience. With AirPlay, you can bring your favorite content to life on a grander scale, creating memorable moments and enhancing entertainment for yourself and others. Embrace the versatility and convenience of AirPlay to unlock a new dimension of connectivity and enjoyment with your iPhone 12.
FAQs
1. What is AirPlay and how does it work on iPhone 12?
AirPlay is a feature that allows you to wirelessly stream audio, video, and other content from your iPhone 12 to compatible devices such as Apple TV, AirPlay-enabled speakers, and smart TVs. It works by establishing a connection between your iPhone and the target device over a Wi-Fi network, enabling seamless content sharing.
2. How do I turn on AirPlay on my iPhone 12?
To turn on AirPlay on your iPhone 12, simply swipe down from the top-right corner of the screen to open Control Center. Then, tap the "Screen Mirroring" icon and select the device you want to connect to from the list of available options.
3. Can I use AirPlay to stream content to multiple devices simultaneously from my iPhone 12?
Yes, with the latest iOS version, you can use AirPlay 2 to stream content to multiple AirPlay 2-compatible devices simultaneously from your iPhone 12. This feature allows for a seamless multi-room audio experience, enabling you to play the same audio across different rooms or different audio in each room.
4. What are some common issues that may arise when using AirPlay on iPhone 12?
Some common issues when using AirPlay on iPhone 12 include connectivity problems, audio/video playback issues, and compatibility issues with non-AirPlay-enabled devices. These issues can often be resolved by ensuring that all devices are connected to the same Wi-Fi network, updating to the latest iOS version, and checking for compatibility with the target devices.
5. Can I use AirPlay to mirror my iPhone 12 screen to a Mac or Windows PC?
While AirPlay is primarily designed for streaming content to compatible devices such as Apple TV and AirPlay-enabled speakers, you can use third-party software or apps to mirror your iPhone 12 screen to a Mac or Windows PC. This allows for screen sharing and presentation capabilities, expanding the utility of AirPlay beyond traditional media streaming.
