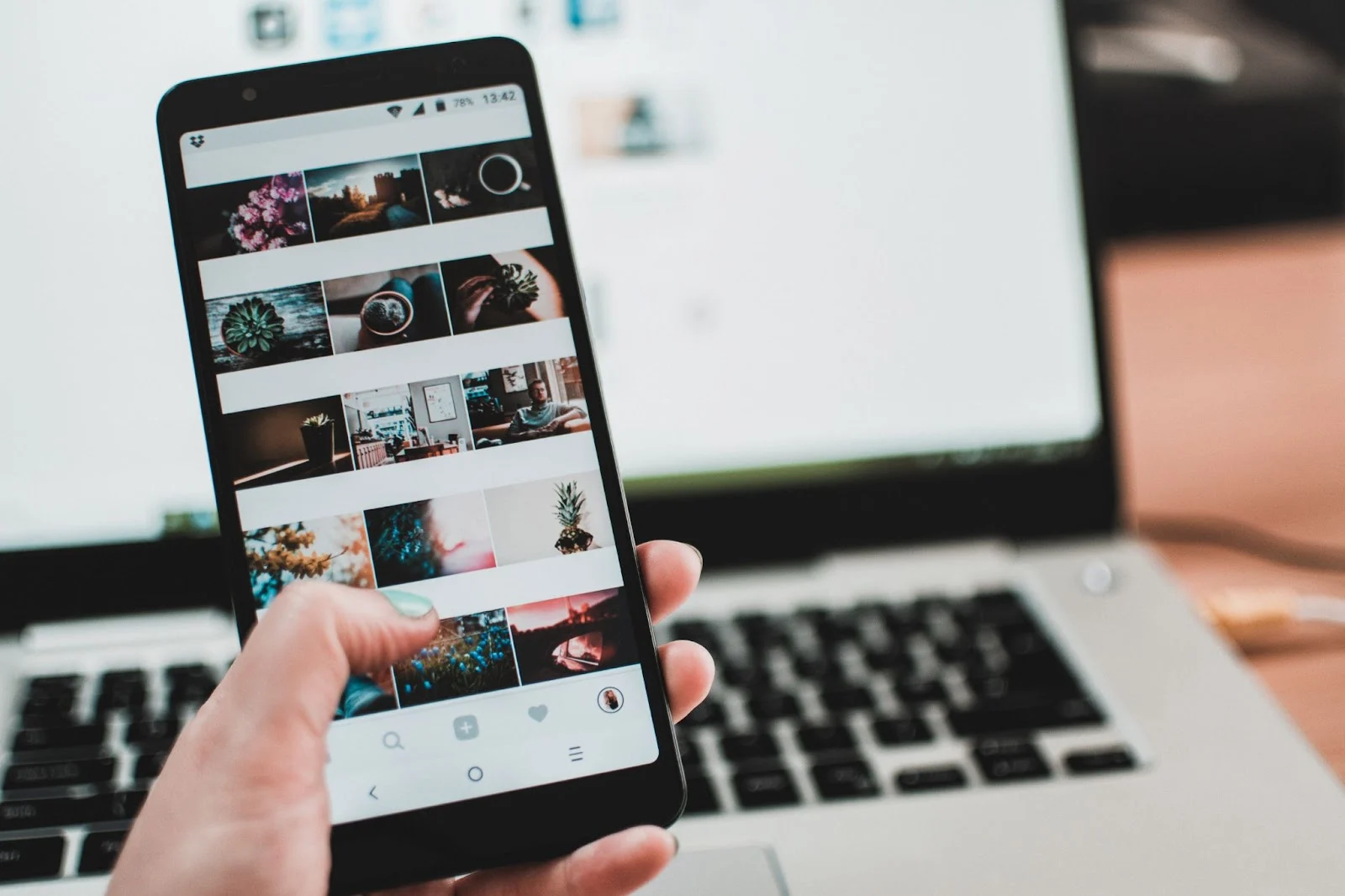
If you’re looking to upgrade your phone or simply switch to a new device, one of the biggest concerns is usually how to transfer your precious pictures from your old phone to the new one. Our phones have become repositories of cherished memories in the form of photographs, and ensuring those memories are safely moved to our new phones is of utmost importance. Luckily, the process of transferring pictures from one phone to another has become much simpler in recent years, thanks to advancements in technology. In this article, we will explore various methods and techniques that you can use to seamlessly transfer your pictures to your new device. Whether you are an Android or iPhone user, we have you covered. Let’s dive in and learn how to safely and easily transfer your pictures from one phone to another.
Inside This Article
- Methods of Transferring Pictures
- Using a Computer or Laptop
- Utilizing Cloud Storage
- Using Bluetooth or Wi-Fi Direct
- Using a MicroSD Card or OTG USB Adapter
- Conclusion
- FAQs
Methods of Transferring Pictures
Transferring pictures from one phone to another is a common need nowadays, whether you’re upgrading to a new device or sharing memorable photos with someone. Fortunately, there are multiple methods you can use to accomplish this task. In this article, we will explore four popular methods for transferring pictures between phones.
1. Using a Computer or Laptop: One of the simplest ways to transfer pictures is by connecting both phones to a computer or laptop using USB cables. Once connected, you can access the files on both devices, allowing you to transfer pictures from one phone to the computer, and then from the computer to the other phone.
2. Utilizing Cloud Storage: Another convenient method is to use cloud storage services like Google Drive, Dropbox, or iCloud. You can upload pictures from the source phone to your chosen cloud storage, and then download them on the destination phone using the same cloud storage account. This method is ideal if both phones have internet access.
3. Using Bluetooth or Wi-Fi Direct: For wireless transfers, you can utilize Bluetooth or Wi-Fi Direct. Enable either of these features on both phones, pair the devices, and establish a connection. Once connected, you can select the pictures you want to transfer from the source phone and send them to the destination phone wirelessly.
4. Using a MicroSD Card or OTG USB Adapter: If both phones support external storage, you can use a microSD card or an OTG USB adapter. First, insert a microSD card into the source phone and transfer the pictures onto it. Then, remove the microSD card and insert it into the destination phone to copy the pictures. Alternatively, you can directly connect the two phones using an OTG USB adapter and transfer the pictures without the need for external storage.
These are just a few methods you can employ to transfer your pictures between phones. The best method for you will depend on the devices you have, your preferred connectivity options, and your personal convenience. Now that you are familiar with these methods, you can easily move your cherished pictures from one phone to another without any hassle.
Using a Computer or Laptop
One of the most common and convenient methods of transferring pictures from one phone to another is by utilizing a computer or laptop. This method allows for easy file management and enables you to transfer multiple photos at once. Here’s how you can do it:
1. Connect both phones to the computer via USB cables: Start by connecting both phones to your computer or laptop using their respective USB cables. Ensure that the phones are properly recognized and connected.
2. Transferring pictures from one phone to the computer: After the phones are connected, navigate to the file explorer on your computer and locate the connected phones. Depending on the operating system, you may find them under “My Computer” or “This PC” (Windows) or on the desktop (Mac). Open the folder that represents the source phone and browse to the location of the pictures you wish to transfer. Select the desired pictures and copy them to a folder on your computer’s hard drive.
3. Copying pictures from the computer to the other phone: Once the pictures are successfully transferred to your computer, disconnect the first phone and connect the second phone using the same USB cable. Locate the folder where you saved the pictures on your computer, select them, and copy them to the desired location on the second phone.
By following these steps, you can easily transfer your pictures from one phone to another using a computer or laptop. Keep in mind that the location of the pictures may vary depending on the file system of each phone. It’s always a good idea to double-check the destination folder on the second phone to ensure successful transfer.
Utilizing Cloud Storage
Transferring pictures between phones has become increasingly convenient with the advent of cloud storage services. By utilizing cloud storage, you can easily upload pictures from your source phone and download them onto your destination phone, all using the same cloud storage account.
The first step in this process is to select a reliable cloud storage service that suits your needs. Some popular options include Google Drive, Dropbox, and iCloud. Once you have chosen a service, follow these steps to transfer your pictures:
- Open the cloud storage app on your source phone and sign in with your account credentials.
- Navigate to the pictures you would like to transfer and select them. You may choose individual photos or entire albums.
- Select the option to upload the selected pictures to the cloud storage.
- Wait for the upload process to complete. This may take some time depending on the size of the pictures and your internet connection speed.
- Once the upload is finished, open the cloud storage app on your destination phone.
- Sign in with the same account credentials used on your source phone.
- Navigate to the uploaded pictures and select them.
- Choose the option to download the selected pictures onto your destination phone.
- Wait for the download process to complete, and voila! Your pictures have been successfully transferred from one phone to another.
It is worth noting that utilizing cloud storage for picture transfer offers several advantages. Firstly, it eliminates the need for physical connections or additional accessories, making it a hassle-free option. Additionally, cloud storage allows you to access your pictures from multiple devices, ensuring that your memories are always within reach.
Remember to maintain sufficient storage space on your cloud storage account to accommodate the pictures you wish to transfer. If your account is running low on storage, consider deleting unnecessary files or purchasing additional space.
Overall, utilizing cloud storage for transferring pictures between phones is a convenient and efficient method. It offers flexibility, accessibility, and ease of use, making it a popular choice among users looking to move their cherished memories from one device to another.
Using Bluetooth or Wi-Fi Direct
If you want to transfer pictures from one phone to another without the need for any cables or external devices, using Bluetooth or Wi-Fi Direct is an excellent option. This method allows you to establish a wireless connection between the two phones and transfer your photos seamlessly.
The first step is to enable Bluetooth or Wi-Fi Direct on both phones. On most smartphones, you can find these options in the Settings menu. Make sure both phones are within close proximity to ensure a stable connection.
Once Bluetooth or Wi-Fi Direct is enabled on both phones, you need to pair the devices. Go to the Bluetooth or Wi-Fi Direct settings on each phone and search for available devices. When the names of the phones appear on the screen, select the phone you want to connect with, and confirm the pairing request.
After successfully pairing the devices, it’s time to establish a connection. This process may vary slightly depending on the phone model, but generally, you should see a prompt asking for your confirmation to connect. Accept the connection request on both phones, and they will be linked together.
Now that the phones are connected, you can proceed to select and send the pictures from the source phone to the destination phone. Navigate to the Gallery app on the source phone, and select the pictures you want to transfer. Look for the sharing options, which may be represented by an icon like three dots or an arrow pointing upwards.
Choose the option to share via Bluetooth or Wi-Fi Direct. A list of paired devices will appear on the screen, and you should see the name of the destination phone. Select it, and confirm the transfer. The selected pictures will then be sent wirelessly to the other phone.
Depending on the file size and the number of pictures being transferred, the process may take a few moments. Once the transfer is complete, you can check the Gallery app on the destination phone to see the newly received pictures.
Keep in mind that the Bluetooth or Wi-Fi Direct method may have limitations, such as slower transfer speeds compared to other methods or restrictions on the number of pictures that can be sent at once. Additionally, the devices must be compatible with Bluetooth or Wi-Fi Direct for this method to work.
Overall, using Bluetooth or Wi-Fi Direct provides a convenient and wireless way to transfer pictures from one phone to another. It eliminates the need for cables or external devices and allows you to seamlessly share your cherished memories.
Using a MicroSD Card or OTG USB Adapter
One convenient method to transfer pictures from one phone to another is by using a microSD card or an OTG (On-The-Go) USB adapter. This option is ideal when both phones have removable storage options.
To start, insert a microSD card into the source phone. Ensure that the microSD card is compatible with both phones and has enough storage capacity to accommodate the pictures you want to transfer.
Once the microSD card is inserted, you can begin transferring pictures onto it. Locate the pictures on your source phone, which are typically saved in the gallery or photos app.
Select the pictures you wish to transfer and then choose the option to move or copy them to the microSD card. This process may vary depending on the phone’s operating system, but it usually involves long-pressing on the selected pictures and choosing the appropriate action from the menu.
After successfully transferring the pictures onto the microSD card, remove the card from the source phone.
Next, insert the microSD card into the destination phone. Make sure to place it in the appropriate slot or use an adapter if necessary. The destination phone should be compatible with the microSD card format.
Once the microSD card is inserted into the destination phone, you can begin copying the pictures onto it. Open the gallery or photos app and locate the microSD card section. From there, select the pictures you want to copy and choose the option to move or copy them to the internal storage or any desired location on the phone.
Alternatively, instead of using a microSD card, you can use an OTG USB adapter to directly connect the two phones. This method allows for a more direct and immediate transfer of pictures between the devices.
To use an OTG USB adapter, first, ensure that both phones support OTG functionality and have a compatible USB port. Next, connect the OTG USB adapter to the source phone and plug in a USB storage device, such as a flash drive or external hard drive, containing the pictures you want to transfer.
On the source phone, locate the pictures you wish to transfer and select them. Choose the option to copy or move the pictures to the connected USB storage device. Once the transfer is complete, safely disconnect the USB storage device from the OTG USB adapter.
Next, connect the OTG USB adapter to the destination phone and plug in the USB storage device containing the transferred pictures. Open the gallery or photos app on the destination phone and select the pictures you want to copy or move to the internal storage or any desired location.
Transferring pictures using a microSD card or an OTG USB adapter offers a simple and straightforward way to move your favorite memories from one phone to another. Whether you choose to use a microSD card or an OTG USB adapter, the process of transferring pictures can be done quickly and efficiently, ensuring that your precious moments are seamlessly transferred to your new device.
Conclusion
Transferring pictures from one phone to another doesn’t have to be a daunting task. With the right tools and techniques, you can easily transfer your precious memories from one device to another. Whether you choose to use cloud storage, a USB cable, or a dedicated app, the process can be seamless and efficient.
Remember to backup your photos regularly to avoid any potential data loss. Additionally, if you are not comfortable with technology or unsure about the process, don’t hesitate to seek help from a tech-savvy friend or a professional. Taking the time to properly transfer and store your pictures will ensure they are safe and accessible for years to come.
So, don’t let the fear of losing your pictures stop you from getting a new phone. Follow the steps outlined in this article, and you’ll be able to transfer your cherished photos to your new device in no time!
FAQs
1. How do I transfer my pictures from one phone to another?
Transferring pictures from one phone to another can be done in several ways. One method is to use a cloud storage service, such as Google Drive or Dropbox, to upload your pictures from the old phone and then download them onto the new phone. Another option is to connect the two phones using a USB cable and transfer the pictures directly. You can also utilize Bluetooth to send the pictures wirelessly between the two devices.
2. Can I transfer my pictures without a computer?
Yes, you can transfer your pictures from one phone to another without using a computer. As mentioned earlier, you can utilize cloud storage services, USB cables, or Bluetooth to transfer the pictures directly between the two phones. Additionally, some phones have built-in features like “Smart Switch” or “Quick Share” that allow for easy transfer of files, including pictures, without the need for a computer.
3. Are there any apps available for transferring pictures?
Yes, there are several apps available that can facilitate the transfer of pictures between phones. Some popular options include Shareit, Xender, and Send Anywhere. These apps allow for wireless transfer of pictures and other files between devices, making the process quick and convenient.
4. Can I transfer my pictures from an iPhone to an Android phone?
Yes, it is possible to transfer pictures from an iPhone to an Android phone. One way is to use cloud storage services like iCloud or Google Photos. Simply upload the pictures from your iPhone to the cloud, and then access them on your Android phone by signing in to the respective service. Alternatively, you can connect both devices using a USB cable and manually transfer the pictures.
5. What should I do before transferring my pictures?
Before transferring your pictures, it’s always a good idea to create a backup of your data. This can be done by syncing your pictures to a cloud storage service or by transferring them to a computer. Creating a backup ensures that your pictures are not lost in case anything goes wrong during the transfer process. Additionally, it is advisable to check for available storage space on your new phone to ensure that you have enough room to accommodate the transferred pictures.
