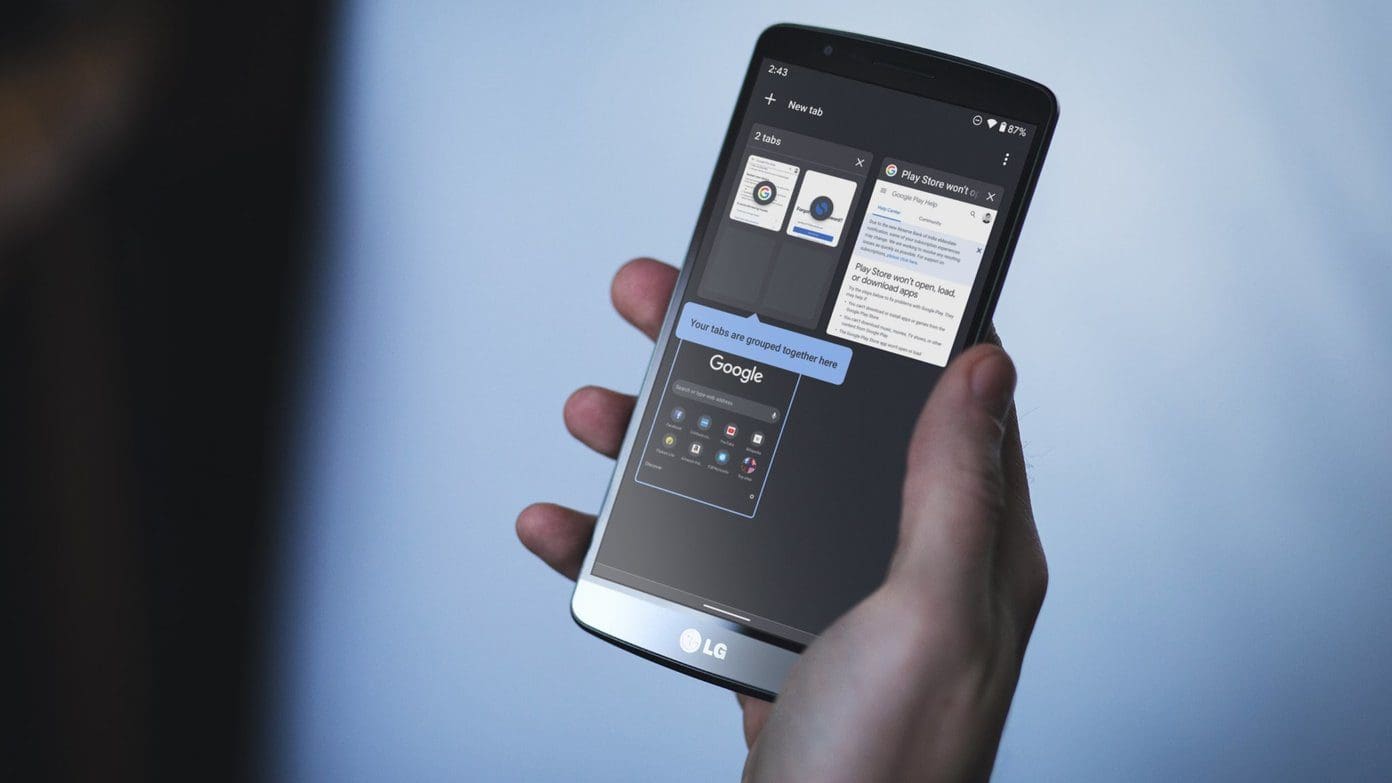
If you’re getting a new phone and want to transfer your secure folder to the new device, you’ve come to the right place. Secure folders are a great way to keep your personal and sensitive information protected on your mobile device. Whether it’s your private photos, important files, or confidential documents, securely transferring them to your new phone is crucial. In this article, we will guide you through the process of transferring your secure folder to your new phone, ensuring that your data remains safe and easily accessible. Whether you’re switching to a new device or simply want to back up your secure folder, we’ll provide you with step-by-step instructions, helpful tips, and answers to frequently asked questions. Let’s dive in and get your secure folder transferred hassle-free to your new phone.
Inside This Article
- Overview
- Step 1: Backup the Secure Folder on your current phone
- Step 2: Transfer the Secure Folder backup to your new phone
- Step 3: Restore the Secure Folder on your new phone
- Step 4: Verify the Transferred Secure Folder
- Conclusion
- FAQs
Overview
When getting a new phone, one of the primary concerns is transferring your important data, including your secure folder. A secure folder is a feature on mobile phones that allows you to store sensitive and private files, photos, and documents securely. In this article, we will discuss how to transfer your secure folder from your current phone to your new phone seamlessly.
The process of transferring the secure folder involves backing it up on your current phone, transferring the backup to your new phone, and then restoring it on the new device. By following the steps outlined in this guide, you can ensure that your secure folder and its contents are safely migrated to your new phone, ready for use.
It’s important to note that the steps may vary slightly depending on the make and model of your current phone and your new phone. However, the general process remains the same. Before starting the transfer process, make sure that both your current phone and new phone are fully charged and connected to a stable Wi-Fi network to avoid any interruptions during the transfer.
Step 1: Backup the Secure Folder on your current phone
Before transferring the Secure Folder to your new phone, it is crucial to create a backup on your current device. This ensures that all your important data and files are securely stored and ready to be transferred.
To begin the backup process, follow these simple steps:
- Open the Secure Folder app on your current phone
- Go to the settings menu within the app
- Find the “Backup and Restore” option
- Select “Backup” to initiate the backup process
- Wait for the backup to complete. This may take a few moments, depending on the amount of data within your Secure Folder.
During the backup process, ensure that your device has a stable internet connection and sufficient storage space available. This will guarantee a seamless and successful backup of your Secure Folder.
Once the backup is complete, you can proceed to the next step and transfer the Secure Folder backup to your new phone.
Step 2: Transfer the Secure Folder backup to your new phone
Once you have successfully backed up your Secure Folder on your current phone, the next step is to transfer the backup to your new phone. This will ensure that all your sensitive files and data can be seamlessly accessed on your new device. Follow these steps to transfer the Secure Folder backup:
- Connect your current phone to your computer: Use a USB cable to connect your current phone to your computer. Make sure to enable file transfer mode on your phone to establish a connection.
- Locate the Secure Folder backup: On your computer, navigate to the location where your Secure Folder backup is saved. This will typically be in a folder on your computer’s storage or in the cloud storage service you used for the backup.
- Copy the Secure Folder backup: Select the Secure Folder backup file and copy it to your computer’s local storage.
- Connect your new phone to your computer: Disconnect your current phone from the computer and connect your new phone using a USB cable.
- Transfer the Secure Folder backup to your new phone: Open the file explorer on your computer and locate your new phone’s storage. Copy the Secure Folder backup file from your computer and paste it into a location on your new phone’s storage, such as the internal storage or an external SD card.
- Disconnect your new phone from your computer: Safely eject your new phone from your computer and disconnect the USB cable.
Once you have completed these steps, the Secure Folder backup will be successfully transferred to your new phone. You can now proceed to the next step to restore the Secure Folder on your new device.
Step 3: Restore the Secure Folder on your new phone
Now that you have successfully transferred the Secure Folder backup to your new phone, it’s time to restore it and access all your secured files and apps. Here’s how you can do it:
1. Open the Secure Folder app on your new phone. If you don’t have it installed, you can download it from the app store.
2. On the login screen, enter your credentials, such as your PIN, pattern, or fingerprint, to unlock the Secure Folder.
3. Once you are inside the Secure Folder, you will see an option to restore your backup. Tap on it to proceed.
4. You will be prompted to choose the location of the backup file. If you stored it on your phone’s internal storage or an external SD card, navigate to the respective location and select the backup file.
5. After selecting the backup file, the app will begin the restoration process. This may take a few minutes, depending on the size of the backup and the performance of your device.
6. Once the restoration is complete, you will see a notification confirming the successful restore. Tap on the “Done” or “Finish” button to continue.
7. Congratulations! Your Secure Folder has been restored on your new phone. You can now access all your secured files, photos, videos, and apps, just like you did on your previous device.
It’s important to note that during the restoration process, the Secure Folder will retain its original settings, including the lock type (PIN, pattern, fingerprint), app permissions, and any customizations you made previously.
Remember to keep your Secure Folder updated with regular backups to ensure the safety and accessibility of your important files and data.
With the Secure Folder successfully restored on your new phone, you can confidently continue using your device while keeping sensitive information protected and secure.
Step 4: Verify the Transferred Secure Folder
Now that you have successfully transferred the Secure Folder to your new phone, it’s important to verify that everything has been transferred correctly. Verification ensures that your files and settings are intact and accessible on the new device. Follow the steps below to verify the transferred Secure Folder:
- Open the Secure Folder: Locate the Secure Folder app on your new phone and open it by tapping on the icon. You will be prompted to enter your security credentials, such as a PIN, password, or fingerprint.
- Check the files: Once you access the Secure Folder, take a moment to navigate through the different folders and files that you have transferred. Make sure that all the important files and data are present and accessible. Open a few files to ensure they open correctly and are not corrupted.
- Test the apps: If you have transferred any apps into the Secure Folder, launch each app and test its functionality. Make sure that all the features work as expected and that you can seamlessly use the apps within the Secure Folder environment.
- Ensure the security settings: Confirm that the security settings you had in place for the Secure Folder, such as biometric authentication or device lock, are still intact on the new phone. Verify that you can enable and customize the security settings according to your preferences.
- Sync cloud services: If you had any cloud services integrated with your Secure Folder, such as Google Drive or Dropbox, check if the synchronization is working properly. Ensure that files added or modified within the Secure Folder get synced with the respective cloud storage account.
- Perform a backup: To further ensure the safety of your data, consider performing a backup of the transferred Secure Folder on your new phone. This backup will serve as an additional layer of protection and help you restore your files in case of any unforeseen data loss.
By going through these steps, you can confidently verify that your Secure Folder has been successfully transferred to your new phone. Enjoy the peace of mind knowing that your important files and data are securely stored within the Secure Folder environment.
Conclusion
Transferring your Secure Folder to a new phone is a straightforward process that ensures your sensitive data remains protected. By following the steps mentioned above, you can seamlessly transfer the contents of your Secure Folder to your new device without any hassle.
Remember to back up your Secure Folder before starting the transfer process to avoid any potential data loss. Additionally, ensure that both your old and new phones are running compatible versions of Samsung’s Secure Folder app to ensure a smooth transition.
By taking the time to transfer your Secure Folder to your new phone, you can continue to enjoy the benefits of a secure and private storage space for your sensitive files, photos, and apps. So go ahead and make the switch to a new phone without worrying about the safety and privacy of your data!
FAQs
Q: How can I transfer my Secure Folder to my new phone?
A: Transferring your Secure Folder to a new phone is a straightforward process. First, ensure that both your old and new phones have the Secure Folder app installed. On your old phone, open the Secure Folder app and go to Settings. Select the option to back up your Secure Folder data to an external storage device or cloud storage. Once the backup is complete, transfer the backup file to your new phone and install the Secure Folder app if necessary. Finally, open the Secure Folder app on your new phone and restore the data from the backup file.
Q: Is it possible to transfer my Secure Folder without backing up to external storage or the cloud?
A: While the backup and restore method is the most reliable way to transfer your Secure Folder, some phones may offer additional options. For example, certain Samsung phones with the Smart Switch feature allow you to transfer the Secure Folder directly from one device to another using a USB cable or Wi-Fi. Check your phone’s user manual or manufacturer’s website for specific instructions on transferring your Secure Folder without using external storage or the cloud.
Q: Does transferring the Secure Folder also transfer the apps and files within it?
A: Yes, when you transfer your Secure Folder to a new phone, it includes all the apps and files that were stored inside. This ensures that you have access to all your protected data without the need to individually reinstall or move your apps and files.
Q: Can I transfer my Secure Folder to a phone with a different operating system?
A: The ability to transfer your Secure Folder to a phone with a different operating system may vary. Some Secure Folder apps are specific to certain operating systems, so you may not be able to directly transfer your Secure Folder from, for example, an Android phone to an iPhone. However, there may be alternative methods or apps available that allow you to transfer your data across different operating systems. It is recommended to consult the app developer or your phone manufacturer for guidance in such cases.
Q: What should I do if I encounter any issues during the Secure Folder transfer process?
A: If you encounter any issues during the transfer process, such as errors, missing data, or compatibility problems, it is advisable to seek help from the official support channels of your phone manufacturer or the Secure Folder app developer. They will be able to provide you with specific troubleshooting steps or solutions to ensure a successful transfer of your Secure Folder to your new phone.
