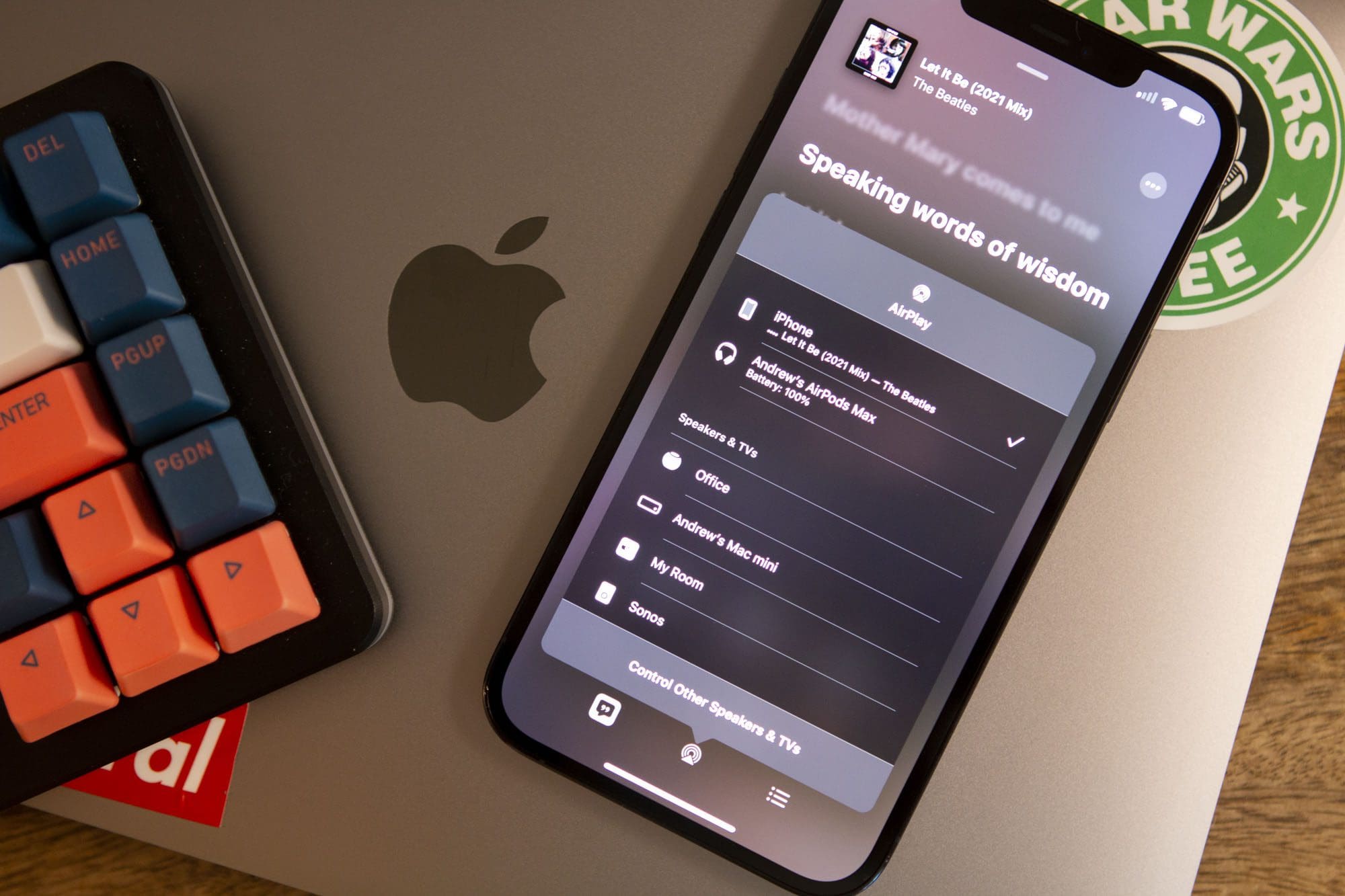
Have you ever found yourself in a situation where you wanted to turn off AirPlay on your iPhone but couldn’t figure out how? Well, you’re not alone! AirPlay is a handy feature that allows you to wirelessly stream audio and video from your iPhone to compatible devices like Apple TV or speakers. However, there are instances where you may want to disable AirPlay, such as when you don’t want your media playing on another device or when you’re experiencing issues with the connection.
In this article, we will guide you through the steps to turn off AirPlay on your iPhone. Whether you’re using the latest iPhone model or an older version, we’ve got you covered. So, grab your iPhone and let’s dive into the process of disabling AirPlay so you can regain full control of your media playback.
Inside This Article
Method 1: AirPlay Controls
One of the easiest ways to turn AirPlay off on your iPhone is by using the AirPlay controls. These controls allow you to quickly toggle AirPlay functionality on and off without having to navigate through various settings menus.
To access the AirPlay controls, start by playing any media content that supports AirPlay, such as a song, video, or podcast. You can use your preferred media app, such as Music or YouTube.
Once the media is playing, swipe up from the bottom of your iPhone screen to open the Control Center. The Control Center provides access to various settings and shortcuts, including AirPlay controls.
In the Control Center, you will see a box-shaped button with a triangle in it. This is the AirPlay button. Tap on it to open the AirPlay menu.
A list of available AirPlay devices will appear on the screen, such as Apple TVs or other compatible devices. To turn off AirPlay, simply tap where it says “iPhone” or “This iPhone” in the AirPlay menu.
After tapping on “iPhone” or “This iPhone,” the AirPlay feature will be turned off, and the media will continue playing only on your iPhone.
Using the AirPlay controls is a quick and convenient way to turn off AirPlay on your iPhone, especially if you are currently playing media that supports AirPlay functionality.
Method 2: Control Center
Another way to turn off Airplay on your iPhone is by using the Control Center. The Control Center provides quick access to various settings and features on your device, including Airplay.
To open the Control Center, simply swipe down from the top-right corner of your iPhone’s screen. This gesture will reveal a menu with several shortcuts and controls.
Once the Control Center is open, look for the Airplay icon. It is represented by a rectangle with a triangle at the bottom. Tap on this icon to access the Airplay controls.
A list of available Airplay devices will appear. If your iPhone is currently connected to an Airplay device, such as an Apple TV or a wireless speaker, you will see the name of the device listed in the Airplay menu.
To turn off Airplay, simply tap on the name of the connected device. The Airplay icon will be deselected, indicating that Airplay is now turned off on your iPhone.
If you want to disconnect from multiple Airplay devices at once, you can tap on the “Multiple” option in the Airplay menu. This will allow you to select and deselect multiple devices simultaneously, making it convenient if you have multiple devices connected.
Once you have turned off Airplay, you can exit the Control Center by either swiping up from the bottom of the screen or by tapping anywhere outside of the Control Center menu.
If you frequently use Airplay and want quicker access to the Airplay controls, you can also customize the Control Center to include the Airplay option in the main menu. This allows you to easily enable or disable Airplay without having to open the Control Center menu.
To customize the Control Center, go to your iPhone’s Settings, then tap on “Control Center”. From here, you can add or remove shortcuts from the Control Center menu, including the Airplay option.
By using the Control Center, you have an easy and convenient way to turn off Airplay on your iPhone. Whether you want to disconnect from a single device or multiple devices, the Control Center gives you the flexibility to manage your Airplay settings with just a few taps.
Method 3: Settings
If you want to turn off Airplay on your iPhone, another method you can try is using the Settings app. This method offers a more comprehensive way to manage your Airplay settings and customize the device according to your preferences.
To turn off Airplay using the Settings app, follow these simple steps:
- Unlock your iPhone and open the Settings app. The app icon looks like a gear and can be found on your home screen.
- Scroll down and tap on the “Airplay & Handoff” option. It should be located in the menu below “General” and “Control Center”.
- In the Airplay & Handoff settings, you will see a toggle switch labeled “Airplay”. Tap on the switch to turn it off. When the switch turns gray, it means that Airplay is now disabled on your iPhone.
By following these steps, you can easily deactivate Airplay and prevent your device from connecting to other Airplay devices. Additionally, you can also customize other Airplay settings in this menu, such as enabling or disabling Handoff, which allows seamless content transfer between your iPhone and other Apple devices.
Remember, by disabling Airplay, you won’t be able to stream audio or video wirelessly to compatible devices, but it can be useful if you want to conserve battery or prevent accidental connections to nearby Airplay devices.
Now that you know how to turn off Airplay using the Settings app, you have complete control over when and how it connects to other devices. Take advantage of this method to manage your Airplay settings and enjoy a personalized mobile experience.
The ability to turn Airplay off on your iPhone can be a useful feature to have when you want to stop streaming content to other devices. Whether you want to maintain your privacy, save battery life, or simply focus on using your iPhone for personal tasks, disabling Airplay is a straightforward process. By going to the Control Center or adjusting the settings in the Airplay & Handoff section, you can easily turn off Airplay and regain control over where your content is being streamed.
Remember, if you ever need to stream content to other devices again, you can always turn Airplay back on using the same steps. With this handy feature, you have the power to decide when and where your media is shared. So, the next time you need to stop Airplay on your iPhone, follow these steps and enjoy a seamless and personalized experience on your device.
FAQs
1. How do I turn off Airplay on my iPhone?
To turn off Airplay on your iPhone, follow these steps:
- Swipe up from the bottom of the screen to open the Control Center.
- Locate the playback controls, which may include an Airplay icon.
- Tap on the Airplay icon.
- A list of available Airplay devices will appear.
- Tap on “iPhone” or “This iPhone” to disable Airplay.
2. Why should I turn off Airplay on my iPhone?
There are a few reasons why you might want to turn off Airplay on your iPhone. First, if you are experiencing issues with audio or video playback, turning off Airplay can help resolve those problems. Additionally, turning off Airplay can conserve battery life since streaming content to another device requires extra power. Lastly, if you no longer need to stream content to a different device, turning off Airplay can prevent accidental playback on unintended devices.
3. Can I selectively disable Airplay for certain apps on my iPhone?
Unfortunately, there is no built-in option to selectively disable Airplay for specific apps on an iPhone. When you disable Airplay, it applies to all apps and media playback on your device. However, some apps may have their own Airplay settings within their settings menu that allow you to control Airplay functionality within the app itself.
4. Will turning off Airplay affect other devices on the same network?
No, turning off Airplay on your iPhone will only disable its ability to stream content to other devices. It will not affect other devices on the same network that may be using Airplay or other streaming protocols. Each device has its own Airplay settings that can be independently controlled.
5. How can I re-enable Airplay on my iPhone?
To re-enable Airplay on your iPhone, follow the same steps for turning it off. Simply swipe up to open the Control Center, tap on the Airplay icon, and select the desired playback device from the list. Your iPhone will then be able to stream content to the selected device.
