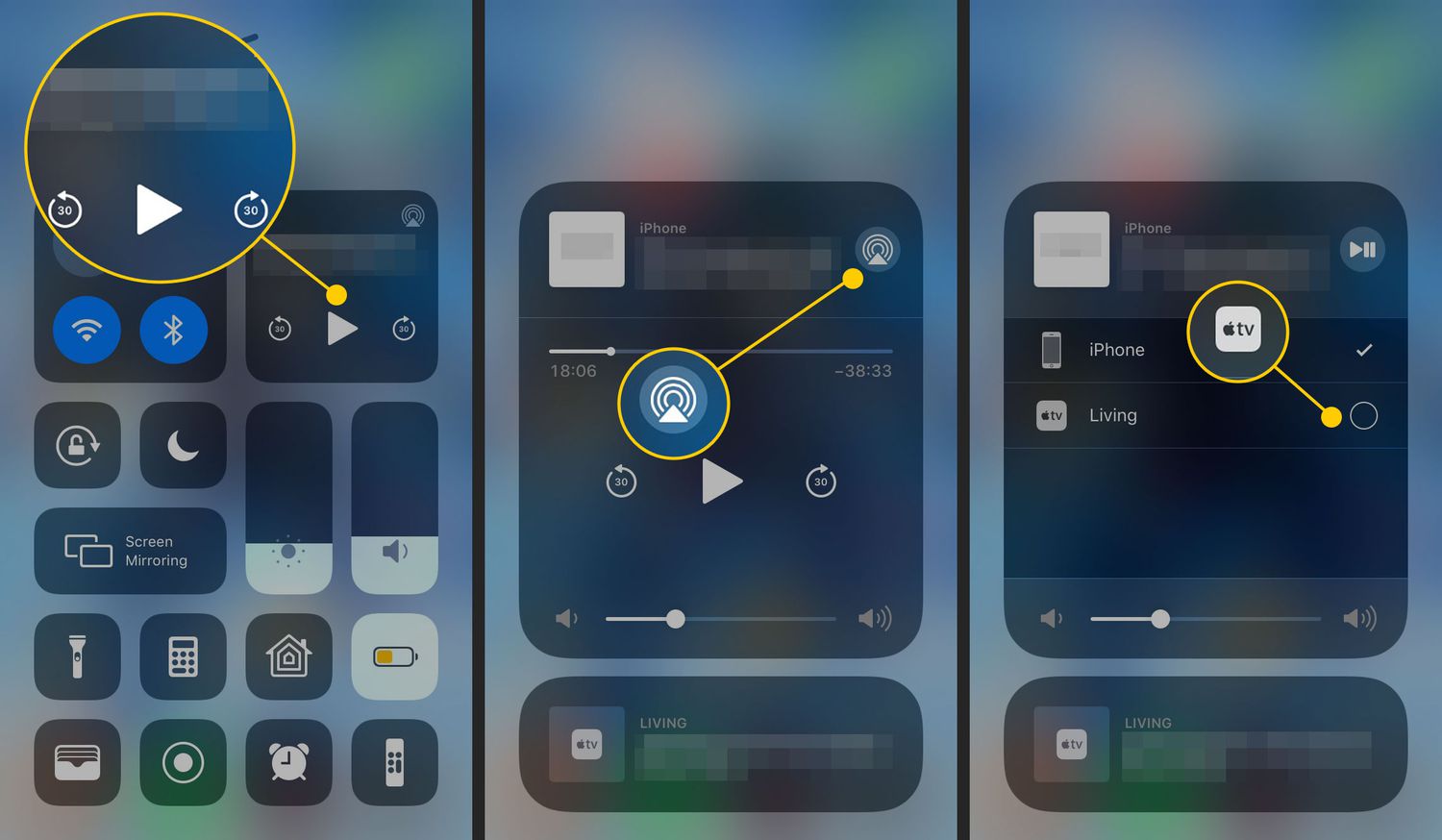
In today’s digital age, screen mirroring has become an essential feature for iPhone users. Being able to display your iPhone screen on a larger screen, such as a TV, can be incredibly useful for gaming, presenting, or simply enjoying content with friends and family. One of the most popular methods of screen mirroring on an iPhone is through AirPlay.
AirPlay is a wireless technology developed by Apple that allows you to stream audio, video, and mirror your iPhone screen to other AirPlay-enabled devices, such as Apple TV or smart TVs. It provides a seamless and convenient way to share your iPhone screen with ease. In this article, we will explore how to use AirPlay on iPhone for screen mirroring, step-by-step, so you can make the most of this fantastic feature.
Inside This Article
- Overview of AirPlay on iPhone
- Setting up AirPlay on iPhone
- Using AirPlay for Screen Mirroring
- Troubleshooting AirPlay Connection Issues
- Conclusion
- FAQs
Overview of AirPlay on iPhone
AirPlay is a powerful feature available on iPhones that allows you to wirelessly stream audio, video, and photos from your device to compatible devices like Apple TV, smart TVs, speakers, and more. It provides a seamless and convenient way to share content and enjoy a larger screen or better sound quality.
With AirPlay, you can easily mirror your iPhone’s screen to a bigger display, making it perfect for presentations, gaming, or simply enjoying your favorite movies and TV shows on a larger screen. AirPlay also enables you to stream music and podcasts to compatible speakers and audio systems, creating a more immersive audio experience.
One of the standout features of AirPlay is its ability to function in a multi-room setup. You can play audio simultaneously on multiple AirPlay-enabled devices throughout your home, creating a synchronized listening experience. This makes it ideal for parties or when you want to set the mood with background music in different rooms.
Furthermore, AirPlay is not limited to just Apple devices. Many third-party devices and apps also support AirPlay, allowing you to enjoy its benefits even if you don’t own an Apple TV or other Apple products.
Whether you want to stream a video, share photos with friends and family, or enhance your audio experience, AirPlay on iPhone offers a convenient and versatile solution. In the next section, we will guide you through the process of setting up AirPlay on your iPhone, so you can start enjoying its many benefits.
Setting up AirPlay on iPhone
Setting up AirPlay on your iPhone allows you to wirelessly stream audio, video, and mirror your device’s screen to compatible devices such as Apple TV, smart TVs, and speakers. This feature provides a convenient way to enjoy your favorite content on a larger screen or through a better audio system. Here’s how you can set up AirPlay on your iPhone:
- Make sure your devices are connected to the same Wi-Fi network: Before you can use AirPlay, ensure that your iPhone and the device you want to connect to are connected to the same Wi-Fi network. This is crucial for establishing a seamless connection between the two devices.
- Enable AirPlay on the receiving device: To use AirPlay, make sure the device you want to stream or mirror your content to has AirPlay functionality. Apple TV, for example, has built-in AirPlay capabilities. For other smart TVs or speakers, you may need to enable AirPlay in their settings.
- Open Control Center on your iPhone: Swipe down from the top-right corner (iPhone X or newer) or swipe up from the bottom (iPhone models with a Home button) to access Control Center.
- Find the AirPlay icon: In Control Center, locate the AirPlay icon. It resembles a rectangle with a small triangle at the bottom. Tap on it to proceed.
- Select the device you want to connect to: A list of compatible devices will appear on the screen. Choose the device you want to connect to from the available options.
- Start streaming or mirroring: Once you’ve selected the device, you can choose to either stream audio or video content directly from apps that support AirPlay or mirror your entire iPhone screen. To stream content, open a compatible app like YouTube or Netflix, and tap the AirPlay icon within the app. To mirror your screen, select the “Screen Mirroring” option in the AirPlay menu.
That’s it! You have now successfully set up AirPlay on your iPhone. Enjoy streaming your favorite content or mirror your iPhone screen to compatible devices with ease.
Using AirPlay for Screen Mirroring
One of the great features of AirPlay on iPhone is its ability to mirror the screen of your device onto a larger display, such as a TV or a projector. This allows you to enjoy your favorite videos, photos, and apps on a bigger screen, enhancing the overall viewing experience.
To use AirPlay for screen mirroring, follow these simple steps:
- Ensure that your iPhone and the device you want to mirror to are connected to the same Wi-Fi network.
- On your iPhone, swipe up from the bottom of the screen to open the Control Center.
- In the Control Center, tap on the “Screen Mirroring” option. You will see a list of available AirPlay devices.
- Select the desired device from the list. Your iPhone will then establish a connection with the selected device.
- Once the connection is established, your iPhone screen will be mirrored on the selected device. You can now navigate through your iPhone and interact with apps, play videos, view photos, and more, all on the big screen.
It’s important to note that the screen mirroring feature may have slight delays or latency depending on the network connection and the processing power of the device. However, for most general usage, the experience is smooth and seamless.
Additionally, while screen mirroring is a fantastic way to share content with others or enjoy a bigger display, it does have its limitations. Some apps, especially those with DRM (Digital Rights Management), may not allow screen mirroring due to copyright restrictions. In such cases, you may see a message or prompt informing you that the content cannot be mirrored.
Overall, AirPlay’s screen mirroring feature provides a convenient way to enjoy your iPhone content on a larger screen. Whether you’re sharing photos with friends and family, watching videos, or giving a presentation, AirPlay makes it easy and accessible.
Troubleshooting AirPlay Connection Issues
AirPlay is a fantastic feature on the iPhone that allows you to wirelessly stream audio, video, and even mirror your device’s screen to a compatible AirPlay receiver. However, like any technology, it can sometimes encounter connection issues that can disrupt your streaming experience. If you’re facing problems with your AirPlay connection, here are some troubleshooting steps you can follow:
1. Check your Wi-Fi network: Ensure that your iPhone and the AirPlay receiver are connected to the same Wi-Fi network. If they are on different networks, this can cause connection problems. Try restarting your Wi-Fi router or reconnecting to the network to see if that resolves the issue.
2. Update your iOS and AirPlay receiver: Make sure that both your iPhone’s operating system and the AirPlay receiver are updated to the latest version. Software updates often contain bug fixes and improvements that can resolve connectivity problems.
3. Disable and re-enable AirPlay: On your iPhone, go to the Control Center and tap on the AirPlay icon. Select “Screen Mirroring” or the device you want to connect to. If the connection fails, turn off AirPlay, wait for a few seconds, and then turn it back on. This can refresh the connection and resolve any temporary glitches.
4. Reset network settings: Sometimes, network settings on your iPhone can cause AirPlay connection issues. To reset network settings, go to Settings > General > Reset > Reset Network Settings. Keep in mind that this will remove your saved Wi-Fi passwords, so make sure you have them handy before proceeding.
5. Check firewall and router settings: Firewalls or certain router settings can block AirPlay connections. Make sure that AirPlay is allowed through your firewall or any security settings on your router. You may need to consult your network administrator or refer to the router’s manual for guidance on adjusting these settings.
6. Try a different AirPlay receiver: If you’re still experiencing connection issues, try connecting to a different AirPlay receiver. This can help determine whether the problem lies with the original receiver or your iPhone. It could be a compatibility issue or a problem specific to that device.
7. Restart your iPhone and receiver: Sometimes, a simple restart can solve connectivity problems. Power off your iPhone and the AirPlay receiver, wait for a few seconds, and then power them back on. This can refresh the system and establish a stable connection.
If you’ve tried all these troubleshooting steps and are still unable to establish an AirPlay connection, it may be worth contacting Apple support for further assistance. They can provide advanced troubleshooting and help identify any hardware or software-related issues that may be causing the problem.
By following these troubleshooting steps, you can overcome common AirPlay connection issues and enjoy seamless streaming and screen mirroring from your iPhone. Remember, with a little patience and perseverance, you’ll be back to streaming your favorite content in no time.
Conclusion
In conclusion, AirPlay is a fantastic feature on the iPhone that allows you to effortlessly mirror your device’s screen to a compatible Apple TV or other AirPlay-enabled devices. Whether you want to enjoy movies and videos on a larger screen, share photos and presentations with friends and family, or play games with a more immersive experience, AirPlay has got you covered. The intuitive and user-friendly interface makes it easy to use and navigate, ensuring that even beginners can take advantage of this powerful feature.
By following the step-by-step guide we provided, you can start using AirPlay on your iPhone in no time. Remember to ensure that you have a stable Wi-Fi connection and compatible devices for the best experience. So go ahead and give AirPlay a try, and bring your iPhone’s screen to life on the big screen!
FAQs
1. What is AirPlay and how does it work?
AirPlay is a wireless technology developed by Apple that allows you to stream audio and video content from your iPhone to compatible devices, such as Apple TVs or AirPlay-enabled speakers. It works by establishing a direct connection between your iPhone and the AirPlay-enabled device over the same Wi-Fi network.
2. How do I enable AirPlay on my iPhone?
To enable AirPlay on your iPhone, follow these steps:
- Ensure that your iPhone and the AirPlay-enabled device are connected to the same Wi-Fi network.
- Swipe up from the bottom of your iPhone screen to open the Control Center.
- Tap on the AirPlay icon (it looks like a rectangle with an arrow pointing upwards).
- Select the AirPlay-enabled device you want to connect to from the list.
3. Can I use AirPlay to mirror my iPhone screen to a TV?
Yes, AirPlay allows you to mirror your iPhone screen to an Apple TV or other AirPlay-enabled TVs. This is particularly useful when you want to share photos, videos, or presentations with a larger audience.
4. Do I need an Apple TV to use AirPlay?
No, you don’t necessarily need an Apple TV. While Apple TV is the most common AirPlay-enabled device, there are other options available, such as AirPlay-enabled speakers, select smart TVs, and third-party devices that support AirPlay.
5. Can I use AirPlay with non-Apple devices?
Yes, Apple has made AirPlay available for use with certain third-party devices. These devices need to have AirPlay support built-in or compatible software to be able to receive the AirPlay stream from your iPhone.
