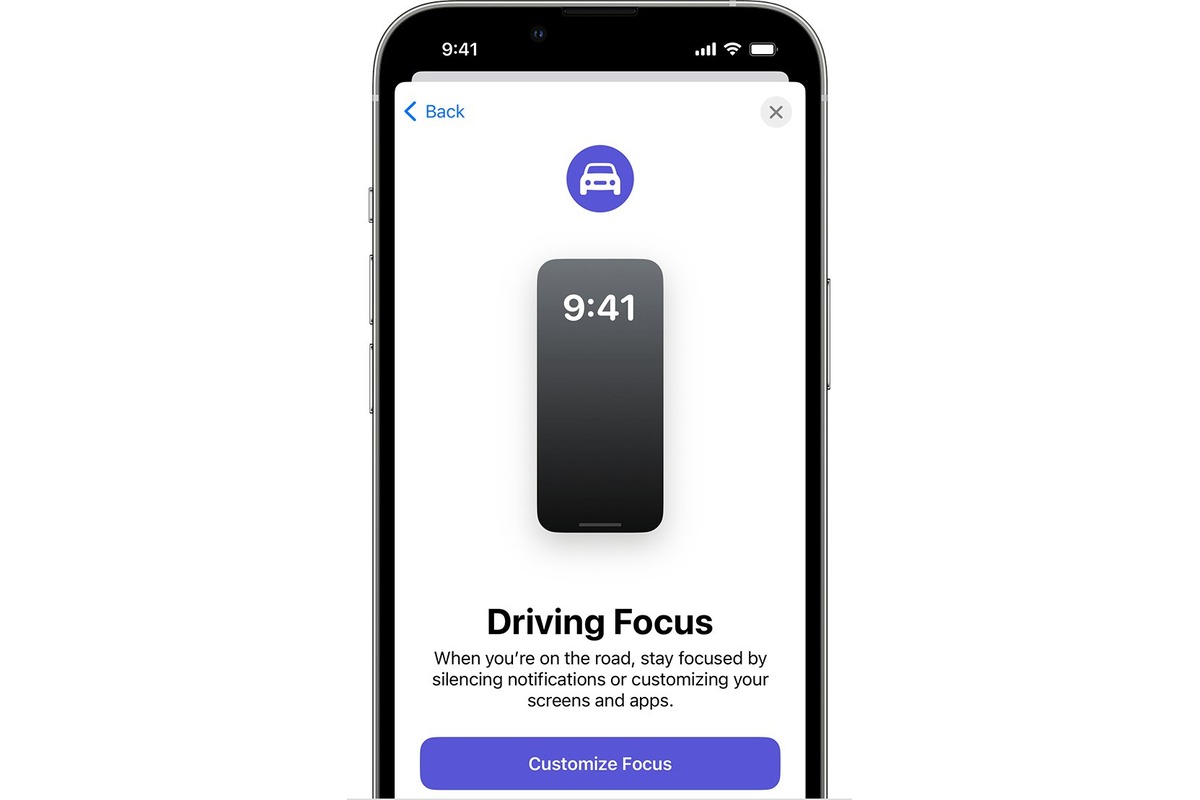
Have you ever experienced your iPhone stuck in Car Mode and wondered how to turn it off? Rest assured, you’re not alone! Car Mode is a useful feature on iPhones that automatically activates when your device connects to your car’s Bluetooth or when you drive at a certain speed. It provides a hands-free experience by simplifying the interface and offering voice commands for calls and media playback. However, there may be occasions when you need to disable Car Mode manually.
In this article, we will walk you through the steps to turn off Car Mode on your iPhone. Whether you want to regain full control of your device’s functions or deal with an unwanted activation issue, we’ve got you covered. So, let’s dive in and explore the methods to disable Car Mode, ensuring a smoother experience with your iPhone.
Inside This Article
- Overview of Car Mode on iPhone
- How to Turn off Car Mode Manually
- How to Disable Car Mode Automatically
- Troubleshooting Car Mode Issues
- Conclusion
- FAQs
Overview of Car Mode on iPhone
Car Mode is a feature available on iPhones that enhances the driving experience by providing a simplified and optimized interface. When enabled, Car Mode helps minimize distractions and promotes safer driving habits.
When your iPhone is connected to a car’s Bluetooth or CarPlay, it automatically activates Car Mode. This mode alters the screen layout to provide easy access to essential functions while on the road.
In Car Mode, the interface is designed to be more prominent and user-friendly, making it easier to control calls, messages, and music without taking your eyes off the road. It also adjusts the screen brightness and font sizes for better visibility.
The primary goal of Car Mode is to keep you focused on driving while still allowing access to essential features on your iPhone to maintain connectivity and convenience.
Now that you have a general understanding of Car Mode on iPhone, let’s explore how to turn it off manually and disable it automatically.
How to Turn off Car Mode Manually
Car mode on the iPhone is a useful feature designed to optimize your driving experience. It provides a simplified and safer interface while you’re on the road, with larger buttons and voice commands for easy navigation. However, there may be times when you want to turn off car mode manually. Here’s how you can do it:
- Unlock your iPhone: If your iPhone is in car mode, it might be locked to prevent distractions. To turn off car mode, start by unlocking your device by either using Face ID, Touch ID, or entering your passcode.
- Swipe up from the bottom: On iPhone models with a Home button, swipe up from the bottom of the screen to access the Control Center. For iPhone models without a Home button, swipe down from the top right corner of the screen to access the Control Center.
- Locate the Car Mode icon: In the Control Center, look for the Car Mode icon. It is represented by a car icon with a steering wheel. Tap on the icon to enable or disable Car Mode.
- Disable Car Mode: If Car Mode is enabled, tapping on the Car Mode icon will turn it off. The icon will no longer be highlighted, indicating that Car Mode has been deactivated.
- Exit the Control Center: Once you have turned off Car Mode, exit the Control Center by swiping down (for models without a Home button) or swiping up (for models with a Home button).
By following these simple steps, you can manually turn off Car Mode on your iPhone. Keep in mind that disabling Car Mode will restore your device’s regular interface, allowing you to use all the features and functions as usual.
How to Disable Car Mode Automatically
Car Mode on iPhone is a helpful feature that provides a simplified interface while driving, focusing on essential functions like GPS navigation and hands-free calling. However, you may want to disable Car Mode automatically when you’re no longer in the car. Here are a few methods to achieve this:
- Using Bluetooth Connectivity: One way to automatically disable Car Mode is by utilizing the Bluetooth connection in your vehicle. When you pair your iPhone with your car’s Bluetooth system, you can take advantage of the “Automatically Disable Car Mode” option in the settings. To access this feature, go to Settings, select Bluetooth, tap on the information (i) icon next to your car’s name, and toggle on the “Automatically Disable Car Mode” option.
- Using CarPlay: Apple’s CarPlay integrates your iPhone with your car’s infotainment system, allowing you to access various iPhone features directly through the dashboard display. When you disconnect your iPhone from CarPlay, the Car Mode will automatically disable. Simply unplug your device from the CarPlay USB port, and Car Mode will deactivate automatically.
- Using Location-Based Automation: In newer iPhone models running iOS 14 or later, you can take advantage of the powerful Shortcuts app to create a custom automation that disables Car Mode based on your location. Follow these steps to set up a location-based automation:
- Open the Shortcuts app on your iPhone.
- Create a new shortcut by tapping the “+” icon.
- Select “Automation” and tap on “Create Personal Automation.”
- Choose the “Arrive” or “Leave” option, depending on when you want Car Mode to disable.
- Select your home or any other desired location.
- Tap “Next” and then “Add Action.”
- Search for “Car Mode” and select “Turn Off Car Mode.”
- Tap “Next,” review your automation, and tap “Done.”
- Using Time-Based Automation: If you have a fixed schedule for when you want Car Mode to disable automatically, you can set up a time-based automation using the Shortcuts app.
- Open the Shortcuts app on your iPhone.
- Create a new shortcut by tapping the “+” icon.
- Select “Automation” and tap on “Create Personal Automation.”
- Choose the “Time of Day” option and select your desired time.
- Tap “Next” and then “Add Action.”
- Search for “Car Mode” and select “Turn Off Car Mode.”
- Tap “Next,” review your automation, and tap “Done.”
By utilizing these methods, you can ensure that Car Mode automatically disables when it’s no longer needed, providing you with a seamless transition back to the regular iPhone experience.
Troubleshooting Car Mode Issues
If you are experiencing any issues with Car Mode on your iPhone, don’t worry! There are a few troubleshooting steps you can take to resolve them. Here are some common problems and their solutions:
1. Car Mode not activating: If you find that Car Mode is not automatically activating when you connect your iPhone to your car’s Bluetooth or USB, there might be a few reasons for this. First, ensure that you have enabled Car Mode in your iPhone’s settings. Go to Settings, then CarPlay, and make sure Car Mode is turned on. If it is already enabled, try disconnecting and reconnecting your iPhone to your car’s Bluetooth or USB. If the issue persists, restart both your iPhone and your car’s infotainment system.
2. Disconnection issues: If you notice that your iPhone keeps disconnecting from Car Mode while you are driving, there are a couple of things you can try. Firstly, check the charging cable you are using to connect your iPhone to your car’s USB port. A faulty cable can cause intermittent disconnections. Try using a different cable to see if the issue persists. Secondly, ensure that your iPhone is fully charged. Low battery levels can cause Car Mode to disconnect. If you are still experiencing disconnection problems, reset your iPhone’s network settings by going to Settings, General, Reset, and selecting “Reset Network Settings.”
3. Car Mode not syncing properly: If you find that information like contacts, messages, or music is not syncing properly between your iPhone and your car’s infotainment system, there are a few steps you can take to troubleshoot this issue. First, ensure that you have the latest software updates installed on both your iPhone and your car’s infotainment system. Outdated software can cause syncing problems. Next, try unpairing and re-pairing your iPhone with your car’s Bluetooth or USB connection. To unpair, go to Settings, Bluetooth, and tap the “i” icon next to your car’s name. Tap “Forget This Device” and then reconnect your iPhone. If the issue persists, contact your car’s manufacturer for further assistance.
4. Unresponsive touchscreen in Car Mode: If the touchscreen in Car Mode becomes unresponsive or laggy, there are a couple of things you can try. First, make sure your iPhone’s screen is clean and free from any debris or dirt. A dirty screen can affect touch sensitivity. Secondly, try restarting your iPhone by holding down the power button until the “Slide to Power Off” slider appears. Slide to power off and then turn your iPhone back on. If the touchscreen continues to be unresponsive, contact Apple Support for further assistance.
By following these troubleshooting steps, you should be able to resolve most common issues with Car Mode on your iPhone. If you are still encountering problems, it’s always a good idea to seek further support from Apple or your car’s manufacturer for more detailed assistance.
Conclusion
In conclusion, knowing how to turn off Car Mode on your iPhone can be incredibly useful for improving your overall driving experience. By disabling Car Mode, you can regain control over your device’s settings and functionalities, allowing you to use your phone safely and efficiently while on the road.
Whether you want to answer calls, access apps, or enjoy your favorite music streaming service, understanding the steps to turn off Car Mode ensures that you have the freedom to do so without any restrictions. Additionally, being aware of the potential causes of Car Mode activation will enable you to troubleshoot and prevent any future inconveniences.
So, the next time you find your iPhone stuck in Car Mode, refer back to this guide for the simple steps to disable it. Stay safe, stay connected, and enjoy a seamless driving experience with your iPhone at your side!
FAQs
1. How do I turn off Car Mode on my iPhone?
To turn off Car Mode on your iPhone, you can follow these steps:
- Unlock your iPhone and go to the home screen.
- Swipe down from the top right corner of the screen to open the Control Center.
- Look for the Car icon, which indicates that Car Mode is enabled.
- Tap the Car icon to deactivate Car Mode and return to normal settings.
2. Why is Car Mode activated on my iPhone?
Car Mode is typically activated on your iPhone when it connects to a car’s Bluetooth system. The feature aims to provide a simplified and hands-free interface, allowing you to safely use certain functions while driving, such as making calls, accessing navigation, or playing music.
3. Can I customize the settings of Car Mode on my iPhone?
Unfortunately, the options for customizing Car Mode on the iPhone are limited. The feature is designed to prioritize safe and distraction-free driving, so the settings are typically pre-determined and can’t be modified extensively. However, you can control whether Car Mode automatically activates when connected to a car’s Bluetooth system by adjusting the “Do Not Disturb While Driving” settings in your iPhone’s control panel.
4. Is Car Mode available on all iPhone models?
Yes, Car Mode is available on all iPhone models running iOS 7 or later. It is a built-in feature that comes with the operating system and can be accessed by swiping down on the Control Center.
5. Can I use Car Mode without connecting to a car’s Bluetooth system?
While Car Mode is primarily designed to work with a car’s Bluetooth system, you can use some of its features manually even if you’re not connected to a car. For example, you can access the simplified interface by swiping down on the Control Center and make use of functions like making calls or playing music. However, the full range of features may not be available without the Bluetooth connection.
