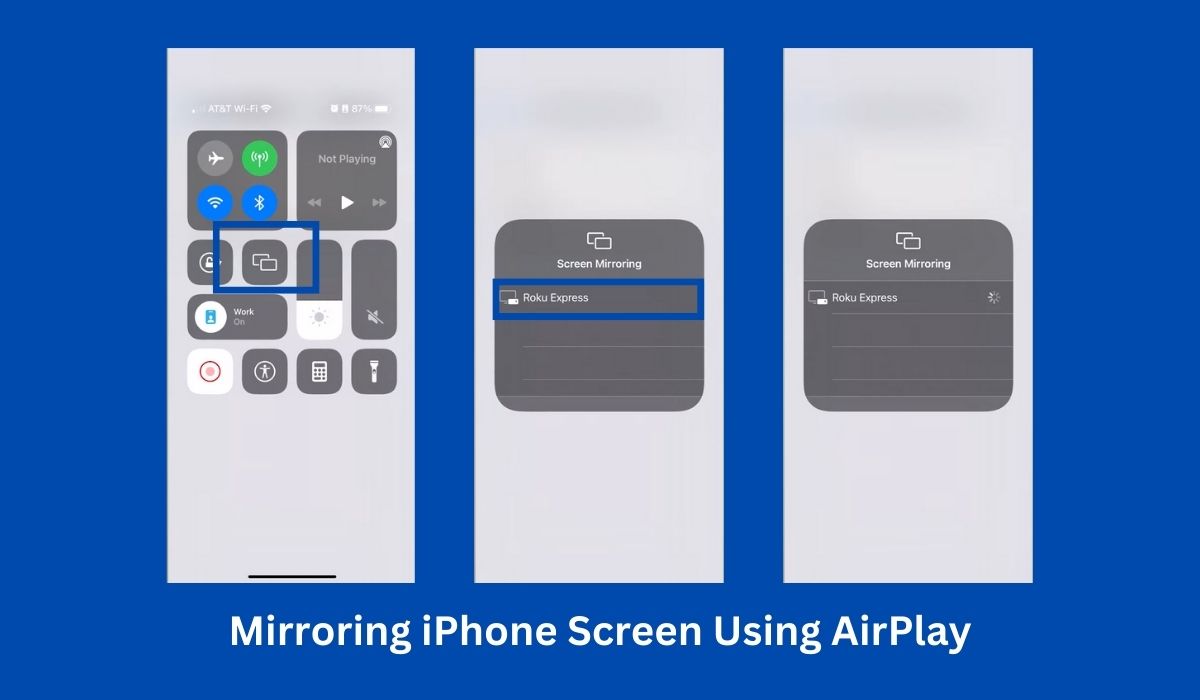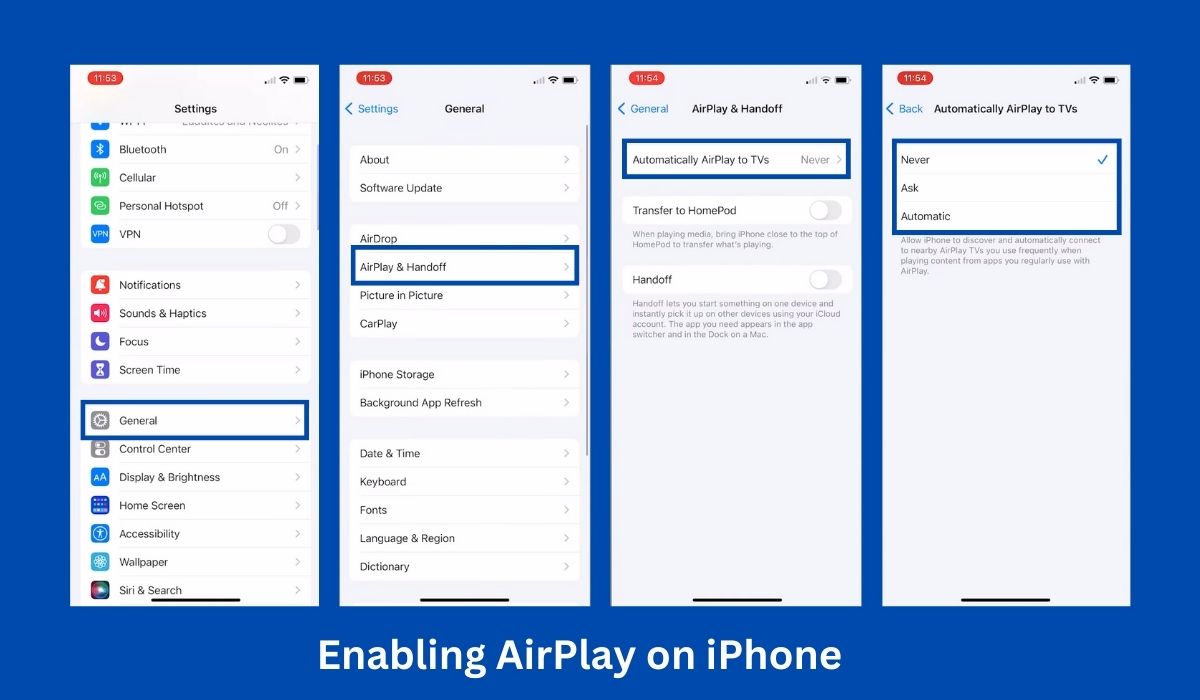In today’s digital world, seamless connectivity between devices is essential, and Apple offers a solution with its AirPlay feature. AirPlay allows you to wirelessly stream content from your iPhone to compatible devices, such as Apple TV, speakers, or smart TVs. It’s a convenient way to enjoy your favorite videos, music, or photos on a larger screen without any hassle.
Key Takeaways:
- AirPlay is a feature on the iPhone that allows you to wirelessly stream audio and video content from your device to an AirPlay receiver, such as a compatible TV screen, as long as both devices are connected to the same network.
- To use AirPlay on your iPhone, ensure that the AirPlay feature is enabled. You can do this by swiping up from the bottom of the screen to access the Control Center, tapping on the “Screen Mirroring” or “AirPlay” icon, and selecting the desired AirPlay receiver from the list. Some receivers may require an airplay passcode to establish a connection.
- When using AirPlay on your iPhone, make sure that both your device and the AirPlay receiver are connected to the same network. This ensures a seamless and stable connection for streaming content from your iPhone to the TV screen or other compatible devices.
Inside This Article
What Is AirPlay?
AirPlay is a proprietary protocol developed by Apple that enables the streaming of media content between devices. It’s basically a screen mirroring feature that allows you to share audio, video, and images wirelessly from your iPhone or iPad to other compatible devices. With AirPlay, you can effortlessly enjoy your multimedia content on a bigger screen or enhance your audio experience by streaming to AirPlay-enabled speakers or receivers.
Also read: What Is Apple SharePlay
Accessing AirPlay from Control Center
The easiest way to access AirPlay on your iPhone is through the Control Center. To open the Control Center, simply swipe down from the top-right corner (iPhone X or later) or swipe up from the bottom of the screen (iPhone 8 or earlier). Once the Control Center is displayed, follow these steps:
Step 1: Look for the “AirPlay” icon. It resembles a rectangle with a triangle at the bottom.
Step 2: Tap the AirPlay icon to open the AirPlay menu.
Step 3: A list of available AirPlay devices will appear.
Step 4: Select the desired device from the list.
Step 5: Enable mirroring if you want to duplicate your iPhone screen on the selected device.
Using AirPlay with Apple TV
If you have an Apple TV, integrating AirPlay with your iPhone is a seamless process. Firstly, ensure that both your Apple TV and iPhone are connected to the same Wi-Fi network. Next, open the Control Center on your iPhone, as mentioned earlier, and tap on the AirPlay icon. From the list of available devices, select your Apple TV. You can then choose whether you want to mirror your iPhone screen or stream specific content. By utilizing AirPlay and Apple TV together, you can effortlessly enjoy streaming movies, music, photos, and even games on your television.
AirPlay Compatible Devices
AirPlay offers seamless wireless streaming capabilities for a variety of devices. Among the compatible options, Samsung TVs stand out as an excellent choice. With AirPlay compatibility, you can effortlessly stream content from your iPhone, iPad, or Mac directly to your Samsung TV. By ensuring that both your Samsung TV and Apple device are connected to the same wireless network, you can easily access the AirPlay feature on your iPhone, iPad, or Mac and enjoy the convenience of streaming your favorite movies, music, and more on the big screen of your Samsung TV. AirPlay brings together the power of Apple devices and the stunning display of Samsung TVs, creating a captivating multimedia experience.
AirPlay via Wi-Fi Network
To use AirPlay via a Wi-Fi network, ensure that both your iPhone and the receiving device, such as Apple TV or speakers, are connected to the same Wi-Fi network. Follow these steps to enjoy the AirPlay feature on your iPhone. First, connect your iPhone and the AirPlay-enabled device to the same Wi-Fi network. Next, launch an app or media file on your iPhone that supports AirPlay. Within the app or media player, locate the AirPlay icon and tap on it to open the AirPlay menu. From the available options, select the desired device to which you want to stream. Finally, choose the content you wish to stream and enjoy it on the selected device. With AirPlay, you can effortlessly and wirelessly stream your favorite media from your iPhone to compatible devices over Wi-Fi, enhancing your multimedia experience.
AirPlay with iOS Devices
AirPlay not only allows for streaming content to external devices but also enables the mirroring of your iPhone or iPad screen on a larger display. To accomplish this, ensure that your iOS device and the receiving device are connected to the same Wi-Fi network. Next, open the Control Center on your iOS device and tap on the Screen Mirroring (or AirPlay Mirroring) option. A list of available devices will be displayed, from which you can select the desired device. Once selected, your iOS device’s screen will be mirrored on the chosen device. This feature is particularly useful for showcasing presentations, demonstrating apps, or enjoying mobile gaming on a bigger screen.
Troubleshooting AirPlay Issues
While AirPlay is generally reliable, occasional issues may arise such as AirPlay not working. To troubleshoot these issues, follow these troubleshooting tips:
- Ensure that all devices are connected to the same Wi-Fi network.
- Check if AirPlay is supported by your devices. Restart your iPhone, Apple TV, or the receiving device.
- Update your iOS and tvOS software to the latest version.
- Additionally, disable and re-enable AirPlay on your devices, and if needed, reset your network settings.
By implementing these steps, you can effectively address any AirPlay-related challenges that may occur.
FAQs
Conclusion
AirPlay is a helpful feature that enhances the multimedia experience on your iPhone by allowing you to use AirPlay to stream content to various devices seamlessly. Whether you want to enjoy movies on your Apple TV, listen to music on AirPlay-enabled speakers, or mirror your iPhone screen, AirPlay has you covered. With AirPlay, you can effortlessly stream your favorite content from your music app, phone screen, or other compatible apps to different devices. Now that you know where to find AirPlay on your iPhone and how to use it, take advantage of this versatile feature and elevate your level of connectivity and entertainment to a whole new level.