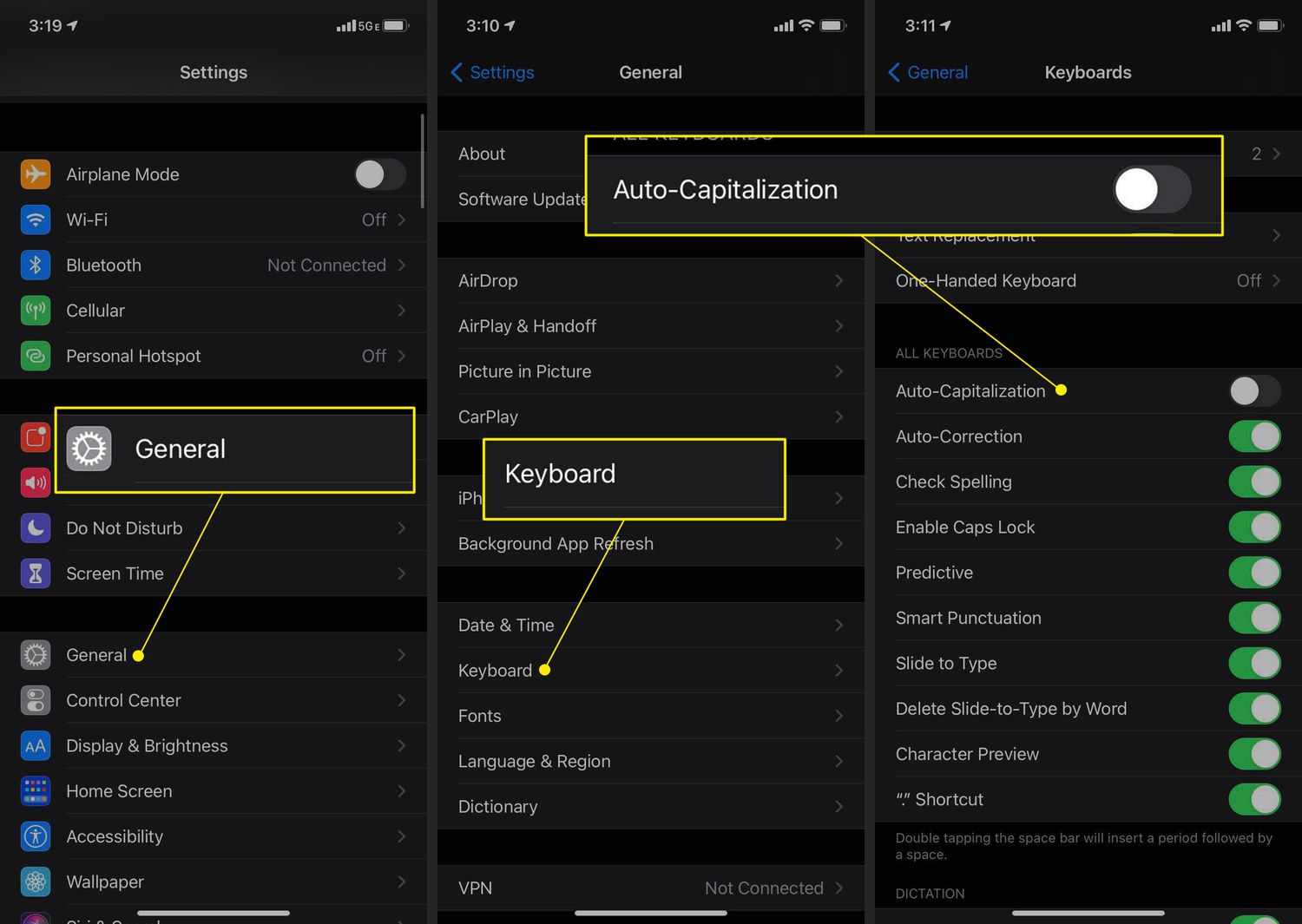
Have you ever found yourself frustrated with accidentally typing in all caps on your iPhone? Fear not! In this article, we will explore how to turn off caps on your iPhone and regain control over your text. Whether you’re typing out messages, emails, or social media posts, it can be irritating when every letter is in uppercase. Luckily, there are simple steps you can take to disable the caps lock feature and ensure that your text appears as intended. From adjusting your keyboard settings to using shortcut keys, we will cover various methods to help you eliminate this common typing annoyance. Read on to discover how to restore lowercase letters on your iPhone and enjoy a hassle-free typing experience.
Inside This Article
- Method 1: Using the Settings App
- Method 2: Using the Control Center
- Method 3: Using the Accessibility Settings
- Conclusion
- FAQs
Method 1: Using the Settings App
If you’re tired of accidentally typing in all caps on your iPhone and want to know how to turn off caps, you’re in the right place. Luckily, Apple has made it easy to adjust this setting on your device. Follow the simple steps below to disable caps on your iPhone using the Settings app.
Step 1: Open the Settings app on your iPhone. You can find the Settings app on your home screen, usually represented by a gear icon.
Step 2: Scroll down and tap on “Keyboard”. It should be located in the list of options below “General”.
Step 3: Once inside the Keyboard settings, you will see a variety of configurations to personalize your typing experience. Look for the option labeled “Enable Caps Lock” and toggle the switch to the off position.
Step 4: Exit the settings app, and you’re done! Now, when you use the keyboard on your iPhone, it won’t automatically capitalize every letter you type.
By disabling caps lock from the settings app, you have full control over capitalization on your iPhone. Whether you prefer to capitalize letters manually or have a more relaxed typing experience, this method allows you to customize your device to suit your needs.
Note that turning off caps lock on your iPhone only affects the default behavior of the keyboard. You can still use the shift key to manually capitalize individual letters when necessary.
Now that you know how to turn off caps on your iPhone using the Settings app, you can enjoy a more precise and intentional typing experience. Give it a try and see how it feels to have control over capitalization on your device.
Method 2: Using the Control Center
If you’re looking for a quick and easy way to turn off caps lock on your iPhone, the Control Center is your go-to option. The Control Center is a convenient feature that allows you to access various settings and controls with just a swipe and a tap. Follow the simple steps below to disable caps lock:
1. Start by unlocking your iPhone and accessing the home screen.
2. Swipe up from the bottom of the screen (or swipe down from the top-right corner on iPhone X or later models) to reveal the Control Center.
3. Look for the “Shift” button in the Control Center. It usually appears as an upward-facing arrow within a box.
4. If the “Shift” button is highlighted or displays the word “Caps,” it means caps lock is currently enabled.
5. To turn off caps lock, simply tap on the “Shift” button in the Control Center. This action will disable caps lock and revert your keyboard back to lowercase letters.
6. Confirm that caps lock is disabled by opening any app that requires text input, such as Notes or Messages, and start typing. The letters should now appear in lowercase.
It’s worth noting that the Control Center method is ideal for quickly toggling caps lock on and off while using the device. However, this method may not permanently disable caps lock. If you want to ensure that caps lock remains off in all applications, it’s recommended to use alternative methods, such as adjusting the settings through the Settings app or Accessibility settings.
Now that you’re familiar with using the Control Center to disable caps lock on your iPhone, you can easily switch between uppercase and lowercase letters whenever necessary. It’s a handy feature that saves you time and frustration when typing on your device.
Method 3: Using the Accessibility Settings
If you’re an iPhone user and find yourself frequently dealing with accidental capitalization, you’ll be glad to know that there is a simple solution using the Accessibility settings. This method allows you to turn off the caps lock feature on your iPhone, ensuring that you no longer have to worry about unintended capital letters.
To begin, open the “Settings” app on your iPhone and navigate to the “Accessibility” menu. This section contains a variety of options to customize your device’s settings for improved accessibility.
Once you’re in the Accessibility menu, scroll down and tap on “Keyboard”. This will bring up a list of keyboard-related settings that you can modify to suit your preferences.
On the Keyboard page, you will find an option called “Auto-Capitalization”. By default, this feature is turned on, automatically capitalizing the first letter of each sentence. To disable this feature, simply toggle the switch next to “Auto-Capitalization” so that it turns white.
After you’ve turned off Auto-Capitalization, exit the Settings app and open any app that uses the iPhone’s keyboard, such as Messages or Notes. You’ll notice that the caps lock feature is no longer active, and you can type without any fear of accidental capitalization.
It’s important to note that by turning off Auto-Capitalization, your iPhone will no longer capitalize the first letter of each sentence automatically. While this may take some getting used to, it allows you to have greater control over the capitalization in your text.
If you ever wish to enable the caps lock feature again, simply follow the same steps outlined above and toggle the Auto-Capitalization switch back on.
By using the Accessibility settings on your iPhone, you can effortlessly turn off the caps lock feature and avoid the frustration of unintended capitalization. Give this method a try and enjoy a smoother typing experience on your device.
Conclusion
Turning off caps on an iPhone is a simple process that can greatly enhance your typing experience. By following the steps mentioned above, whether it’s disabling caps lock or adjusting the auto-capitalization settings, you can easily customize how your iPhone behaves when it comes to capital letters. This feature is especially useful when texting or typing emails, as it allows for clear and accurate communication without the unintended use of capital letters.
Remember, the method may vary slightly depending on your iOS version, but the overall concept remains the same. So, if you find yourself typing everything in capital letters or want to disable the auto-capitalization feature, don’t fret. With a few taps on your iPhone’s settings, you’ll be able to type with ease, ensuring that your messages are formatted exactly the way you want.
So go ahead, try out these methods, and start typing without the involuntary use of capital letters. Enjoy a smoother and more customized typing experience on your iPhone!
FAQs
1. How do I turn off caps on my iPhone?
To turn off caps on your iPhone, follow these steps:
1. Open the Settings app on your iPhone.
2. Scroll down and tap on “General”.
3. Tap on “Keyboard”.
4. Find the “Enable Caps Lock” option and toggle it off.
Now, your iPhone keyboard will no longer have the caps lock feature enabled.
2. Why do I want to turn off caps on my iPhone?
There could be several reasons why you might want to turn off caps on your iPhone:
– It’s easier to read text that’s properly capitalized.
– Using caps appropriately in your messages or emails can prevent misunderstandings.
– It helps maintain proper grammar and style in your written communication.
Overall, turning off caps on your iPhone can improve the clarity and professionalism of your texts and emails.
3. Can I still use capital letters without the caps lock feature?
Absolutely! Even if you turn off caps lock on your iPhone, you can still use capital letters in several ways:
– You can tap the “Shift” key before typing a letter to capitalize it.
– You can use the “Shift” key and hold it while typing multiple letters to capitalize a series of letters.
– You can enable the “Automatic Capitalization” feature in the iPhone keyboard settings. This will automatically capitalize the first letter of each sentence.
So, you can continue using capital letters when needed, even without the caps lock feature.
4. How can I tell if caps lock is on or off on my iPhone?
Without caps lock enabled, it may be difficult to tell if it is on or off on your iPhone at a glance. However, there are a few indications:
– The shift key on your keyboard will not be highlighted or change color when caps lock is off.
– When you type, lowercase letters will appear by default, and you will need to tap the shift key to capitalize a letter.
To confirm whether caps lock is on or off, you can try entering some text and see if the letters remain lowercase or uppercase.
5. Can I customize the behavior of the caps lock key on my iPhone?
Currently, there is no option to customize the behavior of the caps lock key on an iPhone. By default, it functions as a toggle switch to enable or disable caps lock. However, you can explore third-party keyboard apps from the App Store to discover additional features and customization options for your iPhone’s keyboard.
