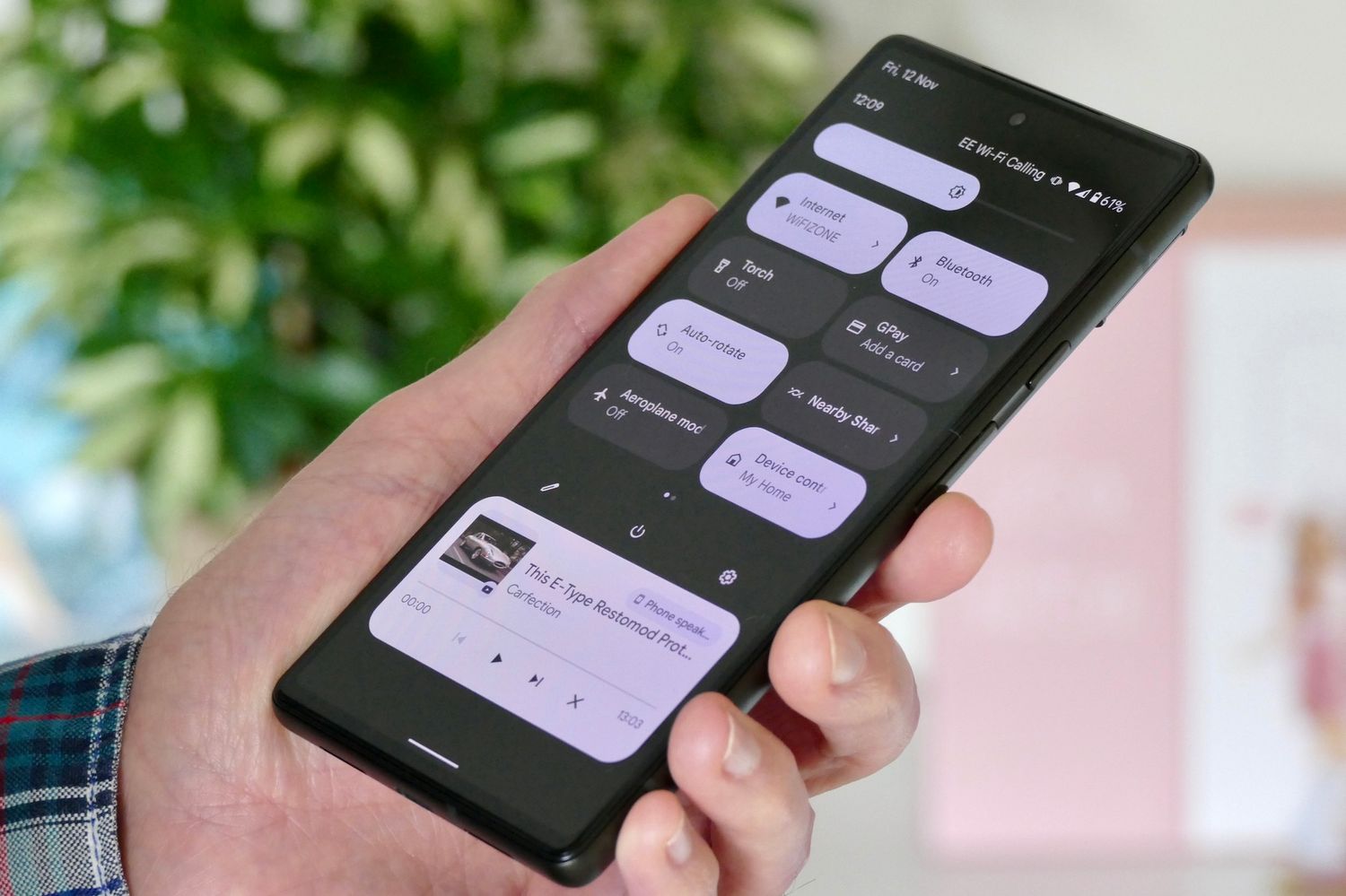
If you’re the proud owner of a Pixel 6 smartphone, you already know how sleek and feature-packed it is. One notable feature that comes with the Pixel 6 is Device Control, which allows you to seamlessly control smart devices from your phone. While this can be incredibly convenient for some users, others may prefer to disable it for various reasons.
In this article, we will guide you on how to turn off Device Control on your Pixel 6. Whether you want to streamline your phone’s interface or simply prefer to control your smart devices through alternative means, we’ve got you covered. So, let’s dive in and explore the step-by-step process to disable Device Control and regain full control of your Pixel 6.
Inside This Article
- Understanding Device Control on Pixel 6- What is Device Control- Benefits of Device Control
- Reasons to Turn Off Device Control – Security Concerns, Privacy Issues, Battery Life Optimization
- How to Turn Off Device Control on Pixel 6
- Impact of Turning Off Device Control
- Conclusion
- FAQs
Understanding Device Control on Pixel 6- What is Device Control- Benefits of Device Control
In today’s digital age, smartphones have become an indispensable part of our lives. They enable us to stay connected, access information, and perform a wide range of tasks on the go. However, with the increasing dependence on our mobile devices, it’s essential to have control over their usage and functionality. This is where device control comes into play.
Device control refers to the ability to manage and regulate various aspects of your Pixel 6 smartphone. It allows you to customize settings, control permissions, and determine how your device interacts with other devices and applications. With device control, you can have a more personalized and secure experience with your Pixel 6.
There are several benefits of having device control on your Pixel 6:
- Customization: Device control empowers you to personalize your smartphone according to your preferences. You can customize settings such as display brightness, sound, notifications, and more. This helps you create a user-friendly interface that suits your individual needs.
- Enhanced Security: With device control, you have the ability to safeguard your Pixel 6 from unauthorized access and potential threats. You can set up unlock methods like PIN, pattern, or fingerprint, enable encryption, and manage app permissions to ensure your device and data are secure.
- Battery Life Optimization: Device control allows you to optimize battery usage and extend the battery life of your Pixel 6. You can control background activity of apps, adjust screen timeout, and enable battery-saving modes to maximize the usage time between charges.
- Data Management: By having control over your Pixel 6, you can manage your data effectively. You can control data usage, restrict background data for specific apps, and enable data saver mode to minimize unnecessary data consumption, especially when you are on a limited data plan.
- Privacy Management: Device control enables you to manage the apps’ access to your personal information and device features. You can control app permissions for location, camera, microphone, and other sensitive data, ensuring that your privacy is protected.
Overall, device control on your Pixel 6 gives you the power to tailor your smartphone experience, enhance security and privacy, optimize battery life, and effectively manage your data. It allows you to have full control over your device, empowering you to make the most out of your Pixel 6.
Reasons to Turn Off Device Control – Security Concerns, Privacy Issues, Battery Life Optimization
There are several reasons why you may consider turning off device control on your Pixel 6. Let’s explore the top three: security concerns, privacy issues, and battery life optimization.
Security Concerns:
Your smartphone holds a treasure trove of personal information, including sensitive data like emails, contacts, and financial details. By disabling device control, you can reduce the risk of unauthorized access to your phone. Some hackers and malware may exploit vulnerabilities in the device control feature to gain access to your device. By turning it off, you add an extra layer of protection against potential threats.
Privacy Issues:
Device control allows external devices to connect and interact with your phone. While this feature serves convenience purposes, it also raises privacy concerns. By disabling device control, you can prevent unintended access or data sharing between your phone and other devices. This can safeguard your personal information and maintain your privacy.
Battery Life Optimization:
Device control can consume additional battery power, especially when constantly connected to other devices or transmitting data. By turning it off, you can optimize your Pixel 6’s battery life. This is especially useful when you’re on the go and need to maximize your phone’s battery longevity. Disabling device control can help conserve battery power, allowing you to use your device for a longer period before needing to recharge.
Remember, these are just a few reasons why you might want to turn off device control on your Pixel 6. The decision ultimately depends on your preferences and usage patterns. If security, privacy, or battery optimization are of utmost concern to you, disabling device control might be the right choice.
How to Turn Off Device Control on Pixel 6
Disabling the Device Control feature on your Pixel 6 can provide you with more control over your device’s functionality and privacy. Here is a simple step-by-step guide to turn off Device Control:
Step 1: Accessing Settings
To begin, unlock your Pixel 6 and navigate to the home screen. Look for the Settings app, which is usually represented by a gear icon. Tap on the app to open the Settings menu.
Step 2: Navigating to Device Control
Once you are in the Settings menu, scroll down until you find the section labeled “Device.” Tap on “Device” to expand the menu options. Look for the “Device Control” option and tap on it to access the Device Control settings.
Step 3: Disabling Device Control
In the Device Control settings, you will see a toggle switch that allows you to enable or disable the feature. Tap on the toggle switch to turn off Device Control. It will change from “On” to “Off” to indicate that the feature is now disabled.
After following these three simple steps, you have successfully turned off Device Control on your Pixel 6. Congratulations! Now, you have more control over your device’s functionality and can enjoy a greater level of privacy.
Impact of Turning Off Device Control
When you turn off Device Control on your Pixel 6, there are a few limitations and trade-offs you should be aware of. While disabling this feature may address certain concerns, it can also have implications for your device usage. Additionally, there are alternative methods available for controlling your device without relying on Device Control. Let’s explore these aspects in more detail.
Limitations and Trade-offs:
One of the main limitations of turning off Device Control is that you lose the convenience and simplicity of controlling your device directly from the Quick Settings menu. This means that you will need to go through additional steps or access settings individually to perform certain actions that were previously accessible with a single tap.
Moreover, by disabling Device Control, you may miss out on certain features and functionalities that are optimized for quick access, such as toggling Wi-Fi, Bluetooth, or adjusting screen brightness. This can impact your overall user experience and may require you to spend more time navigating through the device settings.
Another trade-off is the potential loss of certain automation capabilities. Device Control allows you to automate tasks and control your device using specific conditions or triggers. By turning off this feature, you may need to rely on manual actions or third-party automation apps to achieve similar results.
Alternative Methods for Device Control:
If you decide to turn off Device Control on your Pixel 6, there are alternative methods you can utilize to regain control over your device. Here are a few options:
- Manual Settings: Instead of using the convenient Quick Settings menu, you can access the device settings directly to control various features and functionalities. This may involve navigating through menus or using the search function to quickly find the desired setting.
- Third-Party Apps: There are numerous third-party apps available on the Google Play Store that offer advanced device control features. These apps can provide additional customization options and automation capabilities, allowing you to tailor your device settings according to your preferences.
- Notifications and Widgets: Some device features can be controlled through notifications or widgets on your home screen. For example, you can toggle certain settings by swiping down the notification shade or adding a toggling widget to your home screen for quick access.
By exploring these alternative methods, you can still have control over your Pixel 6 even after disabling Device Control.
Conclusion
In conclusion, knowing how to turn off device control on your Pixel 6 can greatly enhance your privacy and security. By following the step-by-step guide provided in this article, you will be able to disable this feature and regain control over your device’s interactions with other devices in your surroundings. Remember, device control offers convenience and connectivity, but it’s important to weigh the potential risks and take necessary measures to protect your personal information.
Keep in mind that while turning off device control might limit certain functionalities, it can provide you with peace of mind knowing that your device is not inadvertently sharing sensitive information or being controlled by unauthorized devices. Stay vigilant and make informed decisions to ensure the privacy and security of your Pixel 6.
FAQs
1. Can I turn off device control on my Pixel 6?
Yes, you can turn off device control on your Pixel 6. Device control allows you to control connected devices through your phone’s settings. However, if you prefer not to use this feature, you have the option to turn it off.
2. How do I disable device control on my Pixel 6?
To disable device control on your Pixel 6, go to the Settings menu. From there, scroll down and tap on “Connected devices”. Next, select “Device control”. Finally, toggle off the switch next to “Enable device control” to disable this feature.
3. Will turning off device control affect other functionalities on my Pixel 6?
No, turning off device control on your Pixel 6 will not affect other functionalities of your phone. It is simply a feature that allows you to control connected devices, so disabling it will not impact any other aspects of your device’s performance or capabilities.
4. Why would I want to turn off device control on my Pixel 6?
There can be several reasons why you might want to turn off device control on your Pixel 6. If you do not have any connected devices or do not plan on using this feature, disabling it can help declutter your Settings menu and simplify your device’s interface. Additionally, some users may prefer to have more control over their connected devices through other means, such as dedicated apps or physical controls.
5. Can I turn device control back on if I change my mind?
Certainly! If you change your mind and decide that you want to use device control on your Pixel 6, you can easily turn it back on. Simply follow the same steps mentioned earlier to access the device control settings, and toggle on the switch next to “Enable device control” to activate this feature again.
