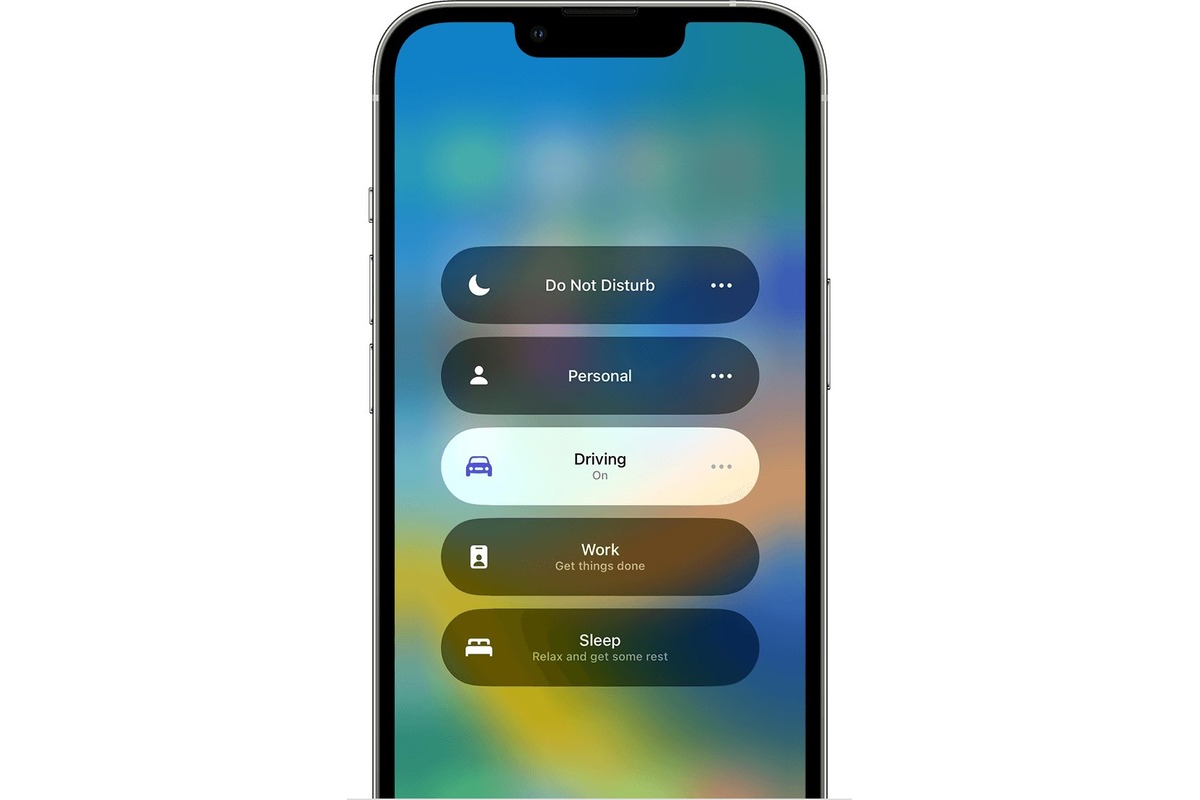
Are you tired of your iPhone automatically activating Drive Mode while you’re behind the wheel? Don’t worry, you’re not alone. Many iPhone users find this feature to be more of a nuisance than a helpful one. Drive Mode, also known as Do Not Disturb While Driving, is designed to minimize distractions and promote safe driving by restricting notifications and limiting access to certain apps. However, there may be instances when you want to turn off Drive Mode on your iPhone, and that’s exactly what we’ll guide you through in this article. Whether you’re a new iPhone user or simply looking for a refresher, we’ll provide you with easy-to-follow steps to disable Drive Mode and regain control over your iPhone’s notifications while on the road.
Inside This Article
- Method 1: Disabling Drive Mode in Settings
- Method 2: Turning Off Drive Mode from Control Center
- Method 3: Using Siri to Turn Off Drive Mode
- Method 4: Disabling Drive Mode through Do Not Disturb While Driving Settings
- Conclusion
- FAQs
Method 1: Disabling Drive Mode in Settings
Drive Mode is a useful feature on iPhones that helps minimize distractions while driving. However, there may be times when you want to turn off Drive Mode to regain full access to your device. Luckily, disabling Drive Mode is a straightforward process that can be done through the Settings app on your iPhone. Here’s how:
1. Open the Settings app on your iPhone. You can find it on the home screen by tapping the gear-shaped icon.
2. Scroll down and tap on “Do Not Disturb.”
3. Under the “Do Not Disturb While Driving” section, tap on “Activate” or “Activate Automatically.” The wording may vary depending on your iPhone model and iOS version.
4. From the next screen, select “Off” to disable Drive Mode.
5. You can also customize the behavior of Do Not Disturb while driving by selecting “Manually,” which allows you to choose when to activate the feature.
That’s it! Drive Mode will now be turned off on your iPhone, and you can freely use your device without any restrictions.
Method 2: Turning Off Drive Mode from Control Center
If you’re looking for a quick and convenient way to turn off Drive Mode on your iPhone, the Control Center is where you want to go. The Control Center is a handy feature that provides easy access to various settings and functions, including Drive Mode.
To access the Control Center, simply swipe down from the top right corner of your iPhone’s screen if you have an iPhone X or newer model, or swipe up from the bottom if you have an iPhone 8 or older model. This will bring up the Control Center interface.
Once the Control Center is open, look for the car icon with a slash through it. This icon represents Drive Mode on your iPhone. To turn off Drive Mode, simply tap on the car icon. The icon will no longer be highlighted, indicating that Drive Mode is disabled.
It’s worth noting that turning off Drive Mode from the Control Center only disables the feature temporarily. If you want to permanently disable Drive Mode, you can do so by following the steps outlined in Method 1: Disabling Drive Mode in Settings.
Using the Control Center to turn off Drive Mode provides a convenient way to quickly disable the feature when you need to use your phone while driving. However, it’s important to remember to always prioritize safety on the road and avoid using your phone unless it’s absolutely necessary.
Method 3: Using Siri to Turn Off Drive Mode
Siri, Apple’s virtual assistant, is a powerful tool that can help you perform various tasks on your iPhone. And when it comes to turning off Drive Mode, Siri comes to the rescue. Follow these simple steps to utilize Siri and disable Drive Mode:
1. Activate Siri: To activate Siri, simply press and hold the side button (on iPhone X or later) or the Home button (on older iPhone models) until the Siri interface appears.
2. Issue the command: Once Siri is activated, you can issue a voice command to disable Drive Mode. Say something like, “Turn off Drive Mode” or “Disable Drive Mode.”
3. Confirm the action: Siri will process your command and present you with a confirmation prompt. You may need to unlock your iPhone if it is locked for security reasons. Follow the on-screen instructions to confirm the action.
4. Drive Mode disabled: After confirming the action, Siri will disable Drive Mode on your iPhone, allowing you to use your device without any restrictions or limitations.
Siri makes it incredibly convenient to turn off Drive Mode without even having to touch your iPhone. Whether you’re stuck in traffic or need to quickly disable Drive Mode while on the go, Siri is there to assist you.
Keep in mind that Siri may not be available in all languages or countries. Additionally, for Siri to work, you need to have an internet connection or access to your mobile network.
Now that you know how to use Siri to turn off Drive Mode, you can easily manage this feature on your iPhone. Take advantage of Siri’s convenience and enjoy a seamless and distraction-free experience while using your device.
Method 4: Disabling Drive Mode through Do Not Disturb While Driving Settings
Another way to turn off Drive Mode on your iPhone is by utilizing the Do Not Disturb While Driving feature. This feature automatically activates when it detects that you are driving, helping to minimize distractions on the road. Here’s how you can disable Drive Mode through Do Not Disturb While Driving Settings:
- Unlock your iPhone and go to the Settings app.
- Scroll down and tap on “Do Not Disturb.”
- Find the “Do Not Disturb While Driving” option and tap on it.
- You will see the option to select “Automatically” or “When Connected to Car Bluetooth.” Choose the option that suits your preference.
- If you prefer to manually control the Do Not Disturb While Driving feature, select “Manually” instead.
- Once you have made your selection, Drive Mode will be disabled.
With the Do Not Disturb While Driving feature, your iPhone will automatically disable Drive Mode when it detects that you are driving. This helps to keep your focus on the road and ensures you are not distracted by incoming calls, messages, or notifications.
Remember to always prioritize safety while driving and use hands-free options for calls or navigation. By disabling Drive Mode through the Do Not Disturb While Driving feature, you can enjoy a safer and less distracting driving experience.
Conclusion
Turning off Drive Mode on iPhone is a straightforward process that can be done with just a few simple steps. By disabling this feature, you can regain full access to the functionality of your device, enabling you to send and receive calls, messages, and notifications without any restrictions.
Whether you want to turn off Drive Mode temporarily or permanently, the options are available in your iPhone settings. Take advantage of the flexibility of your device and customize it to suit your needs.
Remember, it’s important to prioritize safety while driving. Keep your eyes on the road and avoid distractions as much as possible. If you need to use your iPhone while driving, consider utilizing hands-free options such as Bluetooth or voice commands.
By following these steps and making responsible choices, you can enjoy the convenience of your iPhone while ensuring your safety and the safety of those around you.
FAQs
Q: How do I turn off Drive Mode on my iPhone?
A: To turn off Drive Mode on your iPhone, follow these steps:
- Swipe down from the top right corner of the screen (or swipe up from the bottom, depending on your iPhone model) to access the Control Center.
- Look for the car icon labeled “Do Not Disturb While Driving” and tap on it. This will disable Drive Mode and allow your iPhone to receive calls and notifications as usual.
Q: Can I customize the settings for Drive Mode on my iPhone?
A: Yes, you can customize the settings for Drive Mode on your iPhone. Here’s how:
- Go to the Settings app on your iPhone.
- Scroll down and tap on “Do Not Disturb”.
- Under the Do Not Disturb While Driving section, you can choose to enable Drive Mode manually, automatically, or when connected to a Bluetooth device. You can also allow specific contacts to bypass Drive Mode restrictions.
Q: Does turning off Drive Mode mean I can use my phone while driving?
A: No, turning off Drive Mode does not mean you can use your phone while driving. Drive Mode is designed to minimize distractions and promote safe driving by silencing notifications and limiting access to certain phone features. It is always best to prioritize safety and avoid using your phone while driving.
Q: Can I still use navigation apps while Drive Mode is enabled?
A: Yes, you can still use navigation apps while Drive Mode is enabled. Navigation apps are considered essential for safe driving, so they are typically allowed to bypass Drive Mode restrictions. However, it is important to use them responsibly and avoid interacting with your phone excessively while driving.
Q: Is Drive Mode available on all iPhone models?
A: Drive Mode is available on iPhones running iOS 11 or later. However, the specific features and settings may vary depending on the iPhone model and the version of iOS you are using.
