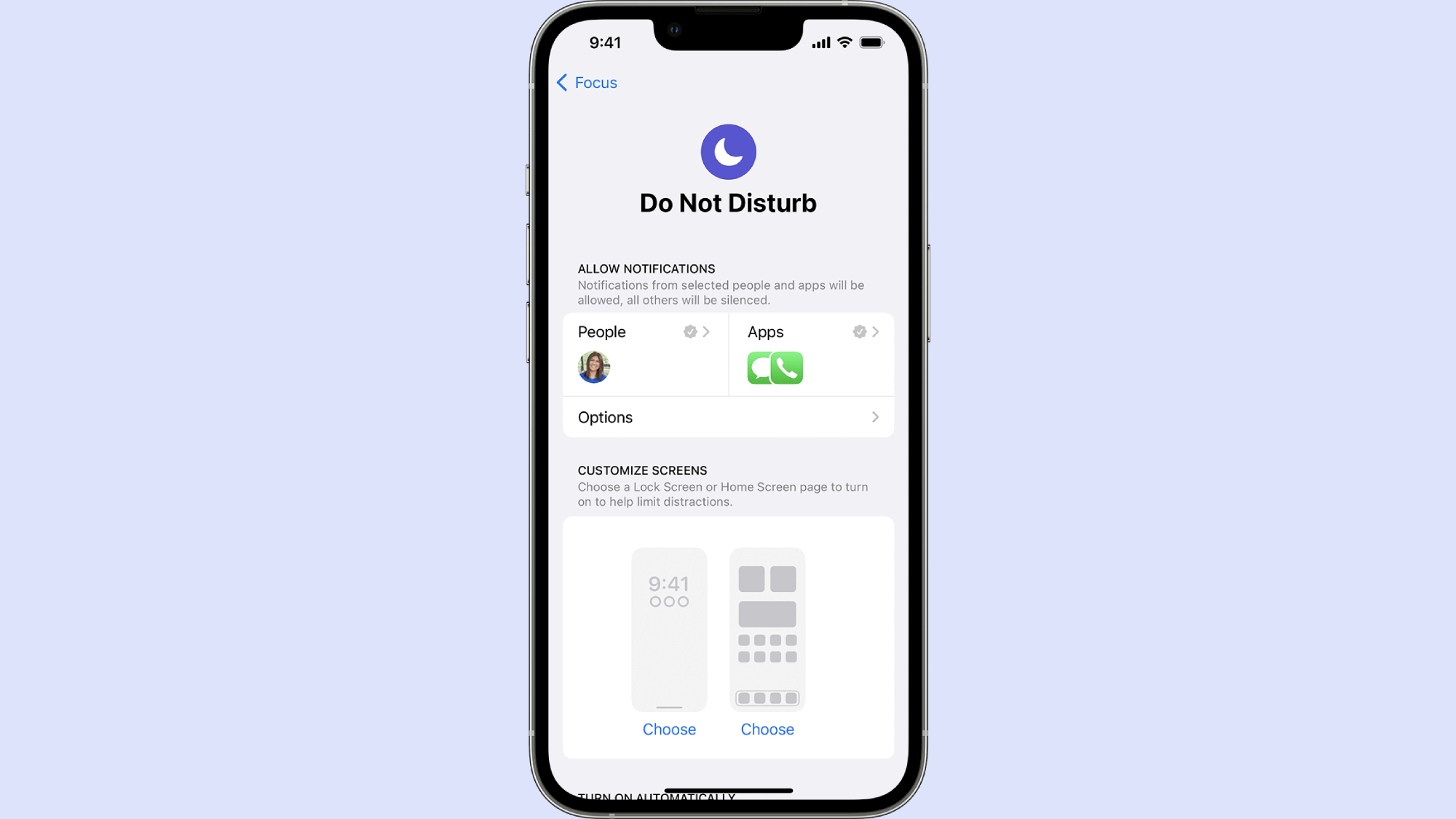
Are you wondering how to turn off Do Not Disturb on your iPhone 14? Well, you’ve come to the right place! The iPhone 14 is a powerful and feature-rich device, but sometimes it can be a bit overwhelming to navigate through all the settings and options.
Do Not Disturb is a handy feature that allows you to silence notifications and calls, ensuring that you can focus on what’s important without any interruptions. However, there may be instances when you need to turn it off to receive urgent calls or notifications.
In this article, we will guide you step-by-step on how to disable Do Not Disturb on your iPhone 14. Whether you’re new to the world of iPhones or a long-time user looking for a refresher, we’ve got you covered. So, let’s dive in and learn how to turn off Do Not Disturb on your iPhone 14!
Inside This Article
- How Do I Turn Off Do Not Disturb On My iPhone 14?
- How Do I Turn Off Do Not Disturb On My iPhone 14
- Method 1: Using Control Center
- How Do I Turn Off Do Not Disturb On My iPhone 14
- Method 2: Using Settings
- Turning Off Do Not Disturb on iPhone 14
- Method 3: Using Siri
- How Do I Turn Off Do Not Disturb On My iPhone 14
- Method 1: Using Control Center
- Method 2: Using Settings
- Method 3: Using Siri
- Additional Tips and Considerations
- Additional Tips and Considerations
- Conclusion
- FAQs
How Do I Turn Off Do Not Disturb On My iPhone 14?
Do Not Disturb is a useful feature on the iPhone 14 that allows you to silence incoming calls, messages, and notifications. However, there may be times when you need to disable Do Not Disturb and regain access to your alerts. Here are several methods you can use to turn off Do Not Disturb on your iPhone 14.
Method 1: Using Control Center
The easiest way to disable Do Not Disturb on your iPhone 14 is to use the Control Center. Here’s how:
- Swipe down from the top-right corner of the screen to open the Control Center.
- Long-press or 3D Touch the moon icon, which represents Do Not Disturb.
- A menu will appear with three options: For 1 hour, Until this evening, and Until I leave this location.
- Select the option that best suits your needs, or choose “Turn Off” to disable Do Not Disturb entirely.
By following these steps, you can easily turn off Do Not Disturb and start receiving notifications once again.
Method 2: Using Settings
If you prefer to turn off Do Not Disturb via the Settings app, here’s what you need to do:
- Open the “Settings” app on your iPhone 14.
- Scroll down and tap on “Do Not Disturb.”
- Toggle the “Do Not Disturb” switch to the off position.
With just a few taps, you can disable Do Not Disturb and ensure that you don’t miss any important calls or messages.
Method 3: Using Siri
If you’re a fan of using Siri, you can ask her to disable Do Not Disturb on your iPhone 14. Here’s how:
- Activate Siri by saying “Hey Siri” or long-pressing the side or home button.
- Once Siri is active, simply say “Turn off Do Not Disturb.”
- Siri will confirm the action and disable Do Not Disturb.
By utilizing Siri’s capabilities, you can turn off Do Not Disturb without having to navigate through menus or settings.
Additional Tips and Considerations
Here are a few additional tips and considerations to keep in mind when turning off Do Not Disturb on your iPhone 14:
- If you frequently use Do Not Disturb, you can schedule specific times for it to automatically activate and deactivate. This can be done in the Do Not Disturb settings.
- If you find yourself regularly disabling Do Not Disturb, you can add the Do Not Disturb toggle to the Control Center for easy access. Simply go to Settings > Control Center > Customize Controls.
- Remember to turn Do Not Disturb back on if you wish to silence your alerts again.
Now that you know several methods to turn off Do Not Disturb on your iPhone 14, you can easily regain access to your notifications and stay connected to the world around you.
How Do I Turn Off Do Not Disturb On My iPhone 14
Do Not Disturb is a useful feature on your iPhone 14 that allows you to silence calls, notifications, and alerts. It can be a convenient way to focus on important tasks or have uninterrupted downtime. However, there are times when you may want to turn off Do Not Disturb and receive calls and notifications as usual. In this article, we will explore three methods to disable Do Not Disturb on your iPhone 14.
Method 1: Using Control Center
The Control Center is a quick and accessible feature on your iPhone 14. To turn off Do Not Disturb using Control Center, follow these steps:
- Swipe down from the top right corner of the screen to open Control Center.
- Tap on the crescent moon icon, which represents Do Not Disturb. The icon will no longer be highlighted, indicating that Do Not Disturb is turned off.
If you are concerned about accidentally triggering Do Not Disturb in the future, you can access Control Center settings and customize the controls available. Simply go to Settings > Control Center > Customize Controls and add or remove the Do Not Disturb feature according to your preference.
Method 2: Using Settings
Another way to disable Do Not Disturb is through the Settings on your iPhone 14. Here’s how:
- Go to the home screen and tap on the Settings app.
- Scroll down and tap on Do Not Disturb.
- Toggle off the switch next to Do Not Disturb. The switch will turn from green to gray, indicating that it is now disabled.
In the Do Not Disturb settings, you can also adjust additional options such as scheduling specific periods for Do Not Disturb to activate, allowing calls from certain contacts, and enabling repeated calls to bypass Do Not Disturb in case of emergency.
Method 3: Using Siri
If you prefer a hands-free method, you can use Siri to turn off Do Not Disturb on your iPhone 14. Simply follow these steps:
- Activate Siri by pressing and holding the side button or saying “Hey Siri.”
- Say, “Turn off Do Not Disturb.”
Siri will confirm and disable Do Not Disturb, allowing calls and notifications to come through as usual.
Additional Tips and Considerations
Here are some additional tips and considerations when it comes to Do Not Disturb on your iPhone 14:
- Schedule Do Not Disturb: If you frequently want your phone to be in Do Not Disturb mode at specific times, consider setting a schedule in the Do Not Disturb settings. This will automatically enable and disable the feature during the designated periods.
- Emergency Bypass: If there are certain contacts whose calls you don’t want to miss even when Do Not Disturb is enabled, you can enable the Emergency Bypass option for those specific contacts. This can be achieved by editing the contact and enabling the “Emergency Bypass” option in their settings.
- Focus Mode: With the introduction of iOS 15, Apple has introduced the Focus mode, which offers more granular control over notifications and distractions. Consider exploring the Focus mode feature on your iPhone 14 for enhanced customization and productivity.
Now that you are equipped with multiple methods to turn off Do Not Disturb on your iPhone 14, you can easily manage your call and notification preferences. Whether you want to stay focused or stay connected, the choice is in your hands!
Method 1: Using Control Center
One of the easiest ways to turn off Do Not Disturb on your iPhone 14 is by using the Control Center. The Control Center provides quick access to essential settings and features of your device.
To access the Control Center, simply swipe down from the top-right corner of the screen. This will reveal a variety of icons and controls. Look for the crescent moon icon, which represents Do Not Disturb mode.
If the crescent moon icon is highlighted or colored in, it means that Do Not Disturb is active. To turn it off, simply tap on the crescent moon icon. It will no longer be highlighted, indicating that Do Not Disturb has been disabled.
Alternatively, you can also long-press the crescent moon icon. This will display a menu with additional options related to Do Not Disturb. From this menu, tap on the “Off” option to disable Do Not Disturb.
Once you’ve turned off Do Not Disturb using the Control Center, you’ll start receiving notifications and calls as usual.
How Do I Turn Off Do Not Disturb On My iPhone 14
Introduction:
Do Not Disturb is a convenient feature on the iPhone 14 that allows you to silence calls, notifications, and alerts temporarily. It comes in handy when you need some peace and quiet, or when you don’t want to be disturbed during a meeting or while sleeping. However, there may be times when you want to turn off Do Not Disturb and return to receiving calls and notifications as usual. In this article, we will explore three different methods to help you turn off Do Not Disturb on your iPhone 14.
Method 1: Using Control Center:
One of the easiest ways to turn off Do Not Disturb on your iPhone 14 is by using the Control Center. Here’s how:
- Swipe down from the top right corner of your iPhone 14’s screen to open the Control Center.
- Look for the crescent moon icon, which represents Do Not Disturb.
- If the crescent moon icon is highlighted, it means Do Not Disturb is enabled. Tap on the icon to turn it off and disable Do Not Disturb.
Method 2: Using Settings:
Another method to turn off Do Not Disturb on your iPhone 14 is through the Settings app. Follow these steps:
- Open the Settings app on your iPhone 14.
- Scroll down and tap on “Do Not Disturb”.
- Toggle the switch next to “Do Not Disturb” to the off position.
- Alternatively, you can schedule Do Not Disturb to turn off automatically by tapping on “Scheduled” and adjusting the time settings.
Method 3: Using Siri:
If you prefer a hands-free approach, you can use Siri to turn off Do Not Disturb on your iPhone 14. Simply follow these instructions:
- Activate Siri by saying “Hey Siri” or by pressing and holding the side button or Home button.
- Once Siri is activated, say “Turn off Do Not Disturb.”
- Siri will confirm that Do Not Disturb has been turned off, and you will start receiving calls and notifications again.
Additional Tips and Considerations:
– If you frequently need to enable or disable Do Not Disturb, you can add a Do Not Disturb toggle to your Control Center. To do this, go to Settings, tap on “Control Center,” and customize the controls to include the Do Not Disturb toggle.
– Do Not Disturb can also be scheduled to turn on and off automatically at specific times. This is especially useful for setting quiet hours during the night or when you’re in an important meeting.
– It’s important to note that when Do Not Disturb is enabled, you will not receive calls or notifications, but they will still appear in your notification center once Do Not Disturb is turned off.
With these methods at your disposal, you can easily turn off Do Not Disturb on your iPhone 14 whenever you need to reconnect with the world around you. Whether you prefer using the Control Center, Settings app, or Siri, you have the flexibility to choose the method that works best for you. Now go ahead and enjoy uninterrupted iPhone usage!
Method 2: Using Settings
If you prefer a more direct approach to turning off Do Not Disturb on your iPhone 14, you can do so through the Settings app. This method allows for greater customization and control over your device’s notification settings. Follow these simple steps:
- Step 1: Locate and open the Settings app on your iPhone 14. The app icon resembles a gear.
- Step 2: Scroll down and tap on Do Not Disturb. It should be listed among the various options in the Settings menu.
- Step 3: On the Do Not Disturb settings page, you can toggle the switch next to Manual to turn off Do Not Disturb mode. The switch will turn gray when it is in the off position.
- Step 4: Alternatively, you can customize the behaviour of Do Not Disturb by adjusting the various settings below the Manual toggle. These settings include allowing calls from specific contacts, enabling repeated calls, and setting a schedule for when Do Not Disturb should activate automatically.
- Step 5: Once you have made the desired changes, tap the back button in the top-left corner of the screen to return to the main Settings menu.
- Step 6: Finally, exit the Settings app by pressing the home button or swiping up from the bottom on newer iPhone models.
By using the Settings app to turn off Do Not Disturb on your iPhone 14, you have more control over the specific notification settings and can further customize how your device handles incoming calls and notifications.
Turning Off Do Not Disturb on iPhone 14
Do Not Disturb is a useful feature on the iPhone 14 that allows you to silence calls, alerts, and notifications when you don’t want to be disturbed. However, there may be times when you need to turn off Do Not Disturb and allow incoming calls and notifications to come through. In this article, we will guide you through three different methods to easily disable Do Not Disturb on your iPhone 14.
Method 1: Using Control Center
The quickest way to turn off Do Not Disturb on your iPhone 14 is through the Control Center. Here’s how:
- Swipe down from the top right corner of your iPhone 14 screen to open the Control Center.
- Look for the crescent moon icon, which represents Do Not Disturb. If it is highlighted or appears in purple, it means Do Not Disturb is enabled.
- Tap the crescent moon icon to turn off Do Not Disturb. The icon should no longer be highlighted.
Once you have followed these steps, you should begin receiving calls, alerts, and notifications as usual.
Method 2: Using Settings
If you prefer to disable Do Not Disturb through the Settings menu, here’s what you need to do:
- Open the Settings app on your iPhone 14.
- Scroll down and tap on “Do Not Disturb.”
- In the “Do Not Disturb” settings, toggle the switch next to “Manual” to disable Do Not Disturb.
Once you have completed these steps, Do Not Disturb will be turned off, and you will start receiving calls and notifications again.
Method 3: Using Siri
If you prefer a hands-free approach, you can use Siri to turn off Do Not Disturb on your iPhone 14. Simply follow these steps:
- Activate Siri by pressing and holding the Side button or saying “Hey Siri.”
- Say something like “Turn off Do Not Disturb.”
- Siri will confirm that Do Not Disturb is disabled, and you will start receiving calls and notifications again.
Using Siri is a convenient way to quickly disable Do Not Disturb without having to navigate through settings menus.
Additional Tips and Considerations
Here are a few more things to keep in mind when turning off Do Not Disturb on your iPhone 14:
- If you have scheduled Do Not Disturb enabled, it will automatically activate and deactivate according to your specified time settings.
- You can also customize Do Not Disturb to allow calls from certain contacts or repeated calls to come through even when it is enabled.
- Turning off Do Not Disturb will not affect any other settings or preferences on your iPhone 14.
Now that you know how to turn off Do Not Disturb on your iPhone 14 using Control Center, Settings, or Siri, you can easily manage your notifications and stay connected without interruptions. Enjoy your iPhone 14 experience!
Method 3: Using Siri
If you prefer a hands-free approach to turning off Do Not Disturb on your iPhone 14, then Siri is at your service. Siri is the intelligent virtual assistant on your device that can handle various tasks using voice commands. Here’s how you can use Siri to disable Do Not Disturb:
1. Wake up Siri by either saying “Hey Siri” or pressing and holding the Side button (or Home button, depending on your device).
2. Once Siri is activated, simply say “Turn off Do Not Disturb.”
3. Siri will confirm the command and disable Do Not Disturb on your iPhone 14.
Siri’s voice recognition and responsiveness have significantly improved over the years, making it a convenient method to control various functions on your iPhone 14. Just make sure that you have a stable internet connection for the smooth operation of Siri.
Please note that when you use Siri to turn off Do Not Disturb, it will disable the feature entirely. So, be mindful of any important notifications or calls that you may receive after turning off Do Not Disturb.
How Do I Turn Off Do Not Disturb On My iPhone 14
If you’re an iPhone 14 user and want to know how to turn off Do Not Disturb mode on your device, you’re in the right place. Do Not Disturb is a handy feature that allows you to silence calls, notifications, and alerts temporarily. It’s especially useful when you want to focus on important tasks, attend meetings, or simply have uninterrupted relaxation time. In this article, we will walk you through three different methods to turn off Do Not Disturb on your iPhone 14. Let’s get started!
Method 1: Using Control Center
The Control Center is a quick and convenient way to access various features and settings on your iPhone 14. To turn off Do Not Disturb using the Control Center, follow the steps below:
- Swipe down from the top-right corner of your iPhone 14 screen to open the Control Center. If you have an older iPhone model with a Home button, swipe up from the bottom of the screen.
- Locate the crescent moon icon, which represents Do Not Disturb mode, and tap on it to disable it. The icon will no longer be highlighted, indicating that Do Not Disturb is turned off.
Method 2: Using Settings
If you prefer a more detailed approach, you can also turn off Do Not Disturb through the Settings menu on your iPhone 14. Here’s how:
- Open the “Settings” app on your iPhone 14.
- Scroll down and tap on “Do Not Disturb.”
- Toggle off the “Scheduled” option if it’s turned on.
- Below the “Scheduled” option, you’ll find the “Do Not Disturb” switch. Tap on it to disable Do Not Disturb mode. The switch will appear grayed out when it’s turned off.
Method 3: Using Siri
If you’re a fan of hands-free control, Siri can help you turn off Do Not Disturb on your iPhone 14 with just a voice command. Follow these steps:
- Activate Siri by pressing and holding the Side button or saying “Hey Siri.”
- Once Siri is active, say, “Turn off Do Not Disturb.”
- Siri will process your command and disable Do Not Disturb mode on your iPhone 14.
Additional Tips and Considerations
Here are a few additional tips and considerations to keep in mind while using Do Not Disturb on your iPhone 14:
- If you find yourself frequently using Do Not Disturb, you can schedule it to automatically activate at specific times. This can be done through the Settings app by going to “Do Not Disturb” and setting up a schedule that suits your needs.
- When Do Not Disturb is enabled, you can customize its behavior by allowing certain calls and notifications to bypass the silence. This can be done by going to “Do Not Disturb” in Settings and adjusting the “Allowed Calls” and “Allowed Notifications” options.
- Remember to turn off Do Not Disturb after you’re done using it to ensure you receive calls and notifications as usual.
Now that you know how to turn off Do Not Disturb on your iPhone 14, you can easily switch between quiet mode and regular mode as needed. Whether it’s for work, leisure, or personal reasons, having control over your device’s notifications is always beneficial. Stay connected and in control with your iPhone 14!
Additional Tips and Considerations
When it comes to managing the Do Not Disturb feature on your iPhone 14, here are a few additional tips and considerations to keep in mind:
1.
Schedule Do Not Disturb: Did you know that you can schedule the Do Not Disturb feature to automatically activate and deactivate at specific times? This can be extremely useful if you want to avoid interruptions during certain periods, such as when you’re sleeping or in important meetings. To set up a schedule, go to Settings > Do Not Disturb, and then toggle on the “Scheduled” option. From there, you can customize the start and end times according to your preferences.
2.
Allow Calls From: By default, Do Not Disturb mode blocks all incoming calls. However, you can allow calls from specific contacts or groups by customizing the “Allow Calls From” settings. This is particularly handy if there are certain people whose calls you don’t want to miss, even when Do Not Disturb is enabled. Simply go to Settings > Do Not Disturb > Allow Calls From, and choose the contacts or groups that you want to receive calls from.
3.
Emergency Bypass: There may be instances when you want to ensure that certain contacts can always reach you, regardless of the Do Not Disturb setting. In such cases, you can enable the “Emergency Bypass” option for those specific contacts. To do this, go to the contact’s details, tap “Edit” in the top right corner, scroll down to “Ringtone,” and toggle on the “Emergency Bypass” switch. This way, calls and texts from that contact will always come through, even when Do Not Disturb is active.
4.
Silence Unknown Callers: Tired of receiving spam calls or from unknown numbers disrupting your peace? You can take advantage of the “Silence Unknown Callers” feature to automatically silence calls from numbers that aren’t in your contacts list. Go to Settings > Phone > Silence Unknown Callers, and toggle on the switch. This can help reduce the annoyance caused by unwanted calls, especially when Do Not Disturb is turned on.
5.
Driving Mode: To ensure your safety while driving, iPhone 14 offers a “Driving Mode” feature that can automatically activate Do Not Disturb mode when connected to a car’s Bluetooth. This helps minimize distractions and allows you to focus on the road without being constantly interrupted by notifications. To enable this feature, go to Settings > Do Not Disturb > Activate, and choose “When Connected to Car Bluetooth.”
6.
Customize Do Not Disturb Appearance: If you’re particular about personalizing the appearance of your iPhone, you can customize the Do Not Disturb mode’s appearance. Head to Settings > Do Not Disturb > Appearance, and choose between “Light,” “Dark,” or “Automatic” (which follows the system’s appearance settings). This small tweak can enhance your overall user experience and align it with your visual preferences.
7.
Notification Filters: iOS 15 introduced new notification filters that allow you to further customize the behavior of notifications during Do Not Disturb mode. You can specify whether you want to receive notifications from certain apps or contacts, or if you prefer to silence them completely. These additional options give you more control over how you manage distractions during Do Not Disturb mode.
By keeping these additional tips and considerations in mind, you can make the most out of the Do Not Disturb feature on your iPhone 14, allowing you to enjoy uninterrupted periods of focus and relaxation.
In conclusion, turning off Do Not Disturb on your iPhone 14 is a simple yet valuable feature that allows you to regain control over your notifications and uninterrupted peace. Whether you need to focus on an important task, attend a meeting, or simply enjoy some uninterrupted downtime, knowing how to disable Do Not Disturb quickly can save you from missing important calls or messages.
By accessing the Control Center or adjusting the settings in the Settings app, you can easily turn off Do Not Disturb on your iPhone 14. Remember to customize the settings to suit your preferences and schedule, enabling you to strike the right balance between staying connected and enjoying moments of uninterrupted tranquility.
With this newfound knowledge, you can now take full advantage of your iPhone 14’s capabilities without being constantly interrupted by calls and notifications. Enjoy the freedom to stay focused, be present, and have complete control over your smartphone experience.
FAQs
Here are some frequently asked questions about turning off Do Not Disturb on your iPhone 14:
1. How do I turn off Do Not Disturb on my iPhone 14?
To turn off Do Not Disturb on your iPhone 14, simply follow these steps:
- Unlock your iPhone 14 by entering your passcode or using Face ID.
- Swipe down from the top-right corner of the screen to access Control Center.
- Tap the moon icon to disable Do Not Disturb.
2. Can I schedule Do Not Disturb on my iPhone 14?
Yes, you can schedule Do Not Disturb on your iPhone 14. Here’s how:
- Go to “Settings” on your iPhone.
- Scroll down and tap on “Do Not Disturb.”
- Toggle on the “Scheduled” option.
- Select the desired start and end time for Do Not Disturb.
3. What happens when Do Not Disturb is turned on?
When Do Not Disturb is turned on, your iPhone 14 will silence all incoming calls, notifications, and alerts. However, you can still receive calls from your Favorites and any repeated calls within a three-minute window.
4. Can I allow calls from specific contacts even when Do Not Disturb is on?
Yes, you can set your iPhone 14 to allow calls from specific contacts even when Do Not Disturb is turned on. Here’s how:
- Go to “Settings” on your iPhone.
- Scroll down and tap on “Do Not Disturb.”
- Tap on “Allow Calls From.”
- Select “Favorites,” “Contacts,” or “Everyone.”
5. Is there a way to turn off Do Not Disturb automatically after a certain period of time?
Yes, you can set your iPhone 14 to automatically turn off Do Not Disturb after a certain period of time. Here’s how:
- Go to “Settings” on your iPhone.
- Scroll down and tap on “Do Not Disturb.”
- Toggle on the “Scheduled” option.
- Select “Off” as the end time for Do Not Disturb.
