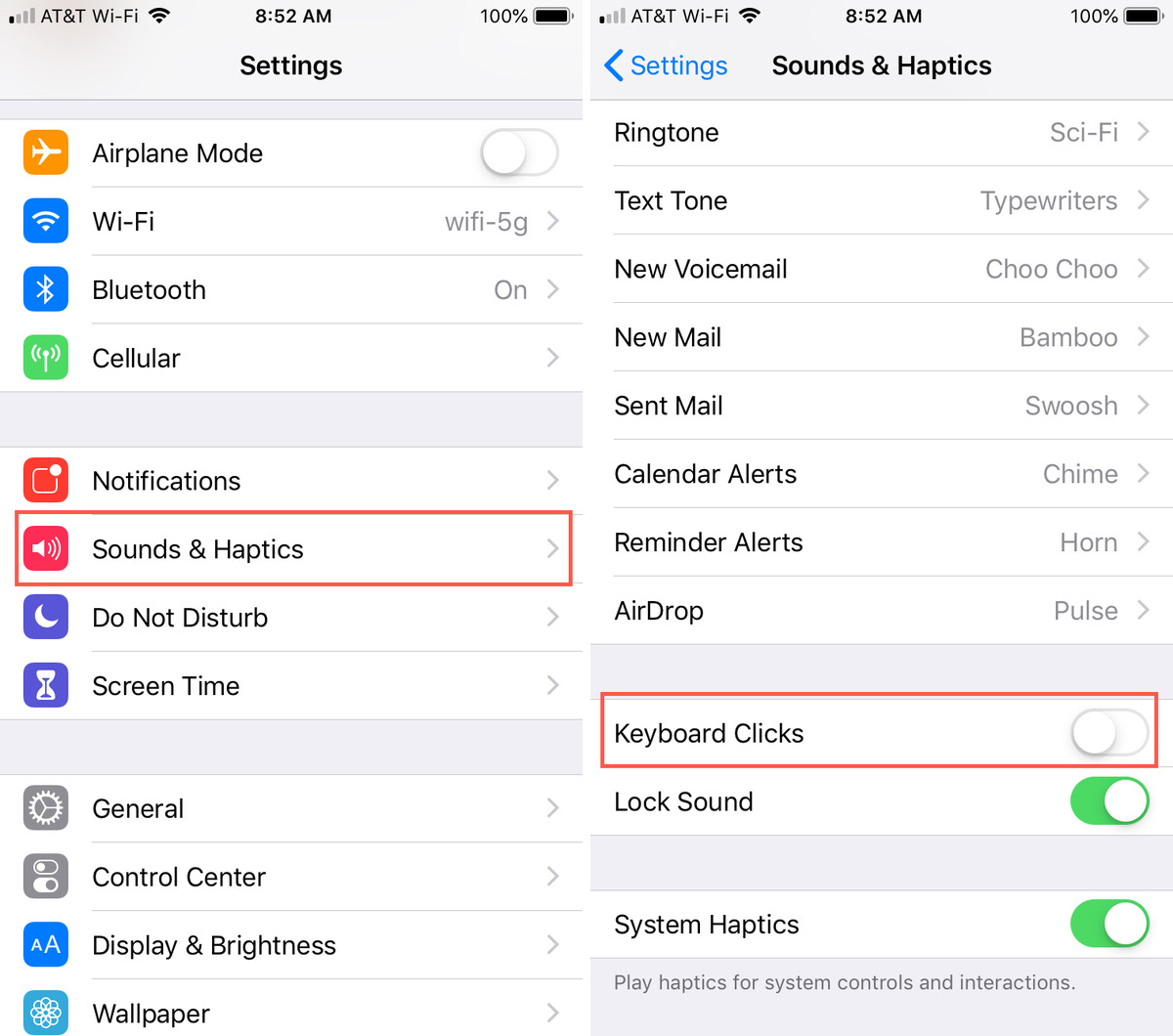
Are you tired of the constant lock sounds and keyboard clicks on your iPhone? Do you find them annoying and want to turn them off? Well, you’re in luck! In this article, we will guide you through the simple steps to disable the lock sounds and keyboard clicks on your iPhone. Whether you’re in a quiet environment, trying to focus, or simply prefer a quieter phone experience, turning off these sounds can make a significant difference. Not only will you create a more peaceful environment for yourself, but you’ll also avoid disturbing others around you. So, let’s dive in and discover how to silence those pesky lock sounds and keyboard clicks on your iPhone!
Inside This Article
- Why Disable Lock Sounds & Keyboard Clicks?
- How to Turn Off Lock Sounds on iPhone
- How to Disable Keyboard Clicks on iPhone
- Conclusion
- FAQs
Why Disable Lock Sounds & Keyboard Clicks?
Lock sounds and keyboard clicks on your iPhone may seem like small and harmless features, but they can sometimes become annoying and disruptive. Disabling these sounds can enhance your overall user experience and ensure that your device remains peaceful and silent when you need it to be.
Here are a few reasons why you might want to disable lock sounds and keyboard clicks:
- Disturbance in quiet environments: Lock sounds and keyboard clicks can be disruptive in quiet spaces such as libraries, meetings, or even while you’re trying to sleep. Disabling these sounds allows you to maintain a calm and peaceful environment.
- Privacy and discretion: Lock sounds can be a giveaway that you’re using your phone, which may not always be ideal in certain situations. By turning off lock sounds and keyboard clicks, you can use your device discreetly without drawing unnecessary attention.
- Focus and concentration: Keyboard clicks, especially when typing messages or emails, can sometimes be distracting. Removing these audible cues can help you concentrate better and improve your overall productivity.
- Battery conservation: Lock sound and keyboard click sounds require the activation of the device’s speakers, which can drain your battery faster over time. By disabling these sounds, you can potentially extend your device’s battery life.
By choosing to disable lock sounds and keyboard clicks on your iPhone, you gain control over the audio interruptions and customize the sound profile to your liking and convenience.
How to Turn Off Lock Sounds on iPhone
Lock sounds on your iPhone can be quite bothersome, especially in public settings or during meetings. Fortunately, it’s easy to turn off lock sounds on your iPhone. Here’s a step-by-step guide to help you silence those annoying lock sounds:
Step 1: Unlock your iPhone and open the Settings app. It’s the grey icon with gears on your home screen.
Step 2: Scroll down and tap on “Sounds & Haptics.”
Step 3: On the next screen, you’ll see various options related to sounds and haptics. Scroll down to find the “Lock Sound” option.
Step 4: Tap on “Lock Sound” to access the lock sound settings.
Step 5: You’ll be presented with a list of available lock sound options. To turn off the lock sound completely, simply select “None” from the list.
Step 6: Once you’ve chosen “None,” exit the settings. From now on, your iPhone won’t play a sound when you lock or unlock it.
That’s it! You have successfully turned off lock sounds on your iPhone. Enjoy the peace and quiet whenever you lock or unlock your device.
How to Disable Keyboard Clicks on iPhone
Are you tired of the annoying keyboard clicks every time you type on your iPhone? Whether you find them distracting or simply want some peace and quiet, you’ll be glad to know that you can easily disable keyboard clicks on your iPhone. In this guide, we’ll show you how to do it in just a few simple steps.
To start, open the “Settings” app on your iPhone. It can usually be found on your home screen, represented by a gear icon. Tap on it to open.
Once you’re in the Settings menu, scroll down until you find the “Sounds & Haptics” option. This is where you can control various sound settings on your iPhone.
Tap on “Sounds & Haptics” to access the sound settings menu. Here, you’ll find options to customize different sound features on your iPhone, including keyboard clicks.
In the “Sounds & Haptics” menu, you’ll see a section called “Keyboard Clicks”. This is where you can toggle the keyboard clicks on or off. By default, it’s usually enabled, so you’ll see that it’s toggled on.
To disable the keyboard clicks, simply tap on the toggle switch next to “Keyboard Clicks” to turn it off. The switch will no longer be green, indicating that the keyboard clicks have been disabled.
That’s it! You’ve successfully disabled the keyboard clicks on your iPhone. Now, when you type on your keyboard, you won’t hear any clicking sounds.
If you ever want to enable the keyboard clicks again, simply follow the same steps and toggle the switch back on.
Disabling keyboard clicks is a great way to have a silent typing experience on your iPhone. It can be particularly useful in quiet environments such as classrooms, libraries, or offices, where the clicking sound can be disruptive.
Keep in mind that disabling keyboard clicks won’t affect other sound settings on your iPhone, so you can still enjoy other audio features like ringtones, notifications, and media playback.
Now you can enjoy a quiet and click-free typing experience on your iPhone. Happy typing!
Conclusion
Turning off lock sounds and keyboard clicks on your iPhone can be a simple yet effective way to customize your smartphone and create a more personalized user experience. By following the steps outlined in this article, you can easily disable these sounds and enjoy a quieter and more peaceful mobile phone usage.
Remember, while lock sounds and keyboard clicks can be useful in certain situations, disabling them can be beneficial if you find them distracting or unnecessary. Whether you’re in a quiet environment or simply prefer a silent operation, knowing how to turn off these sounds gives you greater control and flexibility over your iPhone’s sound settings.
Experiment with different sound settings to find the perfect balance that suits your preferences. With these tips, you can enjoy a noise-free iPhone experience tailored to your needs and preferences.
FAQs
- Can I turn off lock sounds and keyboard clicks on my iPhone?
Yes, you can easily turn off lock sounds and keyboard clicks on your iPhone. By following a few simple steps, you can customize the sound settings according to your preference. - Why would I want to turn off lock sounds and keyboard clicks?
There are a few reasons why you might want to turn off lock sounds and keyboard clicks on your iPhone. Firstly, it can help maintain a peaceful and quiet environment, especially in public places or during important meetings. Additionally, disabling these sounds can help conserve battery life and reduce distractions while typing or using your device. - How can I turn off lock sounds on my iPhone?
To turn off lock sounds on your iPhone:- Go to the “Settings” app on your home screen.
- Scroll down and tap on “Sounds & Haptics.”
- Under the “Ringers and Alerts” section, toggle the switch next to “Lock Sound” to the off position. This will disable the sound that plays when you lock your device.
- How can I turn off keyboard clicks on my iPhone?
To turn off keyboard clicks on your iPhone:- Open the “Settings” app on your home screen.
- Scroll down and tap on “Sounds & Haptics.”
- Under the “Keyboard Clicks” section, toggle the switch next to “Keyboard Clicks” to the off position. This will silence the audio feedback when you type on the keyboard.
- Can I customize the sound settings for lock sounds and keyboard clicks on my iPhone?
Yes, you can customize the sound settings for lock sounds and keyboard clicks on your iPhone. Under the “Sounds & Haptics” section in the “Settings” app, you can adjust the volume level for these sounds or select a different sound effect if desired.
