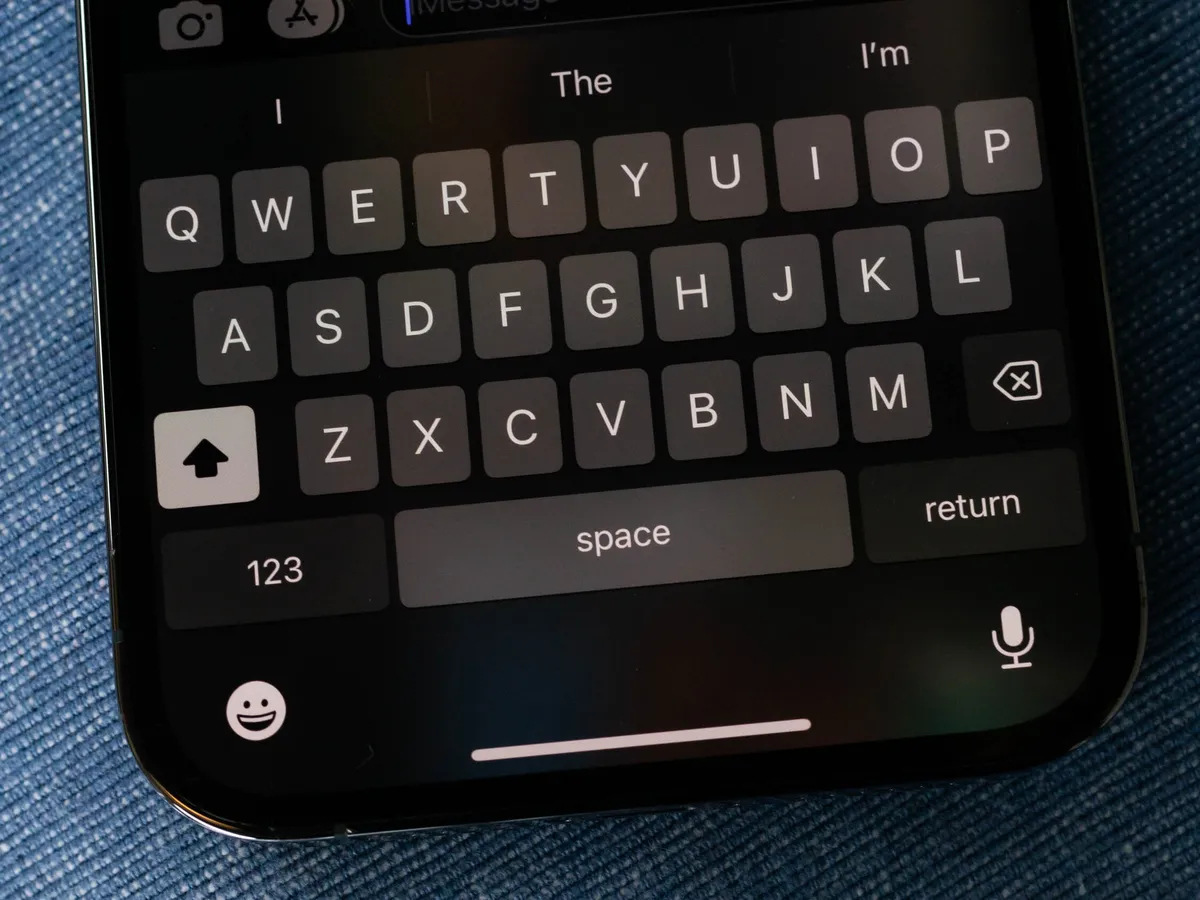
Are you tired of the clicking sound your iPhone makes every time you type? If so, you're in the right place. Many iPhone users find the keyboard sound annoying, especially in quiet environments. Fortunately, turning off the keyboard sound on your iPhone 14 is a simple process that can be done in just a few steps. In this article, we'll guide you through the process of silencing the keyboard sound on your iPhone 14, allowing you to enjoy a quieter typing experience. Whether you're in a meeting, library, or any other quiet setting, you can follow these steps to ensure that your iPhone 14 doesn't disturb those around you with unnecessary keyboard clicks. Let's dive into the details of how to turn off the keyboard sound on your iPhone 14.
Inside This Article
- Method 1: Using the Settings App
- Method 2: Using the Control Center
- Method 3: Using the Silent Mode Switch
- Method 4: Using Third-Party Keyboard Apps
- Conclusion
- FAQs
**
Method 1: Using the Settings App
**
If you find the clicking sound of your iPhone’s keyboard disruptive, you can easily disable it by accessing the Settings app. To start, unlock your iPhone and navigate to the home screen. Look for the “Settings” app, which is represented by a gear icon, and tap on it to open the settings menu.
Once inside the Settings app, scroll down and locate the “Sounds & Haptics” option. Tap on it to access the sound and haptics settings for your iPhone. Within this menu, you’ll find various options to customize the sounds and vibrations produced by your device. Look for the “Keyboard Clicks” option, which is typically located under the “Ringer and Alerts” section.
After locating the “Keyboard Clicks” option, simply toggle the switch to turn off the keyboard sound. When the switch is in the off position, your iPhone will no longer produce the clicking sound when you type on the keyboard. You can now exit the Settings app and enjoy a quieter typing experience on your iPhone.
**
Method 2: Using the Control Center
**
If you find yourself in a situation where you need to quickly silence the keyboard sound on your iPhone 14, using the Control Center is a convenient option. The Control Center is a centralized hub for accessing various settings and features on your device, and it allows you to toggle the keyboard sound on and off with just a few taps.
To access the Control Center, simply swipe down from the top-right corner of the screen (or swipe up from the bottom of the screen, depending on your iPhone model). This action will reveal the Control Center, where you can find a range of quick settings and shortcuts.
Once the Control Center is visible, look for the sound icon, which resembles a speaker. Tap the sound icon to mute the keyboard sound. If the sound icon is highlighted, it means the sound is enabled. Tapping it will turn off the sound, and the icon will no longer be highlighted, indicating that the keyboard sound is now muted.
Method 3: Using the Silent Mode Switch
If you find the keyboard sound on your iPhone 14 bothersome and want a quick and convenient way to silence it, using the silent mode switch is an effective solution. This physical switch, located on the side of your device, allows you to instantly toggle the phone to silent mode, muting all sounds including the keyboard clicks.
Locate the small switch on the left-hand side of your iPhone 14, just above the volume buttons. When the switch is positioned towards the back of the phone, it indicates that the device is in silent mode, and all sounds, including the keyboard clicks, will be muted. Conversely, when the switch is moved towards the screen side, the phone will exit silent mode, and the keyboard clicks will be audible once again.
By utilizing the silent mode switch, you can effortlessly manage the keyboard sound on your iPhone 14 without navigating through settings or menus. This method offers a straightforward and immediate way to control the sound output of your device, providing convenience and ease of use for managing audio settings on the go.
Method 4: Using Third-Party Keyboard Apps
If you’re looking for a more customized approach to turning off keyboard sound on your iPhone 14, consider using third-party keyboard apps. These apps often come with a wide range of customization options, including the ability to silence keyboard sound.
Popular third-party keyboard apps like Gboard, SwiftKey, and Fleksy offer extensive customization features, allowing you to personalize your typing experience. With these apps, you can easily disable keyboard sound and explore various themes, emojis, and typing styles.
After downloading and installing your preferred third-party keyboard app from the App Store, launch the app and navigate to the settings or customization options. Look for the keyboard sound settings, where you can toggle off the sound with just a few taps.
By using a third-party keyboard app, you not only have the freedom to silence the keyboard sound but also gain access to a plethora of additional features to enhance your overall typing experience on your iPhone 14.
In conclusion, the ability to turn off the keyboard sound on your iPhone 14 offers a personalized experience, allowing you to tailor your device to your preferences. By following the simple steps outlined in this article, you can easily silence the keyboard sound and enjoy a quieter typing experience. This feature not only enhances user comfort but also promotes a more focused and undisturbed environment, especially in quiet or professional settings. Whether you prefer a discreet typing experience or simply wish to minimize disruptions, the option to disable keyboard sounds empowers you to customize your iPhone 14 to suit your individual needs. Embracing this level of customization underscores Apple's commitment to providing a user-centric and adaptable mobile experience. With the keyboard sound under your control, you can fine-tune your device to align with your unique preferences and surroundings.
FAQs
**Q: How do I turn off the keyboard sound on my iPhone 14?**
A: To turn off the keyboard sound on your iPhone 14, simply navigate to Settings, then tap on Sounds & Haptics, and toggle off the Keyboard Clicks option.
Q: Can I customize the keyboard sound on my iPhone 14?
A: Unfortunately, the keyboard sound on iPhone 14 is not customizable. You can only turn it on or off, but there are no options for changing the sound itself.
Q: Will turning off the keyboard sound affect other sounds on my iPhone 14?
A: No, turning off the keyboard sound will only disable the clicking sound when typing. Other sounds and notifications will remain unaffected.
Q: Why is the keyboard sound on my iPhone 14 important to some users?
A: The keyboard sound can be a matter of personal preference. Some users find the clicking sound satisfying and reassuring as it provides auditory feedback when typing.
Q: Does turning off the keyboard sound improve battery life on iPhone 14?
A: While turning off the keyboard sound may have a negligible impact on battery life, the difference is likely to be minimal and may not be noticeable during regular usage.
