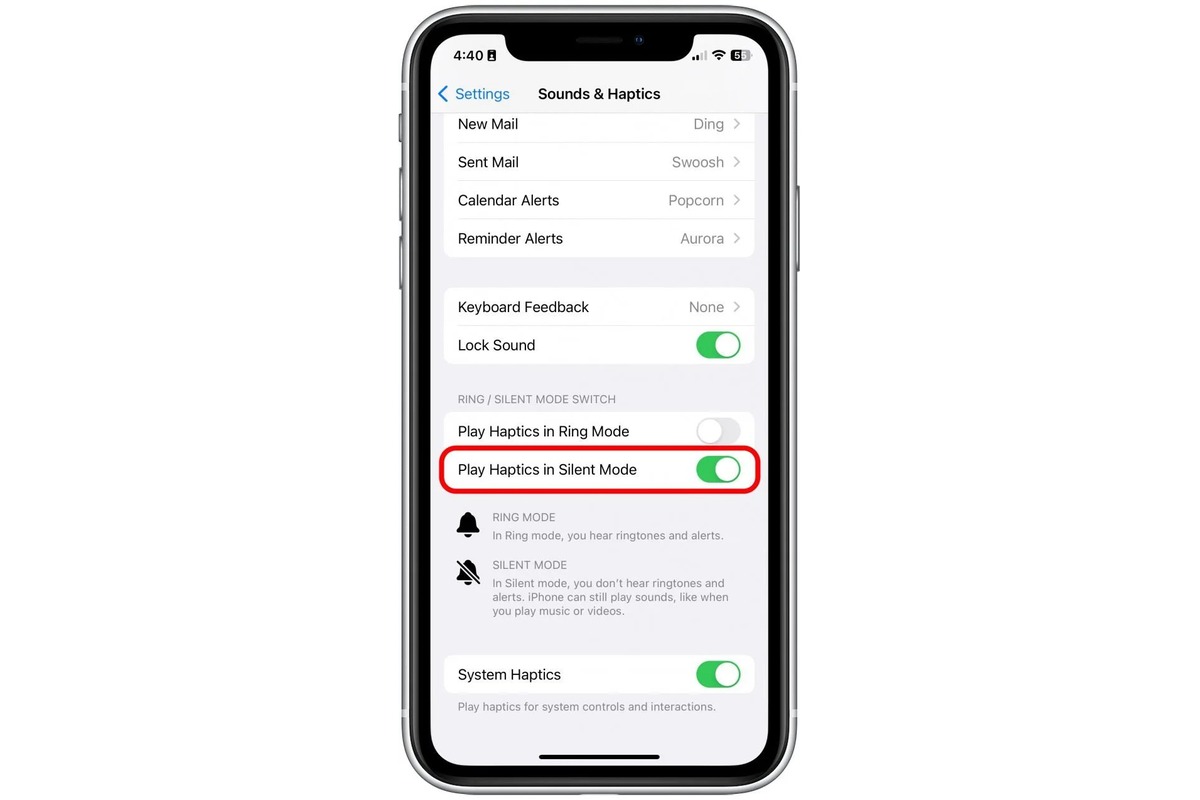
Are you tired of your iPhone vibrating every time you receive a notification or call? Sometimes, all you want is some peace and quiet without any interruptions from your device. Luckily, turning off the vibration feature on your iPhone is a straightforward process that can be done in just a few steps. In this article, we will guide you through the process of turning off vibration on your iPhone, allowing you to enjoy a silent experience whenever you need it. Whether you are in a meeting, studying, or simply want to avoid any distractions, we have got you covered. So, let’s dive in and learn how to turn vibration off on your iPhone!
Inside This Article
- Why Disable Vibration on iPhone
- Turning Off Vibration for Calls and Notifications
- Disabling Vibration for Incoming Messages
- Disabling Vibration for Other System Alerts and Haptics
- Conclusion
- FAQs
Why Disable Vibration on iPhone
Vibration is a feature on the iPhone that alerts you to incoming calls, messages, and notifications by vibrating. While it can be useful in certain situations, there are a few reasons why you might want to disable vibration on your iPhone.
Firstly, disabling vibration can help conserve battery life. Vibration motors consume a significant amount of power, and if you frequently receive notifications or have a high volume of incoming calls, the constant vibration can quickly drain your battery.
Secondly, vibration can be a distraction in certain environments. For example, if you’re in a meeting or a library, the sound of vibrating on a hard surface can be disruptive to those around you. By disabling vibration, you can avoid causing unnecessary disruptions and maintain a professional or respectful atmosphere.
Lastly, some individuals may find the sensation of vibrating to be annoying or uncomfortable. If you have a condition such as misophonia or sensitivity to certain sensory inputs, disabling vibration can help reduce any discomfort or irritation that may arise from the constant buzzing.
Overall, whether it’s to preserve battery life, minimize distractions, or cater to personal preferences, there are valid reasons why you might want to disable vibration on your iPhone.
Turning Off Vibration for Calls and Notifications
If you find the vibration for incoming calls and notifications on your iPhone to be distracting or unnecessary, you can easily turn it off. Here’s how:
Step 1: Open the “Settings” app on your iPhone.
Step 2: Scroll down and tap on “Sounds & Haptics” (for older iPhones, it may be labeled as “Sounds”).
Step 3: In the “Sounds & Haptics” menu, look for the “Vibrate” section. Here, you will find options to manage vibrations for various functions on your iPhone.
Step 4: To disable vibration for incoming calls, toggle off the “Vibrate on Ring” option. This will prevent the phone from vibrating when a call comes in.
Step 5: To turn off vibration for incoming notifications, scroll down to the “Ringer and Alerts” section. Toggle off the “Vibrate on Silent” option. This will stop your iPhone from vibrating when you receive new notifications while in silent mode.
Step 6: Additionally, you can customize the vibration patterns for calls and notifications. Tap on “Ringtone” or “Text Tone” to access the respective menus, and at the top, you will see “Vibration”. Tap on it to choose a different vibration pattern or select “None” to disable vibrations altogether.
By following these steps, you can easily turn off vibration for calls and notifications on your iPhone, allowing you to tailor your device’s settings to your preferences.
Disabling Vibration for Incoming Messages
When it comes to incoming messages on your iPhone, the constant buzzing or vibrating sound can sometimes be distracting or disruptive. Thankfully, you have the option to disable vibration specifically for incoming messages, allowing you to have a more peaceful and focused experience.
To turn off vibration for incoming messages, follow these simple steps:
- Open the Settings app on your iPhone.
- Scroll down and tap on “Sounds & Haptics”.
- Under the “Sounds and Vibration Patterns” section, find and tap on “Text Tone”.
- In the Text Tone settings, you will see an option called “Vibration”. Tap on it.
- A list of different vibration patterns will appear. Scroll all the way to the top and select “None”.
By selecting “None”, you are essentially disabling vibration for all incoming messages received on your iPhone. This means that you will no longer feel any vibrations when you receive a new text or iMessage.
It’s important to note that even with vibration turned off, you will still receive audible alerts and notifications for new messages. The only difference is that your iPhone will remain silent, without any additional vibrations to accompany the sound.
Disabling vibration for incoming messages can be particularly useful in situations where you need to stay focused or when you simply prefer a quieter notification method. It can also be handy during meetings, classes, or other settings where you want to minimize distractions.
If you ever want to enable vibration for incoming messages again, simply follow the same steps mentioned above, but instead of selecting “None,” choose a desired vibration pattern from the list. This allows you to customize the vibration feedback according to your preference.
Remember, you are in control of how your iPhone notifies you of incoming messages. Whether you prefer a combination of sound and vibration or just sound alone, the choice is yours.
Disabling Vibration for Other System Alerts and Haptics
Aside from calls, notifications, and messages, your iPhone may also produce vibrations for other system alerts and haptic feedback. These can include alarms, timers, keyboard clicks, lock sound, and more. If you find these vibrations to be distracting or unnecessary, you can easily disable them.
To turn off vibrations for other system alerts and haptics, follow these steps:
- Open the “Settings” app on your iPhone.
- Scroll down and tap on “Sounds & Haptics.”
- Under the “Sounds and Vibration Patterns” section, you will find various options for system alerts and haptics, such as Lock Sound, Keyboard Clicks, and more.
- To disable the vibration for any of these options, simply toggle off the “Vibrate on Silent” or “Vibrate on Ring” switch next to the respective setting.
By turning off the vibration for these system alerts and haptics, you can customize your iPhone’s experience to suit your preferences. Whether you find the vibration feedback unnecessary or simply prefer a quieter device, disabling these vibrations can help create a more personalized and tailored user experience.
Remember that by disabling the vibration for these system alerts and haptics, you will rely solely on audible cues or visual indicators for notifications and alerts. Make sure to adjust your settings accordingly, such as increasing the volume or enabling LED notifications, to ensure you don’t miss any important alerts.
With these simple steps, you can easily disable vibrations for other system alerts and haptics on your iPhone, allowing for a more customized and personalized device experience.
Conclusion
In conclusion, turning off the vibration feature on your iPhone can be a useful skill to learn. Whether you want to save battery life, reduce distractions, or simply prefer a silent phone, knowing how to disable vibration is essential. By following the steps outlined in this guide, you can easily customize your iPhone settings to turn off vibration for calls, notifications, and other interactions. Remember, if you ever want to re-enable vibration, simply follow the same steps and toggle the relevant settings back on. So, take control of your iPhone’s vibrations and enjoy a more personalized and quiet mobile experience!
FAQs
1. How do I turn off vibration on my iPhone?
To turn off vibration on your iPhone, follow these steps:
– Open the Settings app on your iPhone.
– Scroll down and tap on “Sounds & Haptics” (or “Sounds”).
– In the “Vibrate” section, you’ll find options for various functions such as Ringtone, Text Tone, New Mail, and more.
– Tap on the function for which you want to turn off vibration.
– Select “None” from the list of vibrations.
That’s it! The vibration for that particular function will be turned off.
2. Can I customize the vibration patterns on my iPhone?
Yes, you can customize the vibration patterns on your iPhone. Follow these steps:
– Open the Settings app on your iPhone.
– Scroll down and tap on “Sounds & Haptics” (or “Sounds”).
– Tap on “Ringtone” or “Text Tone” (depending on which function you want to customize).
– At the top of the screen, tap on “Vibration”.
– You’ll see a list of pre-set vibration patterns, or you can tap on “Create New Vibration” to make your own.
– Tap on the screen to create a custom vibration pattern. You can tap and hold to make longer vibrations.
– Once you’re satisfied with your custom vibration, tap on “Save” and give it a name.
Now, whenever you select that particular ringtone or text tone, your customized vibration pattern will be used.
3. How do I turn off vibration for incoming calls on my iPhone?
To turn off vibration for incoming calls on your iPhone, follow these steps:
– Open the Settings app on your iPhone.
– Scroll down and tap on “Sounds & Haptics” (or “Sounds”).
– Toggle the switch next to “Vibrate on Ring” to turn off vibration for incoming calls.
– You can also toggle the switch next to “Vibrate on Silent” if you want to disable vibration when your iPhone is set to silent mode.
Once you’ve made these changes, your iPhone will no longer vibrate when you receive incoming calls.
4. Can I turn off vibration for specific apps on my iPhone?
No, currently, iOS does not offer the ability to turn off vibration for specific apps. The vibration settings on your iPhone apply system-wide, affecting all the functions and apps that use vibration. You can only customize the vibration patterns for certain functions, such as ringtones or text tones, as mentioned earlier in this article.
5. Does turning off vibration on my iPhone save battery life?
Yes, turning off vibration on your iPhone can help save battery life. Vibration requires the motor inside your iPhone to spin, which consumes energy. By turning off vibration for various functions, such as incoming calls or notifications, you can reduce the power consumption of your device. However, the impact on battery life cannot be quantified precisely as it depends on individual usage habits and other factors that affect battery consumption.
