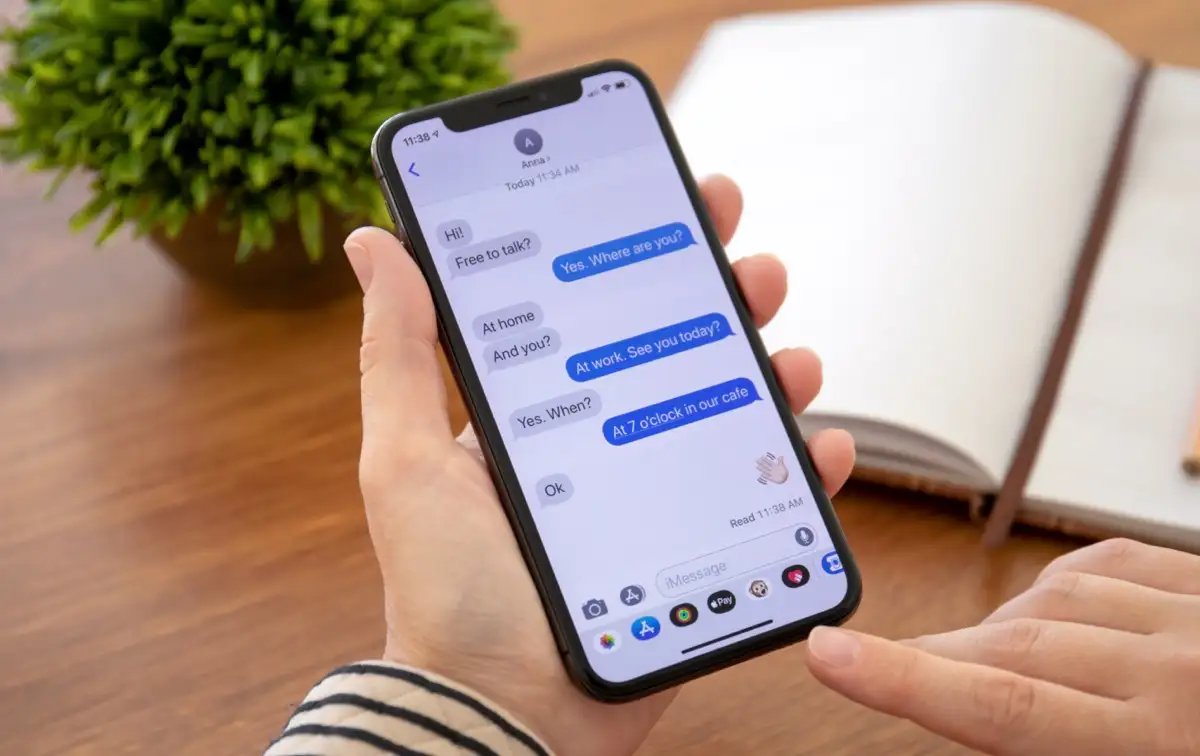
In today’s digital age, smartphones have become an essential part of our lives. Among the many features and functions they offer, one that can be quite convenient but also potentially intrusive is the Read Receipt feature. This feature notifies the sender of a message when the recipient has read it, often displaying a “Read” notification alongside the message. While this can be helpful in certain situations, there are times when you may prefer to turn off Read Receipts on your iPhone. Whether it’s for privacy reasons or simply to have more control over when and how you respond to messages, knowing how to disable this feature can be beneficial. In this article, we will guide you through the process of turning off Read Receipts on your iPhone, ensuring that you can maintain your privacy and manage your communications effectively.
Inside This Article
- Method 1: Using the Control Center
- Method 2: Using the Settings App
- Method 3: Using the Messages App
- Method 4: Using an App Locking Feature
- Conclusion
- FAQs
Method 1: Using the Control Center
If you are constantly being bombarded with read receipts on your iPhone, you’ll be glad to know that there is a simple solution to turn them off. One of the quickest and easiest ways to disable read receipts is by using the Control Center. The Control Center is a convenient feature that allows you to access various settings and functions with just a swipe and a tap.
To disable read receipts using the Control Center, follow these steps:
- Swipe up from the bottom of your iPhone screen to open the Control Center. This can be done from the Home screen or even when you’re using an app.
- Tap on the “Airplane Mode” icon. This will turn on Airplane Mode and disable all network connections, including the ability to send and receive read receipts.
- Once Airplane Mode is turned on, you can simply swipe down to close the Control Center. You can then proceed to read messages without the worry of sending read receipts.
It’s important to note that using Airplane Mode will not only disable read receipts but also any form of communication on your iPhone, such as calls, texts, and internet connectivity. However, you can still use Wi-Fi if it’s available and you’re connected to a network. Just remember to turn off Airplane Mode when you’re done with reading your messages.
This method is highly effective in turning off read receipts but keep in mind that it’s a temporary solution. Once you turn off Airplane Mode, read receipts will be enabled again. If you want a more permanent solution, you can try out other methods described in this article.
Method 2: Using the Settings App
If you want to turn off read receipts on your iPhone, another method you can use is through the Settings app. This method allows you to globally disable read receipts for all your messaging apps and offers more control over your privacy settings.
Here’s how you can turn off read receipts using the Settings app:
- Open the Settings app on your iPhone.
- Scroll down and tap on Messages.
- In the Messages settings, locate the Send Read Receipts option.
- To disable read receipts, simply toggle off the switch next to Send Read Receipts. The switch will turn from green to gray.
By following these steps, you have successfully disabled read receipts for all your messaging apps on your iPhone. Now, when you read a message, the sender won’t be notified that you’ve seen it.
It’s important to note that turning off read receipts means you won’t be able to see if others have read your messages as well. The read status will not be visible to you, and you won’t receive read receipts from other iPhone users.
However, keep in mind that this method disables read receipts globally. If you want to turn off read receipts for specific messaging apps while leaving it enabled for others, you’ll need to explore the options within each app’s settings separately.
Using the Settings app to turn off read receipts is a quick and straightforward method to enhance your privacy. It allows you to maintain better control over your messaging activities while providing you with the freedom to choose when and where you want read receipts to be sent.
Method 3: Using the Messages App
If you’re looking to turn off the “Read” feature on your iPhone, the Messages app provides a straightforward solution. Follow these steps:
1. Launch the Messages app on your iPhone. It’s the green icon with a white speech bubble.
2. Open a conversation where you want to disable the “Read” feature.
3. Tap on the “i” icon in the top-right corner of the screen. This will open the Info panel for that particular conversation.
4. Scroll down and look for the “Send Read Receipts” option. By default, it is toggled on.
5. Simply tap on the toggle switch to turn off the feature and disable the “Read” receipts for that conversation.
Once you’ve completed these steps, the person on the other end will no longer receive a “Read” notification when you read their messages in that specific conversation.
It’s important to note that turning off the “Read” feature using the Messages app will only apply to individual conversations. If you want to disable it for all conversations, you will need to adjust the settings in the iPhone’s main settings app.
This method provides a seamless and convenient way to control when others know if you’ve read their messages on your iPhone. It gives you the freedom to read messages without feeling obligated to respond or letting others know that you’ve seen their messages.
Now that you know how to turn off the “Read” feature using the Messages app, you can maintain your privacy and choose when to let others know that you’ve read their messages on your iPhone.
If you have any further questions or need more assistance, check out the FAQs section below.
Method 4: Using an App Locking Feature
If you want to ensure that your iPhone’s Read receipts are turned off for specific applications or messages, you can utilize the app locking feature. This feature allows you to set a passcode or biometric authentication to access certain apps, giving you control over the read status.
To enable this feature, follow the steps below:
- First, make sure you have a passcode or biometric authentication (such as Face ID or Touch ID) set up on your iPhone. This will serve as the security measure for the locked apps.
- Go to the “Settings” app on your iPhone’s home screen.
- Scroll down and tap on “Screen Time.”
- Tap on “App Limits.”
- Next, tap on “Add Limit.”
- From the list of apps on your iPhone, select the messaging app(s) for which you want to turn off the read receipts.
- Once you’ve selected the app(s), tap on “Next” at the top right corner of the screen.
- Set the time limit for the selected app(s) by dragging the slider or entering a specific time value.
- To apply the time limit as a restriction for the selected app(s), tap on “Add” at the top right corner of the screen.
- Lastly, tap on “Done” at the top right corner of the screen to save the changes.
Once you have set up the app lock feature for your messaging app(s), the read receipt functionality will be disabled within those apps. This means that when you receive a message, the sender will not be notified when you have read it.
It’s important to note that this method allows you to turn off read receipts on a per-app basis, providing you with more control over your privacy. However, it is limited to specific apps and does not affect read receipts for other forms of communication, such as iMessage or email.
By utilizing the app locking feature, you can have peace of mind knowing that your read status is not visible to others while using certain messaging apps on your iPhone.
Conclusion
Turning off read receipts on your iPhone is a simple and effective way to maintain your privacy and control the information you share with others. By following the steps outlined in this guide, you can easily disable the read receipt feature on various messaging platforms, such as iMessage, WhatsApp, and Facebook Messenger.
Disabling read receipts can provide you with peace of mind, allowing you to read messages without the pressure of immediately responding or the fear of others knowing you’ve seen their message. It is important to remember that by turning off read receipts, you may also lose the ability to see if others have read your messages.
Keep in mind that while disabling read receipts can enhance your privacy, it may also affect your interactions with others. It is a good practice to communicate with your contacts and let them know that you have turned off read receipts to avoid any confusion or misunderstanding.
Whether you want to maintain your privacy, reduce distractions, or simply have more control over your messaging experience, turning off read receipts on your iPhone can be a valuable tool. Take advantage of this feature and enjoy a more stress-free and enjoyable messaging experience on your iPhone!
FAQs
Q: How do I turn off read receipts on iPhone?
To turn off read receipts on iPhone, follow these steps:
- Go to the Settings app on your iPhone.
- Scroll down and tap on “Messages”.
- Toggle off the switch next to “Send Read Receipts”.
Q: What are read receipts on iPhone?
Read receipts on iPhone are a feature that allows the sender of a text message to know whether the recipient has read the message or not. When a message has been read, the sender will see a “Read” notification below the message in the Messages app.
Q: Why would I want to turn off read receipts on iPhone?
There are several reasons why you might want to turn off read receipts on your iPhone. Some people prefer not to reveal when they have read a message, as it can create pressure to respond immediately. Others may want to maintain their privacy and not disclose their online activity to others. Disabling read receipts gives you the freedom to choose when and if you respond to a message.
Q: Will turning off read receipts also hide my own read status from others?
No, turning off read receipts on iPhone only disables the read status for the messages you receive. It will not affect the read receipts that others see when you have read their messages. If you want to prevent others from seeing your read status, you will need to ask them to disable read receipts for messages sent to you.
Q: Can I turn off read receipts for specific contacts on my iPhone?
Unfortunately, you cannot turn off read receipts for specific contacts on iPhone. The setting applies to all incoming messages, and you cannot customize it for individual contacts. If you want to disable read receipts for certain people, you will need to turn off the feature globally through the settings.
