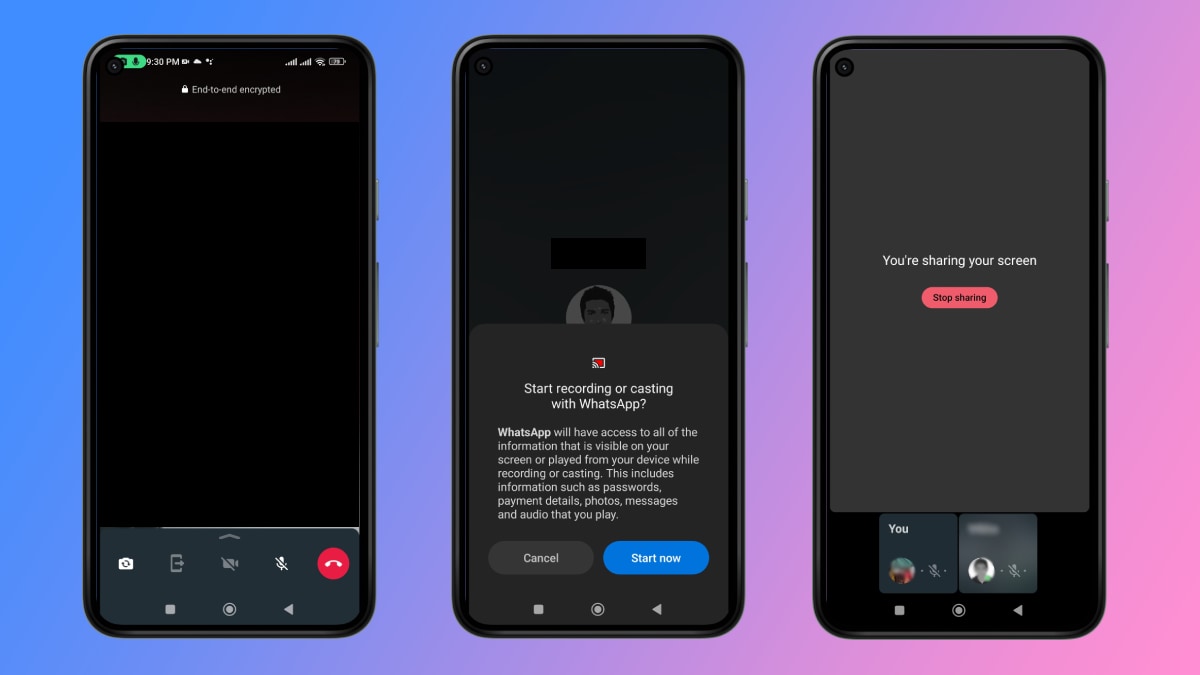
In today’s digital age, where almost everyone relies heavily on their smartphones, screen sharing has become an essential feature for many users. Whether it’s sharing a presentation in a business meeting, demonstrating an app to a friend, or providing remote assistance, the ability to share your screen from your phone can be incredibly useful.
However, there may come a time when you no longer wish to share your screen and want to regain your privacy. Maybe you’re in a confidential conversation or simply want to have a private browsing session. Whatever the reason, understanding how to stop sharing your screen on your phone is crucial.
In this article, we will guide you through various mobile phone platforms and apps and explain how to disable screen sharing. So, let’s dive in and learn how to regain your screen privacy on your phone.
Inside This Article
How To Stop Sharing Screen On Phone
Screen-sharing is a useful feature on our smartphones that allows us to effortlessly share our device’s screen with others for various purposes, such as presentations, troubleshooting, or even gaming. However, there may be instances when you want to stop sharing your screen and regain your privacy. In this article, we will guide you on how to stop sharing the screen on different types of phones.
Disabling Screen Sharing on Android Devices
If you are using an Android device and want to stop sharing your screen, follow these simple steps:
- Swipe down from the top of your screen to open the notification panel.
- Look for the “Screen Sharing” or “Cast” icon and tap on it.
- A list of available devices will appear. Tap on “Stop Sharing” or “Disconnect” next to your connected device.
- Confirm your action, and the screen sharing will be disabled.
By following these steps, you will be able to stop sharing your screen on your Android device and retain your privacy.
Stopping Screen Sharing on iOS Devices
If you own an iOS device such as an iPhone or iPad and wish to stop sharing your screen, here are the steps to follow:
- Swipe up from the bottom of your screen to access the Control Center.
- Look for the “Screen Mirroring” or “AirPlay” icon and tap on it.
- A list of available devices will appear. Tap on “Stop Mirroring” or “Disconnect” next to your connected device.
- Confirm your action, and the screen sharing will be disabled.
Following these steps will allow you to stop sharing your screen on your iOS device and ensure your privacy is preserved.
Turning off Screen Mirroring on Samsung Devices
If you have a Samsung device and want to stop sharing your screen, follow these steps:
- Open the “Settings” app on your Samsung device.
- Scroll down and tap on “Connections.”
- Select “Screen Mirroring” or “Smart View.”
- A list of available devices will appear. Tap on “Stop Mirroring” or “Disconnect” next to your connected device.
- Confirm your action, and the screen sharing will be disabled.
By following these steps on your Samsung device, you can easily turn off screen mirroring and stop sharing your screen.
Exiting Screen Sharing on Huawei Devices
If you own a Huawei device and wish to stop sharing your screen, here are the steps you can take:
- Swipe down from the top of your screen to open the notification panel.
- Look for the “Smart Multi-Screen” or “Cast” icon and tap on it.
- A list of available devices will appear. Tap on “Stop Sharing” or “Disconnect” next to your connected device.
- Confirm your action, and the screen sharing will be disabled.
By following these steps on your Huawei device, you will be able to exit screen sharing and regain your privacy.
Screen sharing is undoubtedly a convenient feature, but there may be times when you need to stop sharing your screen to protect your privacy. By following the simple steps outlined above, you can easily disable screen sharing on various types of phones and ensure your personal information remains private.
In conclusion, knowing how to stop sharing your screen on your phone is a valuable skill for maintaining privacy and ensuring that you have control over what you display to others. Whether you are in a video call, sharing content, or using screen mirroring, being able to easily stop sharing your screen gives you the power to protect your privacy and prevent any unintended disclosures. By following the steps mentioned in this article, you can confidently navigate your phone settings and find the option to stop screen sharing. Remember to always be mindful of the information you share and take the necessary steps to keep your personal data secure. With this knowledge, you can enjoy a worry-free experience while using your mobile phone and maintain your privacy whenever needed.
FAQs
1. How do I stop sharing my screen on my phone?
To stop sharing your screen on your phone, you can follow these steps:
- For Android:
- Swipe down from the top of your screen to open the notification panel.
- Look for the “Screen sharing” or “Cast” option and tap on it.
- Select “Stop sharing” or “Disconnect”.
- For iPhone:
- Swipe up from the bottom of your screen to open the control center.
- Look for the “Screen Mirroring” or “AirPlay” option and tap on it.
- Select “Stop Mirroring” or “Disconnect”.
2. Can I stop sharing my screen during a video call?
Yes, you can stop sharing your screen during a video call. Most video calling apps provide an option to stop screen sharing during an ongoing call. Look for the screen sharing icon or option in the app’s interface and tap on it to stop sharing your screen. Alternatively, you can also swipe down (Android) or swipe up (iPhone) to access the notification/control center and stop screen sharing from there.
3. What happens when I stop sharing my screen?
When you stop sharing your screen on your phone, the other participants in the call or meeting will no longer be able to see what’s on your screen. The screen sharing session will end, and you will regain full control over your phone’s display. You can switch to other apps, view notifications, or perform any other tasks without them being visible to others.
4. Can I start sharing my screen again after stopping it?
Yes, you can start sharing your screen again after stopping it. Simply follow the same steps you used to start sharing your screen initially. If you are using a video calling app, look for the screen sharing icon or option and tap on it to start sharing your screen again. It’s important to note that the availability of this feature may vary based on the app and device you are using.
5. Is there a way to control what is shown when sharing my screen?
Yes, there is usually a way to control what is shown when sharing your screen on your phone. Many screen sharing options allow you to choose whether to share your entire screen, a specific app, or a specific portion of your screen. When selecting the screen sharing option, you may be presented with different sharing options to customize what is displayed. This allows you to have more control over the content being shared and keep sensitive or personal information private.
