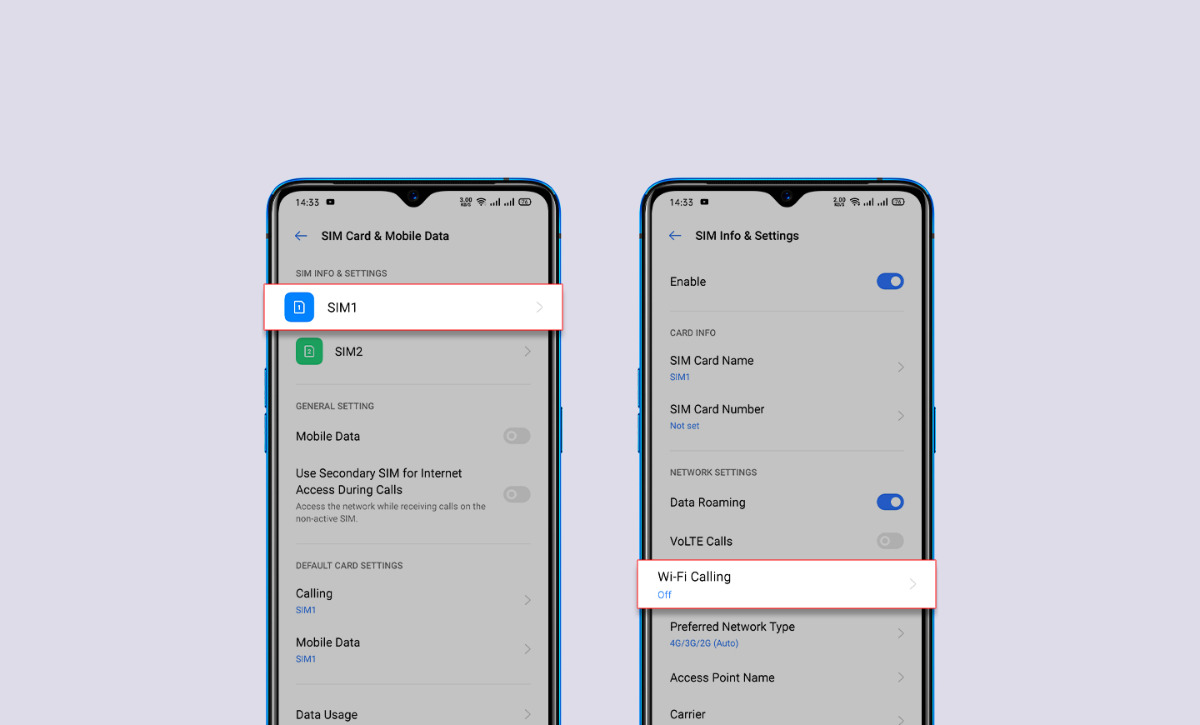
Wi-Fi calling has become a popular feature on smartphones, allowing users to make and receive calls over a Wi-Fi network instead of using traditional cellular networks. While Wi-Fi calling offers advantages such as better call quality and coverage in areas with weak cellular signals, some users may prefer to disable this feature on their Realme smartphones. Whether you want to conserve battery life, reduce data usage, or simply prefer using your cellular network for calls, turning off Wi-Fi calling on your Realme device is a straightforward process. In this article, I will guide you through the steps to disable Wi-Fi calling on your Realme smartphone, ensuring that you can switch back to making calls over your cellular network with ease.
Inside This Article
- Understanding Wi-Fi Calling on Realme
- Step-by-Step Guide to Turn Off Wi-Fi Calling on Realme
- Troubleshooting Wi-Fi Calling Issues on Realme
- Conclusion
- FAQs
Understanding Wi-Fi Calling on Realme
Wi-Fi Calling is a feature that allows you to make and receive calls over a Wi-Fi network instead of relying on a cellular network. This can be particularly useful in situations where you might have a weak cellular signal but a strong Wi-Fi connection. Realme, known for their innovative smartphones, also supports Wi-Fi Calling on select devices.
Wi-Fi Calling utilizes Voice over Internet Protocol (VoIP) technology to transmit calls over the internet. It converts your voice into digital data and sends it through the Wi-Fi network to the recipient’s device. This means that as long as you have a stable Wi-Fi connection, you can make and receive calls without any interruption or drop in call quality.
One of the major benefits of using Wi-Fi Calling on your Realme device is the ability to stay connected in areas with poor cellular coverage. By leveraging a strong Wi-Fi connection, you can make and receive calls even when you’re in an area with weak or no cellular signal. This is particularly useful when you’re indoors or in remote locations where cellular coverage is limited.
Another advantage of Wi-Fi Calling is that it can save you money on international calls. If you’re traveling abroad and have access to Wi-Fi, you can use Wi-Fi Calling to make calls back to your home country without incurring roaming charges or expensive international calling rates.
Additionally, Wi-Fi Calling allows you to continue using your existing phone number. When you make a call using Wi-Fi Calling, your recipient will see your regular phone number on their caller ID, just as they would with a regular cellular call. This means you don’t have to worry about sharing a different number or confusing your contacts.
Now that you understand the benefits of Wi-Fi Calling, let’s explore how you can turn off this feature on your Realme device if needed. Keep in mind that the steps may vary slightly depending on your specific Realme model, but the general process should be similar.
Step-by-Step Guide to Turn Off Wi-Fi Calling on Realme
If you’re a Realme user and want to turn off Wi-Fi Calling on your device, you’ve come to the right place. Wi-Fi Calling is a useful feature that allows you to make and receive calls over a Wi-Fi network, even when you don’t have a strong cellular signal. However, some users may prefer to disable this feature for various reasons, such as conserving battery life or avoiding accidental calls. Here’s a step-by-step guide to help you turn off Wi-Fi Calling on your Realme device.
-
Open the settings menu
The first step is to open the settings menu on your Realme device. You can do this by swiping down from the top of the screen to access the notification panel, then tapping on the gear icon to open the settings app.
-
Select the “SIM Card & Mobile Data” option
Once you’re in the settings menu, scroll down and look for the “SIM Card & Mobile Data” option. Tap on it to open the SIM card settings.
-
Tap on “Wi-Fi Calling”
In the SIM card settings, you’ll find several options related to your cellular network. Look for the “Wi-Fi Calling” option and tap on it to access the Wi-Fi Calling settings.
-
Disable Wi-Fi Calling for each SIM card
If you have multiple SIM cards inserted in your Realme device, you’ll need to disable Wi-Fi Calling for each SIM card separately. Tap on the toggle switch next to the SIM card you want to turn off Wi-Fi Calling for, and make sure it is switched off.
That’s it! You have successfully turned off Wi-Fi Calling on your Realme device. Keep in mind that this process may vary slightly depending on the model and version of your device, but the general steps should be similar.
If you ever want to enable Wi-Fi Calling again, simply follow the same steps and toggle the switch to turn it on. Enjoy using your Realme device without the Wi-Fi Calling feature, and make calls using the traditional cellular network.
We hope this guide has been helpful to you. If you have any further questions or need assistance with any other Realme-related topics, feel free to check out our FAQs section below.
Troubleshooting Wi-Fi Calling Issues on Realme
Wi-Fi Calling is a feature that allows you to make and receive calls over a Wi-Fi network, even if you have a weak cellular signal. It can be a convenient solution for areas with poor network coverage or if you’re experiencing a weak signal indoors. However, like any technology, Wi-Fi Calling may encounter issues that you need to troubleshoot. Here are a few steps to help you resolve Wi-Fi Calling issues on your Realme device.
1. Check your Wi-Fi connection: Ensure that you’re connected to a stable and reliable Wi-Fi network. Weak or intermittent Wi-Fi signals can cause issues with Wi-Fi Calling. Move closer to the access point or try using a different Wi-Fi network to see if the problem persists.
2. Enable Airplane mode: Sometimes, toggling the Airplane mode on and off can refresh your device’s network settings and resolve connectivity issues. To do this, swipe down from the top of your screen to access the quick settings panel and tap on the Airplane mode icon. Wait for a few seconds, and then turn it off again. This may help re-establish a stable connection for Wi-Fi Calling.
3. Update your software: Ensure that your Realme device has the latest software updates installed. Outdated software can cause compatibility issues and disrupt the functionality of Wi-Fi Calling. To check for updates, go to Settings > Software Update and tap on “Check for updates.” If an update is available, download and install it.
4. Reset network settings: Resetting your network settings can often solve various connectivity issues, including problems with Wi-Fi Calling. To reset network settings, go to Settings > Additional Settings > Backup & Reset > Reset Network Settings. Keep in mind that this will remove any saved Wi-Fi networks and Bluetooth connections, so make sure to reenter the necessary information after the reset.
5. Contact your service provider: If you’ve tried the above steps and Wi-Fi Calling still isn’t functioning correctly, it’s recommended to reach out to your service provider for further assistance. They can provide specific troubleshooting steps based on their network and service requirements.
By following these troubleshooting steps, you can overcome common Wi-Fi Calling issues on your Realme device. Remember to test Wi-Fi Calling in different locations to ensure consistent performance, and always keep your device’s software updated for optimal functionality.
Conclusion
In conclusion, turning off Wi-Fi calling on your Realme device is a straightforward process that can be done in a few simple steps. Whether you want to conserve battery life, improve call quality, or simply prefer using cellular networks for calls, knowing how to disable Wi-Fi calling gives you the flexibility to customize your device to suit your needs.
By following the methods outlined in this article, you can easily turn off Wi-Fi calling on your Realme phone. Whether you use the device’s settings menu or the dialer app, both methods are quick and efficient. Remember to check your specific Realme model’s user manual or consult the manufacturer’s website for any device-specific instructions.
With Wi-Fi calling turned off, you can enjoy a seamless cellular calling experience, ensuring that your calls are made and received solely through your cellular network. Take control of your communication preferences and make the most of your Realme device by customizing it to meet your specific requirements.
FAQs
Q: What is Wi-Fi calling?
A: Wi-Fi calling is a technology that allows you to make and receive calls over a Wi-Fi network instead of using a cellular network. It can be useful if you are in an area with weak cellular coverage but have a stable Wi-Fi connection.
Q: How does Wi-Fi calling work on Realme devices?
A: Realme devices support Wi-Fi calling, which means you can use your phone’s native dialer to make and receive calls using a Wi-Fi network. It utilizes Voice over Internet Protocol (VoIP) to transmit voice data over the internet.
Q: Why would someone want to turn off Wi-Fi calling on Realme?
A: There could be various reasons to turn off Wi-Fi calling on your Realme device. Some users might prefer to use their cellular network for calls, or they may experience issues with Wi-Fi calling, such as poor call quality or connection instability.
Q: How can I turn off Wi-Fi calling on my Realme device?
A: To turn off Wi-Fi calling on your Realme device, follow these steps:
1. Open the Settings app on your Realme device.
2. Scroll down and tap on “Dual SIM & Cellular”.
3. Tap on “Wi-Fi Calling”.
4. Toggle off the switch for Wi-Fi Calling.
Please note that the exact steps may vary slightly depending on the Realme device model and software version you are using.
Q: Will turning off Wi-Fi calling affect my regular calling and texting?
A: No, turning off Wi-Fi calling on your Realme device will not impact your regular calling and texting over the cellular network. You will still be able to make and receive calls and send SMS messages as usual.
