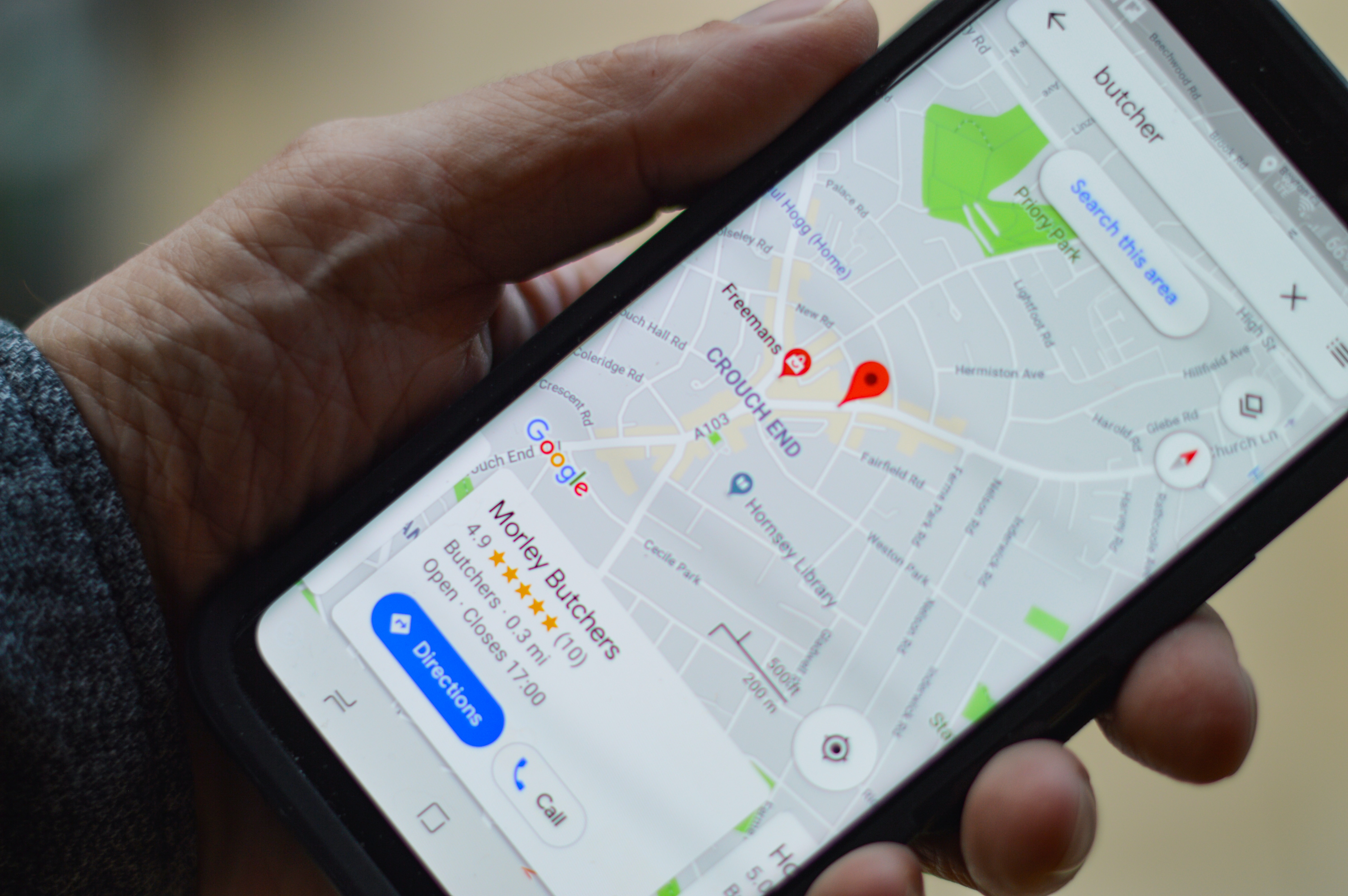
Are you tired of getting lost or missing out on location-based services on your Android phone? If so, you’re in the right place. Turning on location services is essential for a wide range of applications and features, from navigation and weather updates to social media check-ins and finding nearby restaurants.
In this article, we will guide you through the steps to enable location on your Android device. Whether you have a brand-new Android phone or have been using one for years, this guide will help you navigate the settings and ensure that your location settings are configured correctly.
So, grab your Android phone and let’s dive in to discover how to turn on location services and make the most out of your device’s geolocation capabilities.
Inside This Article
- How To Turn On Location On Android
- Enabling Location Services on Android devices
- Turning on GPS for pinpoint accuracy
- Allowing apps to access your device’s location
- Adjusting location settings for battery optimization
- Conclusion
- FAQs
How To Turn On Location On Android
Location services on Android devices allow you to take advantage of various features and apps that require your precise location. Whether you’re looking for directions, searching for nearby restaurants, or tracking your fitness activities, having your location turned on is essential. In this article, we’ll guide you through the steps to enable location services on your Android device.
Enabling Location Services
To turn on location services on your Android device, follow the steps below:
- Open the Settings app on your Android device. You can find the Settings app in your app drawer or by swiping down and tapping the gear icon in the notification shade.
- Scroll down and tap on “Location” or “Location Services.” The exact wording may vary depending on your device and Android version.
- Toggle the switch to enable location services. It will be labeled as “On” or “Off.”
- You may see a pop-up asking for your permission to use your device’s location. Tap “Allow” to grant the necessary permissions.
Turning on GPS for Pinpoint Accuracy
By default, location services on Android devices rely on a combination of Wi-Fi, mobile networks, and GPS to determine your location. However, for more accurate and precise location information, it’s recommended to enable GPS as well.
Here’s how you can turn on GPS on your Android device:
- Go back to the main “Location” or “Location Services” settings in your device’s Settings app.
- Tap on “Mode” or “Location Mode.” Again, the wording may differ.
- Select “High accuracy” or “GPS only” to enable GPS.
By selecting the “High accuracy” mode, your device will use GPS, Wi-Fi, and mobile networks to determine your location, providing the most precise and reliable results.
Allowing Apps to Access Your Device’s Location
Once you’ve enabled location services and GPS, you can now allow specific apps to access your device’s location. Certain apps, such as navigation apps or weather widgets, require your location to function correctly.
- Open the Settings app on your Android device.
- Tap on “Apps & notifications” or “Apps.”
- Scroll down and select the app for which you want to enable location access.
- Tap on “Permissions” or “App permissions.”
- Look for the “Location” option and toggle the switch to enable the app to access your location.
Repeat these steps for any other apps that you want to grant location access to. Be mindful of which apps you give access to your location and ensure they are trustworthy to protect your privacy.
Adjusting Location Settings for Battery Optimization
Lastly, you can adjust the location settings on your Android device to optimize battery usage while still using location services.
- Open the Settings app on your Android device.
- Tap on “Battery” or “Battery & performance.”
- Find and tap on “Battery optimization” or a similar option.
- From the dropdown menu, select “All apps.”
- Scroll down and find the app that you want to optimize for battery usage while using location services.
- Select “Optimize” or “Don’t optimize” to adjust the battery optimization settings for that particular app.
By optimizing the battery settings for certain apps, you can strike a balance between preserving battery life and utilizing location services as needed.
With these simple steps, you can easily turn on location services on your Android device, enable GPS for precise accuracy, grant location access to specific apps, and optimize battery settings. Enjoy the benefits of location-based apps and services while staying in control of your privacy.
Enabling Location Services on Android devices
One of the most essential features on an Android device is the ability to use location services. By enabling this feature, you can enjoy a wide range of location-based functionalities such as navigation, weather updates, and personalized information. To enable location services on your Android device, follow these steps:
- Open the Settings app on your Android device.
- Scroll down and tap on “Location” or “Location Services,” depending on your device model and Android version.
- Toggle the switch to turn on location services. You may also need to grant permission for the device to use your location.
Turning on GPS for pinpoint accuracy
While enabling location services is the first step, to achieve pinpoint accuracy, you need to ensure that your device’s GPS is turned on. Here’s how you can do it:
- Go to the Settings app on your Android device.
- Select “Location” or “Location Services.”
- Look for an option called “GPS” or “Use GPS satellites” and enable it by toggling the switch.
Allowing apps to access your device’s location
After enabling location services and turning on GPS, the next step is to grant permission to the apps on your device to access your location. Here’s how you can manage app permissions:
- Open the Settings app on your Android device.
- Tap on “Apps” or “Applications.”
- Find the app you want to allow location access for and tap on it.
- Look for the “Permissions” section or tab and select “Location.”
- Toggle the switch to grant location access to the app.
Adjusting location settings for battery optimization
While location services and GPS can be extremely useful, they can also drain your device’s battery. To optimize battery usage while still enjoying location-based functionalities, you can adjust your Android device’s location settings. Here’s how:
- Open the Settings app on your Android device.
- Scroll down and tap on “Battery” or “Battery & Performance.”
- Select “Battery usage” or a similar option.
- Find the app or service that uses location and tap on it.
- Choose between “Allow all the time,” “Allow only while using the app,” or “Deny.”
By adjusting location settings, you can choose which apps have continuous access to your location, which ones can access it only while you are using them, and which ones are denied access altogether. This not only optimizes battery usage but also enhances privacy.
With these steps, you can easily turn on location services, enable GPS for accuracy, grant app permissions, and adjust location settings on your Android device. Enjoy the convenience and functionality that location-related features bring to your daily life!
Conclusion
Enabling location on your Android device can be extremely beneficial in many ways. Whether it’s for navigation, finding nearby restaurants, or accessing location-based services, having your location turned on allows your smartphone to provide you with a more personalized and convenient experience.
By following the simple steps outlined in this article, you can easily turn on location on your Android device. Remember to consider your privacy settings and only enable location services when necessary to ensure the safety of your personal information.
With location services enabled, you can unlock a world of possibilities on your mobile device. From discovering new places to optimizing your travel routes, having access to accurate location data enhances your overall mobile experience. So go ahead and turn on location on your Android device today and discover the many benefits it brings!
FAQs
1. How do I turn on location on my Android phone?
2. Why is it important to enable location on my Android device?
3. Will enabling location drain my battery faster?
4. Can I turn off location for specific apps on my Android phone?
5. How can I ensure my privacy while using location services on my Android device?
