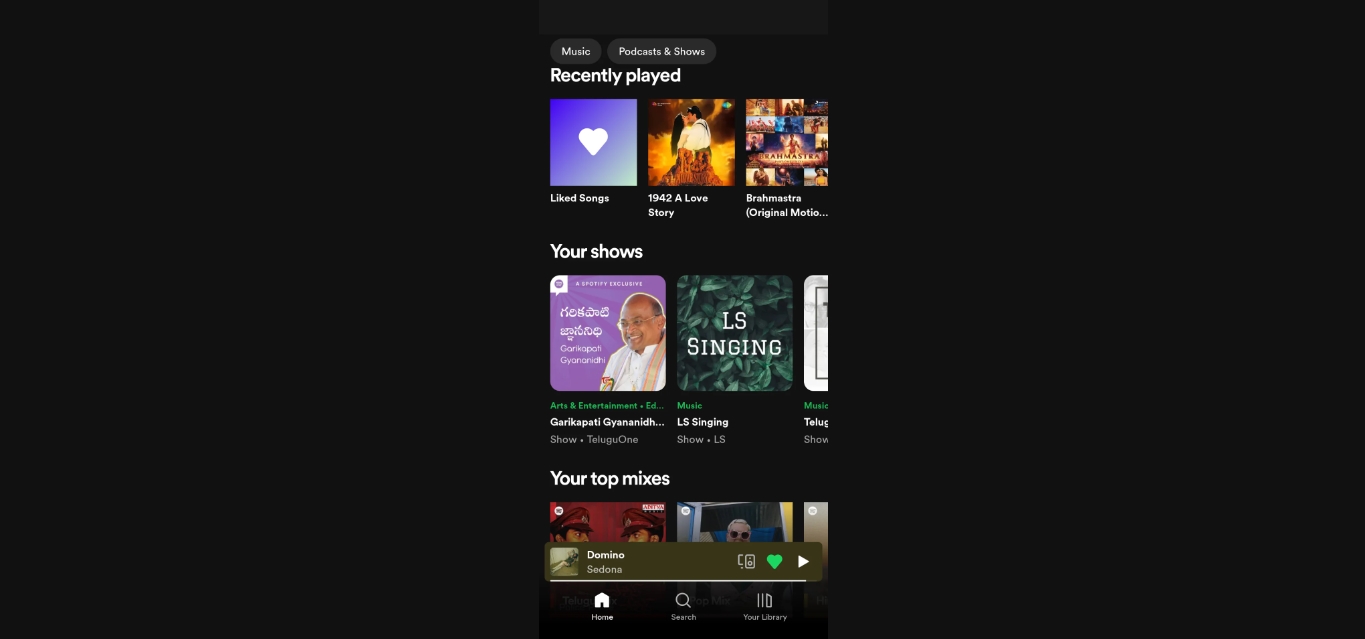
In today’s digital age, music streaming has become an integral part of our daily lives. With platforms like Spotify gaining immense popularity, we find ourselves extensively exploring new songs, genres, and artists. However, this often leads to a cluttered “Recently Played” section on our mobile devices, making it challenging to navigate through our curated playlists and favorite tracks.
So, how can you delete your recently played on Spotify mobile? In this comprehensive guide, we will walk you through the simple steps to clear your “Recently Played” history on the Spotify mobile app. Whether you want to remove a guilty pleasure or simply give your playlist a fresh start, we have got you covered.
By following these easy instructions, you can easily manage your listening history, maintain your privacy, and optimize your Spotify experience on your mobile phone.
Inside This Article
- Methods to Delete Recently Played on Spotify Mobile
- Clearing Recently Played History Manually
- Clearing Recently Played History by Logging Out
- Clearing Recently Played History by Reinstalling the App
- Clearing Recently Played History through Spotify Web Player
- Conclusion
- FAQs
Methods to Delete Recently Played on Spotify Mobile
Spotify is a popular music streaming platform loved by millions of users worldwide. While it offers a great listening experience, sometimes you may want to remove your recently played tracks for various reasons. Whether you want to keep your listening habits private or simply tidy up your account, deleting your recently played history on Spotify mobile is simple and can be done in a few different ways. In this article, we will walk you through the methods to delete your recently played tracks on Spotify mobile.
1. Clearing Recently Played History Manually: This method involves manually removing tracks from your recently played list. To do this, go to your Spotify app and navigate to the “Recently Played” section. Find the track you want to delete and swipe left on it. A “Remove” button will appear, and you can tap on it to delete the track from your recently played history. Repeat this process for each track you want to remove.
2. Clearing Recently Played History by Logging Out: Another way to delete your recently played tracks is by logging out of your Spotify account. To do this, go to your account settings and find the “Logout” option. After logging out, log back in again, and your recently played history will be cleared. Keep in mind that this method will also clear your offline downloads, so make sure to re-download any tracks you want to listen to offline.
3. Clearing Recently Played History by Reinstalling the App: If you want to remove all of your recently played tracks in one go, you can try reinstalling the Spotify app. First, uninstall the app from your mobile device. Then, download and install it again from the app store. After logging back in to your account, you will find that your recently played history is completely cleared.
4. Clearing Recently Played History through Spotify Web Player: If you prefer using Spotify Web Player instead of the mobile app, you can delete your recently played tracks there as well. Log in to your Spotify account on the web player, go to the “Recently Played” section, and hover over the track you want to delete. Click on the three dots that appear, and select “Remove from Recently Played” from the dropdown menu. Repeat this process for each track you want to remove.
Deleting your recently played tracks on Spotify mobile is easy and allows you to maintain your privacy and keep your listening habits organized. Whether you choose to manually remove tracks, log out and back in again, reinstall the app, or use the web player, you have options to delete your recently played history. So go ahead and try out these methods to enjoy a fresh start on your Spotify account!
Clearing Recently Played History Manually
One way to delete your recently played tracks on Spotify mobile is by manually clearing your history. Here’s how you can do it:
1. Open the Spotify app on your mobile device and navigate to the “Your Library” tab by tapping on the icon resembling three horizontal lines at the bottom of the screen.
2. Once you’re on the “Your Library” section, select the “Recently Played” option. You’ll find this under the “Made For You” category.
3. In the “Recently Played” section, you’ll see a list of tracks and albums you’ve listened to recently. Scroll through the list and find the ones you want to delete from your history.
4. To remove a specific track or album from your recently played history, tap on the three-dot menu icon located beside the item.
5. A menu will appear with different options. Tap on “Remove from Recently Played” to delete the selected track or album from your history.
6. Repeat this process for each track or album you want to remove from your recently played history.
By manually clearing your recently played history, you can ensure that your Spotify mobile app reflects your current music preferences and listening habits.
Clearing Recently Played History by Logging Out
If you want to clear your recently played history on Spotify mobile, one simple method is by logging out of your account. By doing this, you will be able to remove any traces of your listening activity and start with a clean slate.
To log out of your Spotify account on your mobile device, follow these simple steps:
- Open the Spotify app on your mobile device.
- Tap on the “Home” tab at the bottom of the screen.
- Next, tap on the “Settings” icon located in the top-right corner of the screen (usually represented by a gear or three dots).
- Scroll down and tap on the “Log Out” option.
- You will be prompted to confirm the log out. Tap “Log Out” again to proceed.
After logging out, you can log back in to your Spotify account using your credentials. Once you log back in, you will notice that your recently played history has been cleared and will no longer be visible.
This method is especially useful if you want to remove any sensitive or embarrassing tracks from your recently played history. Whether you listened to a guilty pleasure or accidentally played a song you’d rather not share, logging out and logging back in is a quick and effective way to wipe the slate clean.
It’s worth noting that clearing your recently played history by logging out will remove all of your listening activity, not just the recently played section. This means that your playlists, saved tracks, and other customization preferences will also be reset. So make sure to save any important information or playlists before logging out.
Remember, logging out and logging back in is a temporary solution. If you want to keep your listening history private in the long term, it’s recommended to adjust your Spotify privacy settings or consider using a private browsing mode when using the app.
Now that you know how to clear your recently played history on Spotify mobile by logging out, you can maintain your privacy and enjoy a fresh listening experience on the platform.
Clearing Recently Played History by Reinstalling the App
If you’ve tried clearing your recently played history manually or by logging out and the issue still persists, you can consider uninstalling and reinstalling the Spotify app on your mobile device. Reinstalling the app can help resolve any technical glitches or cache-related issues that might be causing the problem.
Here’s how you can clear your recently played history by reinstalling the Spotify app:
- First, locate and tap on the Spotify app icon on your mobile device’s home screen or app drawer to open it.
- Once the app is open, go to your account settings. This can usually be accessed by tapping on the “Settings” or “Account” option located in the app’s menu or navigation bar.
- In the account settings, look for the option that allows you to log out or sign out of your Spotify account. Tap on it to log out.
- After successfully logging out, go to your device’s settings and navigate to the section where you manage your installed apps.
- Search for the Spotify app in the list of installed apps and tap on it.
- On the app’s information page, you should see an option to uninstall the app. Tap on it to begin the uninstallation process.
- Once the app is uninstalled, go to your device’s app store (e.g., Google Play Store or Apple App Store) and search for the Spotify app.
- Download and reinstall the app by following the prompts and instructions provided in the app store.
- Open the newly installed Spotify app and log in to your account.
By reinstalling the app, you effectively start with a fresh installation, which means your recently played history and other cached data will be completely cleared. This should resolve any issues you were experiencing with your recently played history on the Spotify mobile app.
Please note that reinstalling the app will also erase any offline downloads you had made, so you may need to re-download your favorite songs or playlists again if you want to listen to them offline.
Remember to sign in with your existing Spotify account credentials after reinstalling the app to regain access to your playlists, saved songs, and personalized recommendations.
If you have any other issues or concerns, we recommend reaching out to Spotify’s customer support for further assistance. They will be able to provide you with specific troubleshooting steps and solutions tailored to your situation.
Clearing Recently Played History through Spotify Web Player
If you prefer using the Spotify Web Player to access and manage your music, you can also clear your recently played history through this platform. Here’s how:
- Open a web browser on your computer and go to the Spotify website.
- Log in to your Spotify account by entering your username and password.
- Once you’re logged in, click on the ‘Profile’ button located at the top-right corner of the screen. It is represented by your profile picture or a silhouette icon.
- In the drop-down menu that appears, click on ‘Account’.
- You will be redirected to the ‘Account Overview’ page. Scroll down to the ‘Privacy and Settings’ section.
- Click on ‘Edit’ next to ‘Listening History’.
- In the ‘Listening History’ section, you will see an option that says ‘Hide recent listens’. Click on the toggle switch to turn it on.
- When the toggle switch is turned on, your recently played history will be cleared, and it will no longer be visible on the Spotify Web Player.
Please note that clearing your recently played history through the Spotify Web Player will only remove it from the web interface. The history will still be visible on other devices where you use your Spotify account, such as your mobile phone or tablet.
Clearing your recently played history via the Spotify Web Player is a convenient option if you primarily use the web interface to listen to music. It allows you to maintain your privacy and keep your listening habits discreet.
By following these steps, you can easily clear your recently played history on Spotify using the Web Player and enjoy a fresh start with your listening experience.
Conclusion
Deleting your recently played on Spotify mobile is a simple and effective way to keep your listening history private and maintain a clutter-free music library. By following the steps outlined in this guide, you can easily remove any unwanted tracks or albums from your recently played list.
Remember, clearing your recently played on Spotify mobile does not delete the songs from your saved library or playlists. It only removes them from the list of tracks you have recently listened to.
Whether you want to hide your guilty pleasure songs or simply want to start afresh with a clean slate, deleting your recently played on Spotify mobile ensures that your listening habits remain your own little secret.
So go ahead, follow the steps mentioned in this article, and take control of your Spotify mobile listening experience. Happy listening!
FAQs
1. How do I delete recently played songs on Spotify mobile?
2. Will deleting recently played songs on Spotify mobile affect my playlists?
3. Can I recover the recently deleted songs on Spotify mobile?
4. Is it possible to hide my recently played songs on Spotify mobile?
5. Are there any limitations to deleting recently played songs on Spotify mobile?
