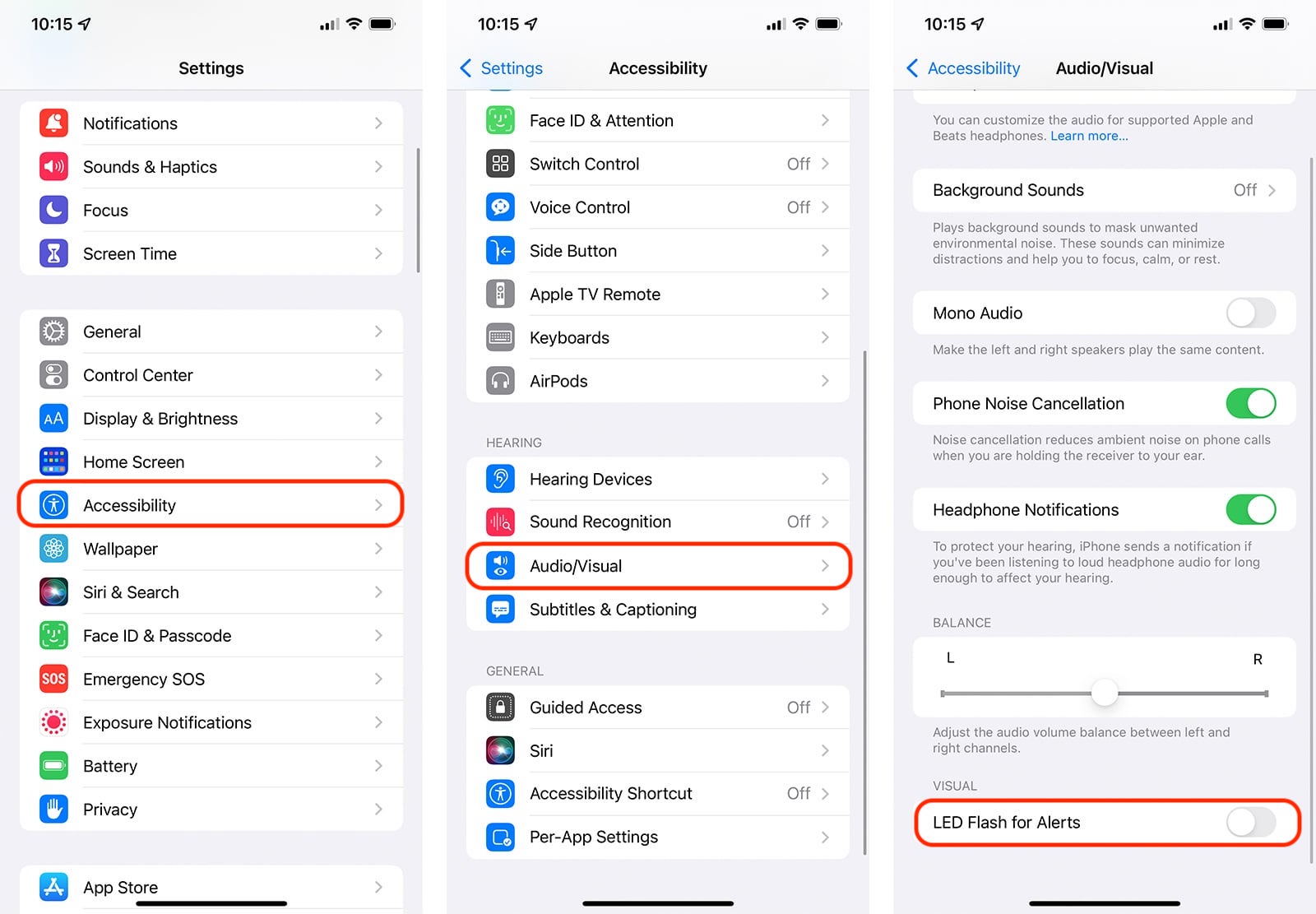
Are you someone who often misses important notifications on your iPhone? Don’t worry, there’s a simple solution to ensure that you never miss another notification again – turning on the flash notification feature on your iPhone. With this feature enabled, your iPhone’s LED flash will blink when you receive a notification, catching your attention even if your device is on silent or you’re in a noisy environment.
In this guide, we’ll walk you through the steps to turn on the flash notification on your iPhone, so you can stay informed and never miss an important message, call, or app notification. Whether you have an iPhone 12, iPhone X, or any other model, we’ve got you covered. So, let’s dive right in and discover how to make the most of this useful feature on your iPhone.
Inside This Article
- Overview
- Step 1: Accessing Settings
- Step 2: Selecting Accessibility
- Step 3: Enabling Flash Notifications
- Troubleshooting Tips
- Conclusion
- FAQs
Overview
In this digital age, smartphones have become an integral part of our lives. They are our constant companions, allowing us to stay connected, be productive, and capture memories. However, for some individuals with hearing impairments or in situations where sound notifications are inconvenient, being able to receive visual cues is essential. This is where the flash notification feature on the iPhone comes into play.
The flash notification feature on the iPhone utilizes the device’s built-in LED flash to provide visual notifications for incoming calls, messages, and notifications. When enabled, the LED flash will blink when you receive a call or a message, ensuring that you never miss an important communication, even if the sound is turned off or you are in a loud environment.
Whether you’re hard of hearing, working in a noisy environment, or simply prefer the visual cue of flash notifications, enabling this feature on your iPhone is a simple and straightforward process. In the following sections, we will walk you through the step-by-step instructions on how to turn on the flash notification feature on your iPhone.
Step 1: Accessing Settings
To turn on the flash notification feature on your iPhone, you need to access the Settings menu. This is where you can customize various aspects of your device to suit your preferences.
Let’s start by unlocking your iPhone and locating the “Settings” app on your home screen. It is represented by a gear icon and is usually found on the first page.
Once you’ve found the “Settings” app, tap on it to open the menu. This will take you to a screen that contains different options and controls for your device.
Scroll through the list of settings until you find the “Accessibility” option. It is represented by a white icon with a person in the middle, and it is usually found towards the top of the menu.
Tap on the “Accessibility” option to access the accessibility settings. These settings allow you to modify your iPhone to accommodate various needs, including visual and hearing impairments.
Now that you have accessed the accessibility settings, you are one step closer to enabling the flash notification feature on your iPhone. In the next step, we will guide you through the process of enabling flash notifications.
Step 2: Selecting Accessibility
Once you’ve accessed the settings on your iPhone, the next step is to select the “Accessibility” option. This is where you’ll find various features and settings designed to make your iPhone more user-friendly and accessible for individuals with different needs and preferences.
To find the Accessibility option, scroll down the settings menu until you see “Accessibility” listed. It is usually located towards the middle or bottom of the menu. Tap on it to proceed.
Upon selecting Accessibility, you will be presented with a range of accessibility features and settings. These options are organized into different categories to help you easily navigate through them. Examples of categories you may find include “Vision,” “Hearing,” “Motor,” “Interaction,” and “Siri & Search.”
Depending on your specific needs and preferences, you may explore these categories and review the options available. These settings cater to a variety of individuals, including those with visual impairments, hearing disabilities, motor skill difficulties, and more. Each category contains its own unique set of features to enhance usability and accessibility.
Feel free to explore the different accessibility options and familiarize yourself with the settings. Remember, you can always adjust and customize these settings to suit your specific requirements.
Step 3: Enabling Flash Notifications
Once you’ve accessed the Accessibility settings on your iPhone, it’s time to enable the flash notification feature. This feature uses the built-in LED flash on your iPhone to alert you of incoming calls, messages, and notifications. Here’s how you can do it:
1. Scroll down and tap on “Audio/Visual” under the “Hearing” section. This is where you’ll find the option to enable flash notifications.
2. On the next screen, you’ll see the option for “LED Flash for Alerts.” Toggle the switch next to it to turn it on. When the switch turns green, it means that flash notifications are now enabled on your iPhone.
3. Customize the flash notification settings by tapping on “LED Flash for Alerts.” Here, you can choose to have the flash blink once or repeatedly for each new notification. You can also select different LED flash colors for specific types of notifications.
4. Exit the settings menu and test the flash notification feature. Ask a friend to call or send you a message, and you should see the LED flash on your iPhone blinking to notify you of the incoming communication.
That’s it! You’ve successfully enabled flash notifications on your iPhone. Now you can stay aware of incoming calls, messages, and notifications even if your iPhone is on silent mode or placed face down.
Troubleshooting Tips
If you’re encountering issues while trying to turn on the flash notification on your iPhone, don’t worry! Here are some troubleshooting tips to help you resolve the problem:
- Restart your iPhone: Sometimes, a simple restart can fix minor software glitches. Hold down the power button until you see the “slide to power off” option, then slide it to turn off your device. After a few seconds, press the power button again to turn it back on.
- Check your iPhone’s firmware: Make sure that your iPhone is running the latest version of iOS. Go to Settings > General > Software Update and check for any available updates. If there are updates available, download and install them.
- Reset All Settings: Resetting your iPhone’s settings can help resolve any configuration issues that may be causing the problem. Go to Settings > General > Reset > Reset All Settings. Keep in mind that this will reset all your settings to their default values, so make sure to back up your data beforehand.
- Disable Do Not Disturb: If Do Not Disturb mode is enabled, it can prevent flash notifications from appearing. Check if it’s turned on by going to Settings > Do Not Disturb and make sure that it’s disabled.
- Check the LED flash: Verify that the LED flash on your iPhone is functioning properly. Open the Camera app and try taking a photo using the flash. If the flash works in the Camera app but not in the notification settings, there may be an issue with the software.
- Contact Apple Support: If none of the above solutions work, it’s best to reach out to Apple Support for further assistance. They have the expertise to diagnose and troubleshoot any hardware or software issues with your iPhone.
By following these troubleshooting tips, you should be able to resolve any issues you’re encountering while trying to enable the flash notification on your iPhone. Remember, it’s always recommended to keep your iPhone’s software up to date and reach out to official support channels for help if needed.
Conclusion
In conclusion, turning on the flash notification on your iPhone can be a handy feature that provides visual alerts for incoming calls, messages, and notifications. Whether you have hearing difficulties, work in a noisy environment, or simply want an additional way to receive notifications, the flash notification feature can ensure you never miss important communication.
By following the steps outlined in this article, you can easily enable the flash notification on your iPhone and customize it to suit your preferences. Remember to navigate to the Accessibility settings, locate the “LED Flash for Alerts” option, and toggle it on to activate the feature. From there, you can adjust the flash duration and test it out to ensure it meets your needs.
Once you’ve enabled the flash notification, you’ll enjoy the added convenience of visual notifications, allowing you to stay connected and informed in a way that suits you best. So go ahead and give it a try, and never miss an important call or message again!
FAQs
1. What is a flash notification on an iPhone?
A flash notification on an iPhone is a feature that allows the user to receive visual alerts for notifications instead of or in addition to sound. This feature makes it easier for individuals with hearing impairments or in situations where they cannot hear the sound alerts.
2. How do I turn on the flash notification on my iPhone?
To turn on the flash notification on your iPhone, follow these steps:
- Go to the “Settings” app on your iPhone.
- Scroll down and tap on “Accessibility”.
- Tap on “Audio/Visual”.
- Toggle the switch next to “LED Flash for Alerts” to turn it on.
3. Can I customize the flash notification settings on my iPhone?
Yes, you can customize the flash notification settings on your iPhone. In the “Accessibility” settings, you will find options to enable or disable flash notifications for different types of alerts like calls, messages, and notifications from specific apps.
4. Does the flash notification drain the battery on my iPhone?
The flash notification feature does not significantly drain the battery on your iPhone. It utilizes a small amount of power from the LED flash, which is designed to handle such bursts of light. However, if you notice a significant drain in battery life, it is advisable to check for any other battery-consuming apps or settings.
5. Can I use flash notifications while my iPhone is in silent or Do Not Disturb mode?
Yes, you can use flash notifications even when your iPhone is in silent or Do Not Disturb mode. The flash notification feature is independent of the sound settings on your device. It ensures that you can still receive alerts visually, even when your iPhone is set to silent or when you don’t want to be disturbed by sound notifications.
