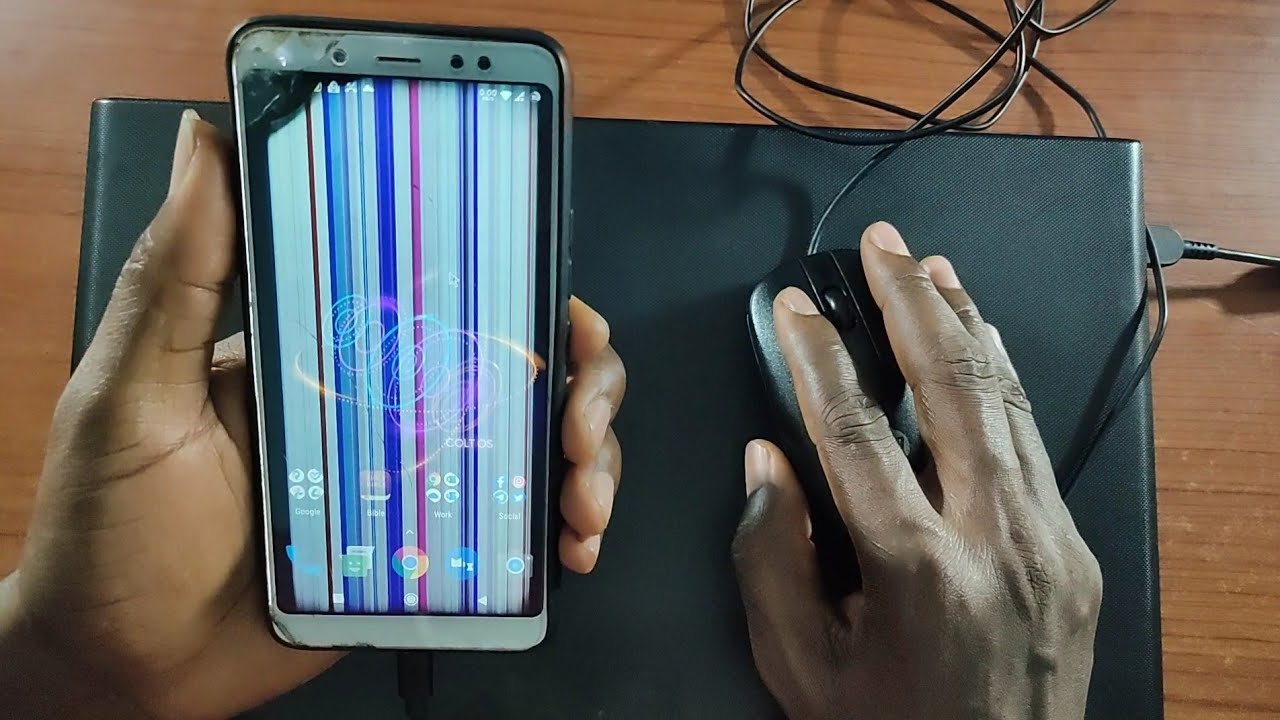
Have you ever found yourself in a situation where your Android phone screen gets shattered or becomes unresponsive, leaving you unable to access your important data? It can be a frustrating experience, but fear not! In this article, we will guide you on how to unlock your Android phone with a broken screen. Whether you accidentally dropped your phone or encountered a technical glitch, we have solutions that will help you regain access to your device and retrieve your cherished photos, messages, and other crucial files. Don’t worry if you’re not tech-savvy; our step-by-step instructions are designed to be user-friendly and accessible to all. So, let’s dive in and learn how to unlock your Android phone with a broken screen!
Inside This Article
- Option 1: Using a USB OTG Cable and Mouse
- Option 2: Using Android Device Manager
- Option 3: Using Samsung Find My Mobile
- Option 4: Using Third-Party Tools
- Conclusion
- FAQs
Option 1: Using a USB OTG Cable and Mouse
If you have a broken screen on your Android phone, don’t worry – there’s still a way to unlock it and access your data. One method you can try is using a USB OTG cable and a mouse. This simple workaround allows you to interact with your phone’s screen by connecting a mouse directly to your device.
To use this option, you’ll need a few things: a USB OTG adapter (which can be purchased online or at an electronics store), a USB mouse, and of course, your broken-screen Android phone. The USB OTG adapter serves as a bridge between your phone and the mouse, allowing you to control your device’s screen.
Here’s a step-by-step guide on how to unlock your Android phone with a broken screen using a USB OTG cable and mouse:
- Connect the USB OTG adapter to your Android phone. The adapter has a micro USB connector on one end, which plugs into your phone, and a standard USB port on the other end for connecting the mouse.
- Connect the USB mouse to the USB port on the OTG adapter.
- Once the mouse is connected, you should see a cursor appear on your phone’s screen. Use the mouse to navigate and interact with the screen.
- Drag the cursor to the screenlock pattern or PIN entry field and click to select it.
- Using the mouse, input your screenlock pattern or PIN to unlock your phone.
That’s it! By connecting a mouse to your Android phone using a USB OTG cable, you can bypass the broken screen and unlock your device. Once unlocked, make sure to transfer any important data from your phone to a different device or cloud storage to prevent data loss.
Note that this method may not work on all Android devices, as it requires support for USB OTG. Additionally, the mouse cursor might not be as smooth as on a computer, but it should still allow you to navigate and unlock your phone.
If you don’t have a USB OTG cable or a mouse readily available, don’t worry. There are other options you can try to unlock your Android phone with a broken screen. Let’s explore them in the following sections.
Option 2: Using Android Device Manager
When your Android phone has a broken screen, one of the most effective ways to unlock it is by using the Android Device Manager. This feature, provided by Google, allows you to remotely access and control your device, including locking and unlocking it, even if the screen is damaged.
To use Android Device Manager, you will need to have it set up on your phone before the screen breaks. Here are the steps to follow:
- Using a computer or another device, go to the Android Device Manager website.
- Log in using the Google account that is associated with your locked phone.
- Once you’re logged in, you should see a map with the location of your phone, as well as several options.
- Click on the “Lock” option. This will allow you to set a temporary password for your device.
- Enter a new password and click on the “Lock” button to confirm. Make sure to choose a password that is easy for you to remember.
Once you have set the temporary password, you can use it to unlock your phone. Here’s how:
- On your phone’s lock screen, enter the temporary password you just created.
- Your phone should now be unlocked, allowing you to access your data and settings.
- Once you’re inside your phone, go to the settings and disable the temporary password you set.
It’s important to note that the Android Device Manager method may not work for all Android phones, especially older models or devices that haven’t been set up with the service. In such cases, you may need to explore other options, such as using third-party tools or seeking professional assistance.
Overall, using Android Device Manager can be a convenient and effective way to unlock your Android phone with a broken screen. Just make sure to have it set up on your device before any unfortunate accidents happen.
Option 3: Using Samsung Find My Mobile
If you are a Samsung user and have unfortunately broken your Android phone screen, don’t worry! Samsung provides a handy solution called “Find My Mobile” that can help you unlock your phone even with a broken screen. This feature is available for most Samsung devices and can be a lifesaver in situations like these.
Samsung Find My Mobile is an online service offered by Samsung that allows you to remotely control and manage your Samsung device. It not only helps you locate your lost device but also provides useful features like unlocking your phone, backing up data, and wiping your device remotely.
To use Samsung Find My Mobile, you’ll need a Samsung account that is linked to your phone. Here’s how you can use this option to unlock your Android phone with a broken screen:
- Access the Find My Mobile website: Open a web browser on your computer or another device and visit the Samsung Find My Mobile website (findmymobile.samsung.com).
- Sign in: Log in to your Samsung account using your credentials. Make sure you use the same account that is linked to your locked phone.
- Navigate to the Unlock my screen section: Once you are signed in, locate and click on the “Unlock my screen” option in the menu.
- Verify your identity: You may be asked to verify your identity by entering your Samsung account password or using biometric verification methods like fingerprints or iris scan.
- Unlock your phone: After confirming your identity, you will be presented with options to unlock your phone remotely. Follow the instructions provided by the Find My Mobile service to unlock your device.
It is important to note that in order to use the Samsung Find My Mobile service, your locked phone must have an active internet connection, and Find My Mobile feature must be enabled on your device. It’s a good practice to enable this feature on your Samsung phone as a precautionary measure to ensure that you can unlock your device in case of emergencies like a broken screen.
While Samsung Find My Mobile is a convenient solution, it may not work for all Samsung devices or in certain situations. In such cases, you may need to explore other options like using a USB OTG cable or seeking professional help to unlock your Android phone with a broken screen.
Option 4: Using Third-Party Tools
If you are facing the challenge of unlocking an Android phone with a broken screen, another option is to utilize third-party tools specifically designed for this purpose. These tools are powerful, user-friendly, and can help you regain access to your device without much hassle.
One popular third-party tool is Dr.Fone – Screen Unlock. This software provides a simple and effective solution for unlocking Android phones with broken screens. It supports a wide range of Android devices and can bypass different types of screen locks, including PIN, pattern, password, and even fingerprint locks.
To use Dr.Fone – Screen Unlock, follow these steps:
- Download and install Dr.Fone – Screen Unlock on your computer.
- Launch the software and select the “Screen Unlock” option from the main menu.
- Connect your broken screen Android phone to the computer using a USB cable.
- Follow the on-screen instructions to put your device in the Download mode.
- The software will automatically detect your device and download the appropriate recovery package.
- Once the recovery package is downloaded, click on the “Unlock Now” button to start the unlocking process.
- Wait for the software to remove the screen lock from your Android phone.
- After the process is completed, your device will be unlocked, and you can access it without a password or pattern.
Another popular tool is iMyFone LockWiper (Android). This tool also offers a simple and effective way to unlock Android phones with broken screens. It supports various types of locks and provides step-by-step instructions for unlocking your device.
To use iMyFone LockWiper (Android), follow these steps:
- Download and install iMyFone LockWiper (Android) on your computer.
- Launch the software and select the “Remove Screen Lock” option from the main interface.
- Connect your broken screen Android phone to the computer using a USB cable.
- Follow the on-screen instructions to put your device in the Download mode.
- The software will automatically detect your device and download the necessary firmware package.
- Once the firmware package is downloaded, click on the “Start to Unlock” button to begin the unlocking process.
- Wait for the software to remove the screen lock from your Android phone.
- After the process is completed, your device will be unlocked, and you can access it without any restrictions.
Both Dr.Fone – Screen Unlock and iMyFone LockWiper (Android) offer reliable and efficient solutions for unlocking Android phones with broken screens. They can help you regain access to your device and retrieve important data without the need for technical expertise.
Keep in mind that using third-party tools may carry certain risks, so it’s important to choose reputable software and carefully follow the instructions provided by the developers. Additionally, some tools may require a premium subscription or license for full functionality.
Now that you are aware of the various options available, you can decide which method works best for your circumstances and proceed with unlocking your Android phone with a broken screen.
Conclusion
In conclusion, unlocking an Android phone with a broken screen may seem like a daunting task, but it is definitely possible. Whether you need to access the data on your phone or want to continue using it, there are several methods you can try. From using a USB OTG adapter to connecting the device to a computer, each method has its own advantages and limitations.
Remember to prioritize safety throughout the process and take necessary precautions to avoid further damage. If you are not comfortable attempting the unlocking methods yourself, it’s always advisable to seek professional help. They have the knowledge and expertise to handle such situations effectively.
Hopefully, the information provided in this article has given you a clear understanding of the different methods available to unlock an Android phone with a broken screen. With persistence and the right approach, you can regain access to your device and retrieve your valuable data.
FAQs
FAQ 1: Is it possible to unlock an Android phone with a broken screen?
Yes, it is possible to unlock an Android phone with a broken screen. There are a few methods you can try, such as using an OTG adapter and a USB mouse or using Android Device Manager.
FAQ 2: What is an OTG adapter?
OTG stands for On-The-Go. An OTG adapter is a small device that allows you to connect USB peripherals, like a mouse, keyboard, or flash drive, to your Android phone. It enables you to control your Android device using an external mouse when the screen is broken.
FAQ 3: How do I use an OTG adapter to unlock my Android phone with a broken screen?
To unlock your Android phone with an OTG adapter, follow these steps:
- Connect the OTG adapter to your Android phone.
- Connect a USB mouse to the OTG adapter.
- Use the mouse to navigate and unlock your Android phone.
FAQ 4: What is Android Device Manager, and how can I use it to unlock my phone?
Android Device Manager is a feature provided by Google that allows you to locate, ring, and remotely lock or erase your Android device. To use it to unlock your phone with a broken screen, follow these steps:
- Visit the Android Device Manager website here.
- Select your device from the list of devices associated with your Google account.
- Select the “Lock” option and create a new lock screen password.
- Enter the new lock screen password on your broken Android phone to unlock it.
FAQ 5: Can I use my Google account to remotely unlock an Android phone with a broken screen?
No, you cannot remotely unlock an Android phone using just your Google account. However, with Android Device Manager, you can remotely lock your phone with a new password, which you can then use to unlock the phone manually.
