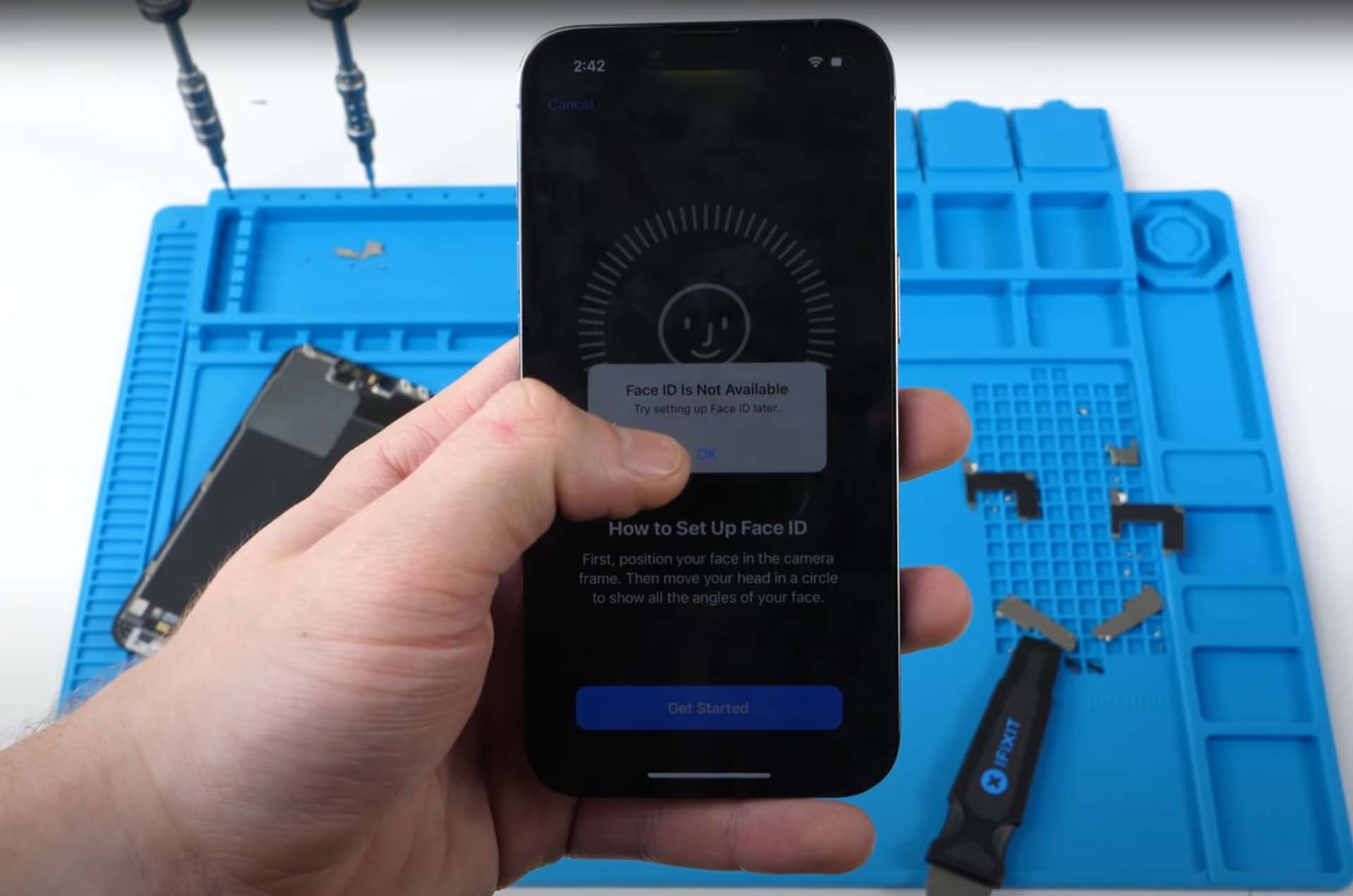
Are you having trouble with Face ID on your new iPhone 13 and looking for a solution? You’ve come to the right place! In this article, we will guide you on how to remove Face ID on your iPhone 13 and provide you with alternative solutions. While Face ID is a convenient feature that allows you to securely unlock your phone and authenticate payments, there may be situations where you prefer to use other methods or disable it temporarily. Whether you want to switch to a passcode, reset Face ID settings, or completely remove it from your device, we have you covered. Read on to learn the step-by-step process and find the best solution for your needs. Let’s get started!
Inside This Article
- Face ID on iPhone 13
- Reasons to Remove Face ID
- Step-by-Step Guide to Removing Face ID
- Troubleshooting Tips
- Conclusion
- FAQs
Face ID on iPhone 13
Face ID on the iPhone 13 is an advanced facial recognition technology that allows you to unlock your phone, authenticate purchases, and securely access various apps and sensitive data with just a glance. It utilizes the powerful TrueDepth camera system, including the dot projector, infrared camera, and flood illuminator, to map and analyze the unique features of your face.
This cutting-edge technology creates a detailed 3D map of your face, capturing over 30,000 invisible infrared dots to accurately determine your identity. Face ID is designed to be incredibly secure, making it virtually impossible for anyone else to unlock your iPhone without your face.
Not only does Face ID provide enhanced security, but it is also incredibly convenient. With just a simple glance, you can effortlessly unlock your phone, eliminating the need to remember and enter passcodes. It is fast, reliable, and works in various lighting conditions, making it a seamless and efficient way to access your iPhone 13.
Face ID on the iPhone 13 is not limited to just unlocking your device. It can also be used to securely log in to banking apps, authenticate Apple Pay transactions, and even authorize app installations. With Face ID, you can have peace of mind knowing that your personal information is protected and easily accessible only to you.
Reasons to Remove Face ID
While Face ID is a cutting-edge feature on the iPhone 13, there may be certain situations where you might consider removing it. Here are a few reasons why you might want to remove Face ID:
1. Privacy Concerns: Some individuals value their privacy and may not feel comfortable having their face scanned and stored for device authentication. If you have concerns about data security or potential misuse of your facial data, removing Face ID could provide peace of mind.
2. Preference for Passcode: Perhaps you prefer using a traditional passcode to unlock your iPhone rather than relying on facial recognition. Some people simply find it more convenient or prefer the familiarity of entering a passcode rather than relying on biometrics.
3. Mask or Obstruction: Face ID relies on scanning your face to authenticate and unlock your iPhone. However, if you frequently wear a mask or have facial obstructions, such as a beard or glasses, Face ID might not work as effectively. In such cases, removing Face ID can alleviate any frustration caused by authentication issues.
4. Multiple Users: If you share your iPhone with family members or colleagues, removing Face ID can prevent unauthorized access. By relying on a passcode instead, you have more control over who can unlock your device, making it suitable for shared usage scenarios.
5. Accessibility: For individuals with certain disabilities or conditions that affect facial recognition, removing Face ID can improve accessibility. By using alternative authentication methods, such as a passcode or Touch ID, individuals can still unlock their iPhone with ease.
Remember, removing Face ID is a personal choice and should be based on your specific needs and preferences. If you decide to remove Face ID, follow the step-by-step guide provided in the next section.
Step-by-Step Guide to Removing Face ID
Removing Face ID from your iPhone 13 is a straightforward process. Follow these simple steps to disable Face ID on your device:
- Open Settings: From the home screen, locate the Settings app and tap on it to open.
- Select Face ID & Passcode: Scroll down the settings menu and find the “Face ID & Passcode” option. Tap on it to proceed.
- Enter Passcode: You will be prompted to enter your device’s passcode to access the Face ID settings. Type in your passcode and tap on “Face ID & Passcode” to continue.
- Disable Face ID: Within the Face ID & Passcode settings, you will see various options related to Face ID. To remove Face ID, toggle off the switch next to “iPhone Unlock” or any other app or feature you want to disable Face ID for.
- Confirm Removal: A confirmation prompt will appear asking if you want to continue without Face ID. Tap on “Disable” or “Turn Off” to confirm the removal.
- Repeat for Other Apps: If you want to remove Face ID for other applications or services such as App Store, iTunes Store, or Apple Pay, follow the same steps as mentioned above. Toggle off the switch next to the respective app under the “Use Face ID For” section.
- Test and Verify: After disabling Face ID, it is a good idea to test and verify that it has been successfully removed. Lock your iPhone and try unlocking it using the Face ID feature. If it does not recognize your face or prompts for passcode entry, it means that Face ID has been successfully disabled.
- Consider Alternate Security: Now that you have disabled Face ID, you may want to consider using an alternate security method such as a passcode, Touch ID, or a combination of both to protect your device and sensitive information.
Following these step-by-step instructions will allow you to easily remove Face ID from your iPhone 13 and ensure your device’s security preferences align with your needs.
Troubleshooting Tips
If you encounter any issues while removing Face ID from your iPhone 13, don’t worry. Here are some troubleshooting tips to help you resolve common problems:
1. Ensure that your iPhone 13 has the latest software update installed. Software updates often include bug fixes and improvements that can address any potential issues with Face ID removal.
2. Restart your iPhone 13. Sometimes, a simple reboot can fix minor software glitches that may be affecting the Face ID removal process.
3. Check if Face ID is disabled in your iPhone’s settings. Go to the Settings app, tap on “Face ID & Passcode,” and make sure that the toggle switch next to Face ID is turned off.
4. Clean your iPhone’s TrueDepth camera and sensors. Any dirt, smudges, or obstructions on the sensors can affect the performance of Face ID removal. Use a soft, lint-free cloth to gently wipe the camera and sensors.
5. If you’re still experiencing issues, consider resetting your iPhone’s settings. Go to the Settings app, tap on “General,” then select “Reset.” Choose the option to “Reset All Settings.” Note that this will erase any customized settings, but it may help resolve persistent Face ID removal problems.
6. If none of the above troubleshooting steps work, it’s recommended to contact Apple Support or visit an Apple Store for further assistance. They have trained experts who can diagnose and troubleshoot any hardware or software-related issues with your iPhone 13.
Remember, removing Face ID from your iPhone 13 is a straightforward process, but occasional issues may arise. These troubleshooting tips should help you overcome any obstacles and successfully remove Face ID from your device.
Conclusion
Removing Face ID on the iPhone 13 can be a useful step for a variety of reasons. Whether you want to switch to a different biometric security option or simply prefer using a passcode instead, the process is straightforward and easily accessible in the Settings menu.
By following the steps outlined in this article, you can disable Face ID and rely on an alternative method to unlock your iPhone 13. It’s important to note that disabling Face ID will remove the convenience and security it provides, so make sure to choose an alternative method that suits your needs.
The iPhone 13 offers a range of features and customization options, allowing users to personalize their device to their liking. Removing Face ID is just one example of how you can tailor your iPhone 13 experience to meet your preferences.
Remember, always be mindful of your device’s security and choose the authentication method that makes you feel comfortable and confident in protecting your personal information.
FAQs
Q: Can I remove Face ID on my iPhone 13?
A: No, Face ID is a built-in feature on iPhone 13 and cannot be removed. It is used for secure authentication and convenient access to your device.
Q: Is it possible to disable Face ID temporarily?
A: Yes, you can temporarily disable Face ID on your iPhone 13 by going to the Settings app, selecting Face ID & Passcode, and turning off the toggle switch for Face ID. This will disable Face ID until you enable it again.
Q: Can I use a passcode instead of Face ID?
A: Absolutely! If you prefer to use a passcode instead of Face ID on your iPhone 13, you can go to the Settings app, select Face ID & Passcode, and tap on “Set Up an Alternative Appearance” to set up a passcode for unlocking your device.
Q: What happens if someone tries to unlock my iPhone 13 with Face ID?
A: If someone other than the authorized user attempts to unlock your iPhone 13 using Face ID and the Face ID fails, the device will prompt for a passcode as an additional security measure. This ensures that only the authorized user can access the device.
Q: Is Face ID secure?
A: Yes, Face ID on iPhone 13 is designed with advanced security features. It uses facial recognition technology to create a detailed map of your face, keeping your device secure from unauthorized access. Additionally, the Face ID data is stored securely on the device and not shared with Apple or any other apps.
