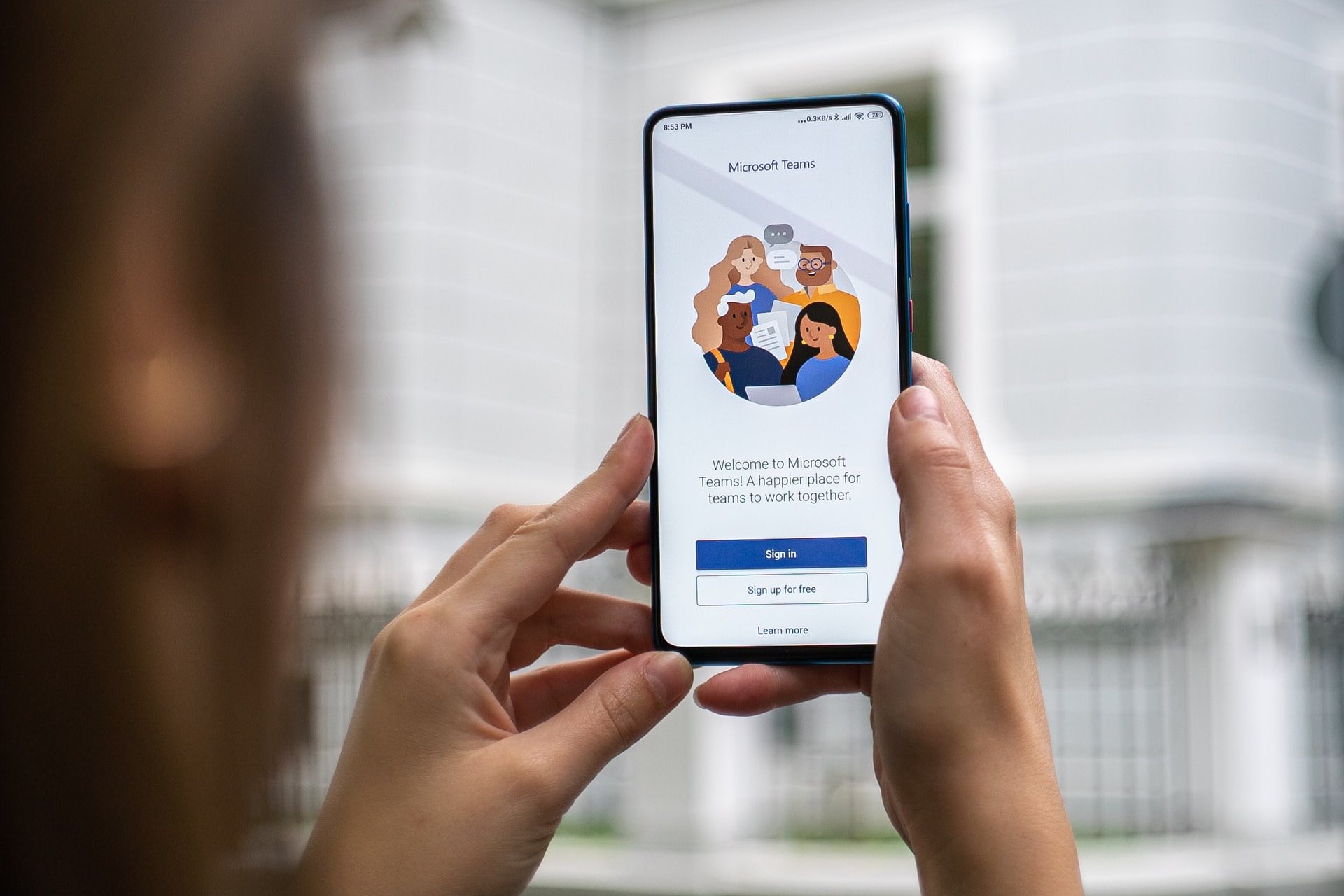
Microsoft Teams has become an integral part of many people’s professional lives, especially with the shift towards remote work. With its robust communication features, it allows users to collaborate seamlessly and conduct meetings from anywhere. However, there are times when you may need to mute yourself during a phone call on Microsoft Teams while using your mobile phone.
In this article, we will explore the step-by-step process of muting yourself on Microsoft Teams during a phone call using your mobile device. Whether you need to mute background noise or want to listen without interrupting the conversation, we have got you covered. So, let’s dive in and learn how to effectively mute yourself on Microsoft Teams through your mobile phone for a smoother and more focused communication experience.
Inside This Article
- Overview
- Steps to Mute Yourself on Microsoft Teams During a Phone Call
- Additional Tips for Managing Calls on Microsoft Teams
- Conclusion
- FAQs
Overview
Microsoft Teams has become an essential communication tool for many professionals. Whether you’re using it for a conference call, meeting, or virtual collaboration, there may be times when you need to mute yourself to minimize background noise or maintain privacy. In this article, we will explore different methods to mute yourself on Microsoft Teams while on a phone call. Whether you’re using the Teams app on your mobile device or accessing it through a web browser, you can easily mute yourself with just a few taps or clicks.
Keeping yourself muted during a phone call is crucial to ensure clarity and effectiveness in your communication. It helps reduce any ambient noises that may disrupt the conversation and allows other participants to focus on the main discussion. Muting yourself on Microsoft Teams can be done in various ways, depending on your device and the interface you’re using.
Next, we will walk you through the step-by-step process of muting yourself on Microsoft Teams while on a phone call. Whether you’re on iOS or Android, these methods will work on both platforms, ensuring that you have control over the audio during your Teams call.
Steps to Mute Yourself on Microsoft Teams During a Phone Call
Microsoft Teams is a powerful collaboration tool that enables seamless communication between team members, even during phone calls. If you find yourself in a situation where you need to mute yourself during a Teams phone call, you’re in luck! With just a few simple steps, you can easily mute yourself and control your audio settings. Let’s explore the different methods you can use:
1. Using the Mute Button on the Call Screen:
The most straightforward way to mute yourself during a Teams phone call is by using the mute button on the call screen. While in a call, look for the microphone icon in the call control bar at the bottom of the screen. Simply tap on the microphone icon to toggle between mute and unmute. It’s as simple as that!
2. Activating the Mute Option from the Menu:
If you prefer to access the mute option from the menu, follow these steps. While in a call, tap on the screen to reveal the call control bar at the bottom. Next, click on the three-dot menu icon located on the right side. From the menu that appears, select the “Mute” option. This will instantly mute your microphone, allowing you to listen without transmitting any audio.
3. Utilizing the Mute Shortcut on Your Device:
For quick and easy muting, consider using the mute shortcut on your device. Depending on the type of device you’re using, the location of the mute button may vary. On most smartphones, you can find the mute button on the side of the device. Simply slide or press the mute button to activate it. Be sure to check your device’s manual for specific instructions.
4. Muting Yourself through Voice Commands:
If you’re a fan of hands-free control, Microsoft Teams also offers the option to mute yourself using voice commands. Activate your device’s voice assistant, such as Siri or Google Assistant, and give the command to “mute Microsoft Teams.” The voice assistant will execute the command, muting your microphone instantly.
With these easy steps, you can effortlessly mute yourself during a Microsoft Teams phone call. Whether it’s to eliminate background noise or ensure privacy, muting your microphone is a valuable feature that can enhance your communication experience on Teams. So the next time you find yourself needing to mute, simply follow these steps and enjoy uninterrupted conversations.
Additional Tips for Managing Calls on Microsoft Teams
Microsoft Teams is a powerful communication tool that offers a variety of features to help you effectively manage your calls. In addition to muting yourself during a phone call, here are some additional tips to enhance your call management experience:
- Utilize Call Controls: Familiarize yourself with the various call controls available on Microsoft Teams. These include options to answer, decline, transfer, hold, and resume calls. Understanding how to use these controls can ensure smooth and efficient call management.
- Set Call Forwarding: If you’re unable to answer calls, consider setting up call forwarding to redirect incoming calls to another colleague or your voicemail. This feature ensures that important calls are not missed, even when you’re not available.
- Activate Call Waiting: Enable call waiting to receive incoming calls while you’re already on a call. This allows you to switch between calls effortlessly and ensures that you don’t miss any important calls from clients or colleagues.
- Use Background Blur: When on a video call, make use of the background blur feature to maintain privacy and minimize distractions. This is particularly useful when taking calls in a busy or cluttered environment.
- Record Calls: Microsoft Teams allows you to record calls for future reference or to share with team members who were unable to attend the call. Ensure that you have the necessary permissions to record calls and adhere to any legal or organizational guidelines regarding call recording.
By familiarizing yourself with these additional call management tips, you can optimize your experience on Microsoft Teams and make the most out of your phone calls. Remember to regularly explore new features and updates to stay updated with the latest tools to enhance your communication and collaboration with your team.
Conclusion
In conclusion, learning how to mute yourself on Microsoft Teams during a phone call is an essential skill that can greatly improve your communication experience. By following the simple steps outlined in this article, you can easily mute and unmute yourself on both the desktop and mobile versions of Microsoft Teams.
Whether you need to mute background noise, briefly attend to something else, or simply want to listen without interruption, muting yourself allows for more focused and uninterrupted communication. Remember to familiarize yourself with the mute options and shortcut keys for quick and convenient muting, and make sure to adjust your settings to suit your preferences.
By utilizing this feature effectively, you can ensure that your virtual meetings and phone calls run smoothly and professionally. So next time you find yourself in a Microsoft Teams call, remember to mute yourself when necessary and enjoy seamless and distraction-free communication.
FAQs
Q: How do I mute myself during a phone call on Microsoft Teams?
A: To mute yourself during a phone call on Microsoft Teams, simply tap on the microphone icon located on the call screen. This will mute your microphone and prevent others from hearing any background noise or conversations on your end.
Q: Can I mute myself using a shortcut key on my phone?
A: Unfortunately, there is no specific shortcut key available on mobile devices to mute yourself during a Microsoft Teams phone call. However, you can easily access the mute option within the Teams app by tapping on the microphone icon on the call screen.
Q: Will muting myself affect others on the call?
A: Muting yourself during a phone call on Microsoft Teams will only affect your own audio transmission. Other participants will still be able to hear each other unless they choose to mute themselves as well. This allows for a flexible and interactive communication experience.
Q: Can I unmute myself during a phone call on Microsoft Teams?
A: Yes, you can unmute yourself during a phone call on Microsoft Teams by tapping on the microphone icon again. This will resume your audio transmission, allowing others on the call to hear you. It’s important to remember to unmute yourself when you want to actively participate in the conversation.
Q: Are there any visual indicators to show if I am muted or unmuted during a call?
A: Yes, there are visual indicators on the Microsoft Teams app that show whether you are muted or unmuted during a phone call. When you are muted, the microphone icon will be crossed out or display a muted symbol. When you are unmuted, the icon will appear normal or show an active audio symbol.
