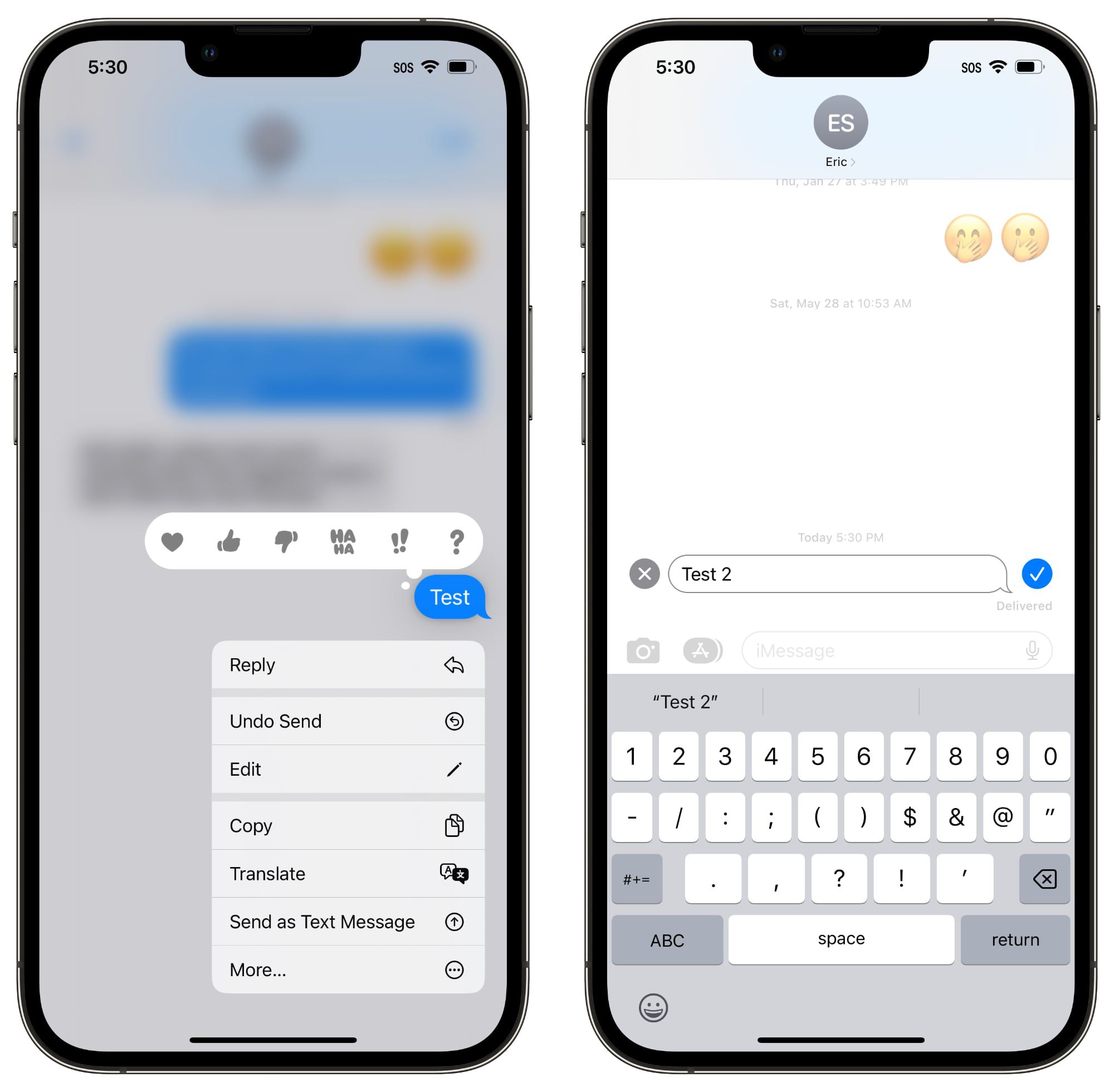
Have you ever experienced that sinking feeling when you realize you’ve sent a text message that you shouldn’t have? Whether it’s an embarrassing typo, a message sent to the wrong person, or something you instantly regret, we’ve all been there. But fear not, because with the latest version of iOS (iOS 16), Apple has introduced a new feature that allows you to unsend iMessages! Yes, you read that correctly. You now have the power to retract a message even after it has been sent. In this article, we will guide you through the steps to unsend an iMessage and regain control over your digital communication. So, let’s dive in and discover how you can undo those regrettable texts and save yourself from future embarrassment.
Inside This Article
- Understanding the Importance of Unsending iMessages
- Exploring the New Unsend Feature in iOS 16
- Step-by-Step Guide to Unsend an iMessage After Sending
- Limitations and Considerations for Unsending iMessages in iOS 16
- Conclusion
- FAQs
Understanding the Importance of Unsending iMessages
With the ever-increasing reliance on instant messaging apps, such as iMessage, it’s not uncommon to send a message in haste or without careful consideration. Whether it’s a typo, an embarrassing mistake, or a message sent to the wrong person, we’ve all experienced that sinking feeling after hitting the send button. Fortunately, with the latest iOS 16 update, Apple has introduced a new feature that allows users to unsend iMessages, providing a much-needed solution to rectify these sending mishaps.
The ability to unsend iMessages can be a game-changer in various scenarios. For instance, if you accidentally send a sensitive message to your boss instead of your friend, being able to retract it can help prevent potential misunderstandings or even save you from a potentially awkward conversation.
Moreover, unsending iMessages can also help maintain your privacy. Sometimes, you may share personal or confidential information by mistake, only to realize the error after hitting send. By utilizing the unsend feature, you can quickly rectify the situation and ensure that your private information remains protected.
Unsending iMessages can also be valuable in social settings. Imagine composing a message about someone you wanted to vent about, only to accidentally send it to that person instead of a trusted friend. With the ability to unsend, you have the power to prevent unnecessary conflicts and maintain healthy relationships.
Overall, being able to unsend iMessages provides a safety net for those inevitable moments when we make mistakes or act hastily. It gives us the chance to correct our errors, avoid embarrassing situations, and protect our privacy. So, let’s dive into how you can utilize this feature and unsend iMessages on iOS 16.
Exploring the New Unsend Feature in iOS 16
iOS 16 has introduced a highly anticipated feature that allows users to unsend iMessages after they have been sent. This feature comes as a relief for those who have ever accidentally sent a message to the wrong person, made a typo, or simply regretted sending a particular message.
The Unsend feature in iOS 16 provides users with the ability to retract a message they have sent, removing it from the recipient’s device and preventing them from seeing it. This feature, however, comes with certain limitations and restrictions that users must be aware of.
Firstly, it’s important to note that the Unsend feature is only available for iMessages, which are messages sent between Apple devices using Apple’s messaging platform. It does not apply to SMS or MMS messages sent via cellular network providers.
Additionally, there is a time constraint for using the Unsend feature. You can only unsend a message if the recipient has not yet viewed it. Once the message has been seen by the recipient, it cannot be unsent.
To make use of the Unsend feature in iOS 16, simply follow these steps:
- Step 1: Open the Messages app on your iOS 16 device.
- Step 2: Locate the message you want to unsend in the messaging thread.
- Step 3: Tap and hold on the message until a menu appears.
- Step 4: Select the “More” option from the menu.
- Step 5: Choose the “Unsend” option to retract the message.
Once you have followed these steps, the message will be removed from the recipient’s device, and they will no longer be able to see it. It’s important to note that the Unsend feature will not notify the recipient that a message has been unsent.
To confirm that the message has been successfully unsent, there are a couple of methods you can use:
Method 1: Check the conversation thread in your Messages app. If the unsent message is no longer visible, it means it has been successfully retracted.
Method 2: Ask the recipient if they received the message. If they did not see the message before it was unsent, they will have no knowledge of its existence.
In addition to the Unsend feature, there are some additional tips you can follow to prevent mistaken sends in the first place:
- Enable the “Send with Confirmation” feature: This feature requires you to confirm each message before it is sent, reducing the chances of accidental sends.
- Use “Downtime” mode: This feature allows you to set specific hours during which you are restricted from sending messages, helping you avoid late-night or impulsive messaging.
Step-by-Step Guide to Unsend an iMessage After Sending
Have you ever sent an iMessage and instantly regretted it? Maybe it was a typo, an embarrassing comment, or a message sent to the wrong person. Whatever the reason, you’ll be relieved to know that iOS 16 now offers a feature that allows you to unsend iMessages after they’ve been sent. Follow these simple steps to rescue yourself from those awkward moments.
- Step 1: Open the Messages appTo begin the process, navigate to the Messages app on your iOS device. This is the app with the speech bubble icon that you use to send and receive text messages.
- Step 2: Locate the sent messageScroll through your conversations and find the message that you want to unsend. This could be a message you sent moments ago or even one you sent hours or days ago.
- Step 3: Tap and hold the messageOnce you’ve located the message, tap and hold on it. This action will bring up a menu with various options related to that message.
- Step 4: Select the “More” optionFrom the menu that appears, select the “More” option. This will allow you to access additional actions and settings for the selected message.
- Step 5: Choose the “Unsend” optionAfter selecting “More,” you’ll see a list of options. Look for the “Unsend” option and tap on it. Confirm your intention to unsend the message when prompted.
Congratulations! You’ve successfully unsend an iMessage after sending it. However, it’s important to note that this feature is only available if both you and the recipient are using iOS 16 or later. If the recipient is using an older version of iOS, they will still receive the message, and you won’t be able to retract it on their device.
Limitations and Considerations for Unsending iMessages in iOS 16
While the ability to unsend iMessages in iOS 16 is a useful feature, it’s important to understand its limitations and considerations. Here are some key points to keep in mind:
1. Time Limit: You can only unsend a message within a specific time frame. Once that time window has passed, the message cannot be unsent. It’s crucial to act quickly if you realize you’ve sent a message in error.
2. Read Receipts: If the recipient has already read the message before you unsend it, they may still have a notification or a glimpse of the content. However, the actual message will be removed from the conversation thread.
3. Group Conversations: Unsending a message in a group conversation can be a bit trickier. While it will be removed from your end, other participants may have already seen it. It’s important to communicate with the group if necessary.
4. Unavailable Recipient: If the recipient’s device is turned off or not connected to the internet, unsending a message may not be effective. The recipient might still receive the message once they are back online.
5. Compatibility: The ability to unsend iMessages might not be available on older versions of iOS or non-Apple devices. It’s essential to ensure that both you and the recipient are using iOS 16 or later for this feature to work.
6. Single Messages Only: Currently, iOS 16 only allows you to unsend individual messages. You cannot unsend an entire conversation or a batch of messages at once. You’ll need to follow the steps mentioned earlier for each message you wish to unsend.
7. Third-party Apps: If you’re using a third-party messaging app on your iOS device, the unsend feature might not be available or may work differently. It’s best to check the app’s specific instructions or settings regarding unsending messages.
Keep these limitations in mind when using the unsending feature in iOS 16. While it provides a handy way to correct mistakes, there are certain factors that can affect its effectiveness.
Conclusion
In conclusion, the ability to unsend iMessage after it has been sent is an incredibly useful feature offered by iOS 16. This feature brings relief to those who have made embarrassing or regrettable text mistakes. Whether it’s a typo, a wrong recipient, or a message sent in the heat of the moment, being able to undo the message can save us from potential embarrassment or misunderstandings.
iOS 16’s unsend feature offers a simple and straightforward process to retract a message before it reaches the recipient’s device. By following the steps outlined earlier, you can quickly and easily delete a message from both your device and the recipient’s without leaving a trace. This feature gives us more control over our conversations, allowing us to correct our mistakes and communicate more effectively.
As technology continues to advance, we can expect more enhancements and features like the ability to unsend messages. It’s important to stay updated on the latest software updates and explore these new features to make the most out of our messaging experiences.
FAQs
Q: Can I unsend an iMessage after I’ve sent it?
A: Yes, with the latest iOS 16 update, you now have the option to unsend iMessages after they have been sent. This feature gives you the ability to quickly retract a message that you may have sent by mistake or regret sending.
Q: How do I unsend an iMessage on iOS 16?
A: To unsend an iMessage on iOS 16, simply open the Messages app, find the message you want to unsend, and long-press on it. A pop-up menu will appear with various options, including the ability to unsend the message. Tap on the “Unsend” option, and the message will be removed from both your device and the recipient’s device.
Q: Is there a time limit to unsend an iMessage?
A: Yes, there is a time limit to unsend an iMessage. With iOS 16, you have 60 seconds from the time the message is sent to unsend it. After that, the option to unsend the message will no longer be available.
Q: Will the recipient be notified if I unsend an iMessage?
A: No, the recipient will not be notified if you unsend an iMessage. Once you choose to unsend a message, it will simply disappear from both your device and the recipient’s device without any notification or trace.
Q: Can I unsend an iMessage that has already been read?
A: Yes, you can unsend an iMessage even if it has already been read by the recipient. As long as you are within the 60-second time limit from the moment it was sent, you can unsend the message and it will be removed from both devices without any indication that it was ever there.
