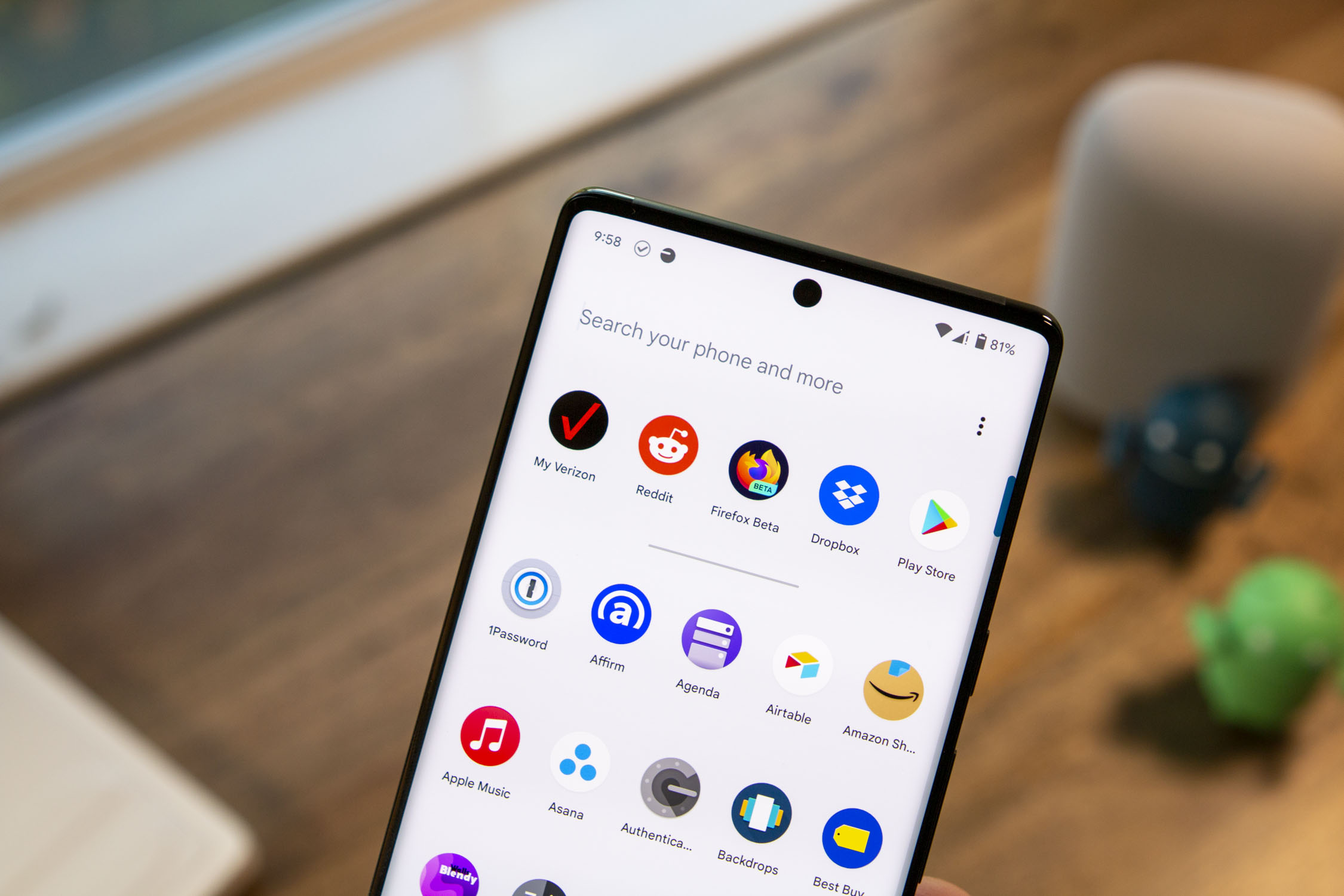
The Google Pixel 6 is a powerhouse of a phone, equipped with cutting-edge features and the latest technology. One essential aspect of optimizing your Google Pixel 6 experience is regularly updating your apps. App updates not only bring new features and enhancements but also ensure that your phone’s performance remains smooth and secure. In this article, we will guide you on how to update apps on the Google Pixel 6, ensuring you make the most of the fantastic functionalities offered by your device. Whether you are a tech-savvy individual or a new user, our step-by-step instructions will make the app update process a breeze. Let’s delve into the world of updating apps on your Google Pixel 6 and elevate your smartphone experience!
Inside This Article
- How To Update Apps On Google Pixel 6
- Automatic App Updates
- Updating Apps Manually
- Updating System Apps
- Troubleshooting App Update Issues
- Conclusion
- FAQs
How To Update Apps On Google Pixel 6
Keeping your apps up to date is crucial for ensuring that you have the latest features, bug fixes, and security patches. If you’re the proud owner of a Google Pixel 6, you’re in luck because updating apps on this device is a breeze. In this article, we’ll guide you through the process of updating apps on your Google Pixel 6.
1. Automatic App Updates
The simplest way to ensure that your apps are always up to date is by enabling automatic app updates. With this setting turned on, your Google Pixel 6 will automatically download and install updates for all your apps in the background. Here’s how to enable automatic app updates:
- Open the Google Play Store on your Google Pixel 6.
- Tap the three horizontal lines in the top-left corner of the screen to open the side menu.
- Select “Settings” from the menu.
- Tap on “Auto-update apps.”
- Choose “Over any network” if you want your apps to update regardless of whether you’re connected to Wi-Fi or mobile data.
- Alternatively, you can select “Over Wi-Fi only” if you want to conserve your mobile data and only update apps when connected to Wi-Fi.
2. Updating Apps Manually
If you prefer to have more control over which apps get updated and when, you can choose to update them manually. Here’s how to update apps manually on your Google Pixel 6:
- Open the Google Play Store.
- Tap the three horizontal lines to access the side menu.
- Select “My apps & games.”
- You’ll see a list of all the apps installed on your device that have available updates. Tap the “Update” button next to each app that you want to update individually, or tap “Update all” at the top to update all apps at once.
- The Google Play Store will download and install the updates for your selected apps.
3. Updating System Apps
In addition to updating third-party apps, it’s also important to keep your system apps up to date. System apps are the pre-installed apps on your Google Pixel 6 that come directly from Google. To update system apps, follow these steps:
- Open the Google Play Store.
- Tap the three horizontal lines to open the side menu.
- Select “My apps & games.”
- Scroll down to the “Updates” section.
- Here, you’ll find a list of system apps that have updates available. Tap “Update” next to each app that you want to update.
4. Troubleshooting App Update Issues
If you’re encountering issues while trying to update apps on your Google Pixel 6, here are a few troubleshooting steps you can try:
- Restart your device and try updating the apps again.
- Make sure that you have a stable internet connection, either through Wi-Fi or mobile data.
- Check if you have sufficient storage space available on your device. If your storage is full, you may need to delete some files or apps to make room for the updates.
- Clear the cache of the Google Play Store app by going to Settings > Apps > Google Play Store > Storage > Clear cache.
- If the issue persists, consider uninstalling and reinstalling the app that you’re having trouble updating.
By following these steps, you’ll be able to keep your apps and system apps up to date on your Google Pixel 6, ensuring that you have access to the latest features and improvements.
Automatic App Updates
Keeping your apps up to date is crucial for optimal performance and security on your Google Pixel 6. Fortunately, the Google Play Store offers a convenient feature that allows you to enable automatic app updates. With this feature turned on, your Pixel 6 will automatically download and install app updates in the background, ensuring that you always stay up to date with the latest versions of your favorite apps.
To enable automatic app updates on your Google Pixel 6, follow these simple steps:
- Open the Google Play Store app on your Pixel 6.
- Tap on the menu icon in the top left corner of the screen, represented by three horizontal lines.
- Scroll down and select “Settings” from the menu.
- In the Settings menu, tap on “Auto-update apps.”
- You will see three options: “Do not auto-update apps,” “Auto-update apps at any time,” and “Auto-update apps over Wi-Fi only.”
- Select your preferred option based on your preferences and data usage.
By enabling automatic app updates, you can enjoy a hassle-free experience as your Google Pixel 6 takes care of keeping your apps updated in the background. This ensures that you have the latest features, bug fixes, and security patches without needing to manually check for updates or manually update each app.
Note: It is recommended to choose the “Auto-update apps over Wi-Fi only” option if you have limited data to prevent excessive data usage.
Updating Apps Manually
While automatic app updates are convenient, there may be times when you prefer to update apps manually on your Google Pixel 6. Here’s how you can do it:
- Open the Google Play Store app on your Pixel 6.
- Tap on the three horizontal lines in the top-left corner to open the menu.
- Select “My apps & games” from the menu.
- In the “Updates” tab, you will see a list of apps that have available updates.
- If you want to update all the apps, tap on the “Update all” button at the top. This will initiate the update process for all the apps with pending updates.
- If you want to update specific apps, scroll through the list and tap on the “Update” button next to each app individually.
- You may be prompted to confirm the update and agree to any permissions required by the app.
- The updates will start downloading and installing automatically. You can monitor the progress in the notification bar.
Manually updating your apps gives you more control over the update process. It allows you to review the changes in each app before updating, ensuring that you are aware of any potential changes to features or functionality.
Additionally, by updating apps individually, you can prioritize the updates based on your preferences. For example, if you have limited mobile data, you may choose to update essential apps first and postpone non-essential ones until you have access to Wi-Fi.
Keep in mind that regular app updates are crucial for the security and performance of your Google Pixel 6. By staying up-to-date with the latest versions of your apps, you ensure that you have access to new features, bug fixes, and security patches.
Updating System Apps
System apps are pre-installed on your Google Pixel 6 and are essential for the functioning of your device. It’s important to keep these apps up to date to ensure optimal performance and security. Updating system apps on your Google Pixel 6 is a straightforward process. Here’s how you can do it:
- Open the Google Play Store app on your Google Pixel 6.
- Tap on the three horizontal lines in the top-left corner of the screen to open the menu.
- Select “My apps & games” from the menu.
- Tap on the “Installed” tab at the top of the screen to view all the apps installed on your device.
- Scroll down the list and look for the system apps you want to update. These apps will be labeled as “Google” or “System” apps.
- Tap on the app you want to update, and if an update is available, you will see an “Update” button next to it.
- Tap on the “Update” button to start the update process. Depending on the size of the update and your internet connection speed, it may take a few moments to complete.
- Once the update is finished, you will see a notification confirming the successful update of the system app.
It’s important to note that some system apps may not have the option to update if they are updated through regular system updates. However, for those that can be updated individually through the Google Play Store, it’s recommended to keep them up to date to benefit from the latest features, bug fixes, and security patches.
By regularly updating your system apps, you can ensure that your Google Pixel 6 is running smoothly and efficiently, and you’re taking advantage of all the new improvements and enhancements provided by the app developers and Google.
Troubleshooting App Update Issues
While updating apps on your Google Pixel 6 is usually a smooth process, you may encounter some issues from time to time. Here are some common problems that people face when updating their apps, along with possible solutions:
1. Error Messages: If you receive an error message while trying to update an app, it could be due to various reasons. Make sure you have a stable internet connection and enough storage space on your device. If the error persists, try clearing the cache and data of the Google Play Store app. To do this, go to Settings > Apps & notifications > Google Play Store > Storage & cache > Clear cache/Clear storage. Restart your phone and then try updating the app again.
2. App Crashes: Sometimes, an app may crash repeatedly after an update. This could be due to compatibility issues with your device’s operating system or conflicts with other apps. Try uninstalling and reinstalling the app to see if that resolves the problem. If the issue persists, contact the app developer for further assistance.
3. Download Paused: Occasionally, app updates may pause or get stuck during the downloading process. In such cases, go to the Google Play Store, tap on the app that’s stuck, and select ‘Cancel’ to stop the download. Then, restart the download by tapping on the ‘Update’ button again. If the problem continues, try clearing the cache and data of the Google Play Store app, as mentioned in the first troubleshooting step.
4. App Not Showing Up: If you have recently installed a new app and it’s not appearing in the ‘Updates’ section of the Google Play Store, it may be because the app was recently updated. In such cases, the ‘Updates’ section only shows apps that have updates available, not the ones that have already been updated. You can check if the app is up to date by going to the ‘My apps & games’ section and looking for the app in the ‘Installed’ tab.
5. Google Play Store Issues: Sometimes, the problem may not be with the app itself but with the Google Play Store. If you’re experiencing issues with app updates across multiple apps, try clearing the cache and data of the Google Play Store app. You can also try updating the Google Play Store app itself by going to the Play Store listing and tapping on the ‘Update’ button. If these steps don’t work, you may need to contact Google support for further assistance.
Remember, troubleshooting app update issues can vary depending on the specific problem and device you’re using. If none of the above solutions work, it’s always a good idea to reach out to the app developer or Google support for personalized assistance.
Conclusion
Keeping your apps up to date is essential for the smooth functioning of your Google Pixel 6. With the simple steps outlined in this guide, you can easily update your apps and ensure you have access to the latest features, bug fixes, and security improvements.
Remember, regular updates not only enhance your overall user experience but also keep your device protected against potential vulnerabilities. So, make it a habit to check for app updates regularly and install them as soon as they become available.
By staying up to date with app updates, you can get the most out of your Google Pixel 6 and enjoy all the latest features and improvements that developers have to offer. Now go ahead, take some time, and update your apps to optimize your smartphone experience!
FAQs
Q: How do I update apps on my Google Pixel 6?
A: Updating apps on your Google Pixel 6 is a simple process. Follow these steps:
- Open the Google Play Store app on your phone.
- Tap on the Menu icon (three horizontal lines) in the top-left corner of the screen.
- Select “My apps & games” from the menu.
- You will see a list of all the apps installed on your phone that have updates available. Tap on the “Update” button next to each app to update it.
- You can also tap on the “Update all” button at the top of the screen to update all the apps at once.
- Wait for the updates to download and install. Once the updates are complete, you will have the latest versions of the apps on your Google Pixel 6.
Q: Why should I update apps on my Google Pixel 6?
A: Updating apps on your Google Pixel 6 is important for several reasons:
- Security: App updates often include security patches that fix vulnerabilities and protect your phone from malware and other threats.
- Performance: App updates may also improve the performance and stability of the apps, ensuring a smooth and efficient user experience.
- New Features: Developers frequently release updates to add new features, enhanced functionality, and improved user interfaces to their apps. By updating, you can take advantage of these new additions.
Q: Can I set apps to update automatically on my Google Pixel 6?
A: Yes, you can set apps to update automatically on your Google Pixel 6. Here’s how:
- Open the Google Play Store app on your phone.
- Tap on the Menu icon (three horizontal lines) in the top-left corner of the screen.
- Select “Settings” from the menu.
- Scroll down and tap on “Auto-update apps.”
- You have three options to choose from:
- “Do not auto-update apps”: Apps will not update automatically.
- “Auto-update apps over any network”: Apps will update automatically, even when using mobile data.
- “Auto-update apps over Wi-Fi only”: Apps will update automatically, but only when connected to a Wi-Fi network.
- Select your desired option by tapping on it.
Q: How often should I update apps on my Google Pixel 6?
A: It is recommended to update apps on your Google Pixel 6 regularly, ideally as soon as updates become available. Developers release updates to address bugs, security issues, and introduce new features frequently. By staying up-to-date with app updates, you ensure your phone remains secure and benefits from the latest enhancements.
Q: What should I do if an app fails to update on my Google Pixel 6?
A: If an app fails to update on your Google Pixel 6, try the following troubleshooting steps:
- Check your internet connection: Ensure you have a stable internet connection, either through Wi-Fi or mobile data.
- Restart your phone: Sometimes, a simple restart can fix temporary software glitches that may be causing the update issue.
- Clear app cache: Go to the app settings, locate the problematic app, and clear its cache. This can resolve conflicts that may prevent updates.
- Uninstall and reinstall the app: If none of the above steps work, try uninstalling the app and then reinstalling it from the Google Play Store.
- Contact app developer or support: If the issue persists, reach out to the app developer or support team for further assistance.
