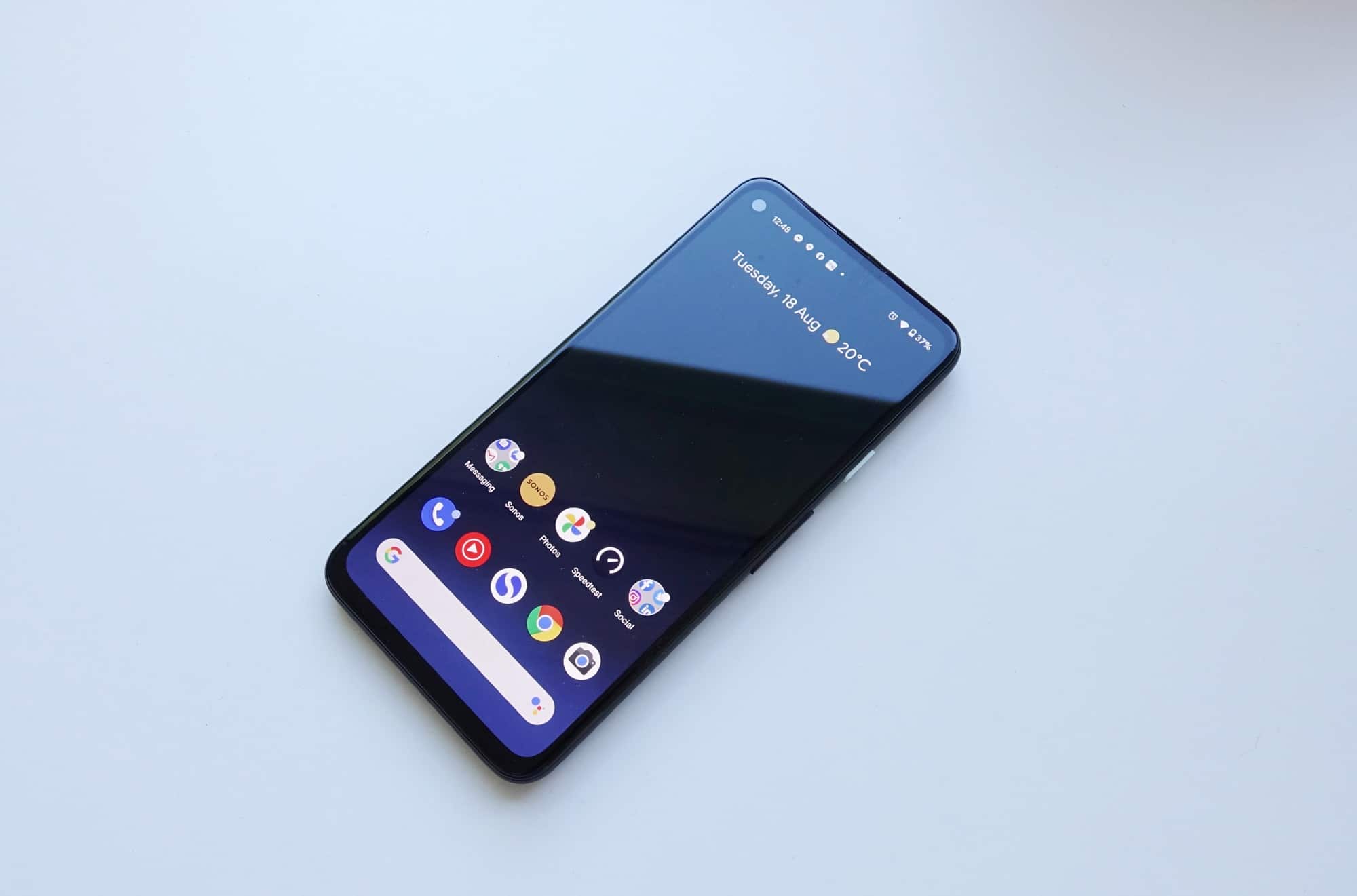
Are you a proud owner of a Google Pixel 4a? As a Pixel user, you already know that Google releases regular software updates to improve performance, add new features, and enhance security. Keeping your Pixel 4a updated is essential for optimal functionality and to ensure that you are benefiting from the latest innovations.
In this article, we will guide you through the process of updating your Pixel 4a. Whether you are a tech-savvy individual or a newcomer to the world of Android, our step-by-step instructions will help you navigate the update process seamlessly. From checking for available updates to installing the latest software version, we have got you covered. So, let’s dive in and discover the simple and hassle-free way to update your Google Pixel 4a!
Inside This Article
- Step 1: Check for System Updates
- Step 2: Connect to Wi-Fi
- Step 3: Go to Settings
- Step 4: Select System
- Step 5: Tap on Advanced
- Step 6: Tap on System Update
- Step 7: Check for Updates
- Step 8: Download and Install Updates
- Step 9: Restart Your Pixel 4A
- Step 10: Verify the Update
- Step 11: Enjoy the Latest Version
- Conclusion
- FAQs
Step 1: Check for System Updates
Before proceeding with updating your Pixel 4A, it is essential to check for any available system updates. Keeping your device up to date ensures that you have access to the latest features, bug fixes, and security patches. Follow the steps below to check for system updates on your Pixel 4A:
1. Open the “Settings” app on your Pixel 4A. You can find the app in your app drawer or by swiping down from the top of the screen and tapping the gear icon.
2. Scroll down and tap on “System.”
3. Within the “System” menu, tap on “Advanced.
4. Scroll down and select “System update.”
5. Your Pixel 4A will now check for any available updates. If there’s an update available, you will see a notification indicating the availability of the update.
6. Tap on the notification to view more details about the update.
7. Tap “Download and Install” to begin the update process. Make sure your device is connected to a stable Wi-Fi network and has sufficient battery power.
8. It may take some time to download and install the update. Once the process is complete, your Pixel 4A will restart to apply the changes.
Checking for system updates regularly is crucial to ensure that your Pixel 4A is running smoothly and securely. If you encounter any issues during the update process or if there are no updates available, you can proceed to the next step to manually update your Pixel 4A.
Step 2: Connect to Wi-Fi
After ensuring that your Pixel 4A is charged and ready for the update, the next step is to connect it to a stable Wi-Fi network. Connecting to Wi-Fi is crucial as it ensures a fast and uninterrupted data transfer during the update process.
To connect to Wi-Fi, follow these steps:
- Swipe down from the top of your screen to access the notification panel.
- Tap on the Wi-Fi icon to enable it if it’s not already enabled.
- A list of available Wi-Fi networks will appear. Tap on the network you want to connect to.
- If the network is secured, you may need to enter the password to gain access. Make sure to enter the correct password to establish the connection.
- Once connected, you will see a Wi-Fi icon with bars indicating the signal strength in the notification panel.
It is important to note that it is recommended to connect to a Wi-Fi network with a strong and stable connection. This ensures that the update process goes smoothly without any interruptions or delays.
Once you have successfully connected to Wi-Fi, you are ready to proceed to the next step of updating your Pixel 4A.
Step 3: Go to Settings
Once you have ensured that your Pixel 4A is connected to a stable internet connection, you can proceed to update your device by going to the settings menu. Here’s how:
1. Unlock your Pixel 4A by using your preferred method, such as a PIN, pattern, or fingerprint.
2. Swipe down from the top of the screen to access the notification shade.
3. Tap on the gear icon in the top right corner of the screen. This will open the settings menu.
4. In the settings menu, scroll down and look for the “System” option. Tap on it to access the system preferences.
5. Once you’re in the system preferences, scroll down again and find the “Advanced” option. Tap on it to expand the advanced settings.
6. In the advanced settings, you should see an option called “System update.” Tap on it to access the update settings.
7. The “System update” page will show you information about the latest available update for your Pixel 4A. If an update is available, you will have the option to “Check for update” or “Download and install.”
8. Tap on the “Check for update” button to manually check if there are any new updates available for your device. If there is an update available, follow the on-screen prompts to download and install it.
9. If you have already downloaded the update but have not installed it yet, you can tap on the “Download and install” button to start the installation process.
10. Keep in mind that the update process may take some time, depending on the size of the update and your internet connection speed. It is recommended to have your Pixel 4A connected to a reliable Wi-Fi network while updating to avoid any interruptions.
11. Once the update is successfully installed, your Pixel 4A will restart to apply the changes. You can then enjoy the latest features and improvements that come with the update.
That’s it! Following these steps will allow you to access the settings menu on your Pixel 4A and check for any available system updates. Keeping your device updated ensures that you have the most up-to-date software, which can improve performance, fix bugs, and enhance the overall user experience.
Step 4: Select System
After tapping on “Settings” in the previous step, the next option you will see is “System.” This is where you need to go to access the software update settings for your Pixel 4A. To select “System,” simply tap on it in the list of available options.
Once you have chosen “System,” a new screen will open up with various settings related to your Pixel 4A. This is where you can manage and update different aspects of your device, including the software. Look for the option that says “Advanced” and tap on it.
After selecting “Advanced,” you may need to scroll down to find the option labeled “System updates.” This is the specific setting that allows you to check for and install software updates on your Pixel 4A. Tap on it to proceed.
On the “System updates” screen, you will see information about the last time your Pixel 4A checked for updates. You can also manually check for updates by tapping on the “Check for update” button. This will initiate a search for available software updates for your device.
If there is an update available, you will be prompted to download and install it. Make sure you have a stable internet connection and sufficient battery level to proceed with the update. Follow the on-screen prompts and instructions to complete the update process.
Once the update is downloaded and installed, your Pixel 4A will restart to apply the changes. This may take a few minutes, so be patient and avoid interrupting the process. After the restart, your device will be up-to-date with the latest software version.
Step 5: Tap on Advanced
After accessing the Settings menu, the next step in updating your Pixel 4A is to tap on “Advanced.” This option is typically located towards the bottom of the Settings menu, so you may need to scroll down to find it.
When you tap on “Advanced,” a new set of options will be displayed. These options allow you to access additional settings and features that are not available in the main Settings menu.
By selecting “Advanced,” you are taking advantage of the advanced customization options that your Pixel 4A has to offer. This allows you to tailor your device to your specific needs and preferences.
Some of the features you can find under the “Advanced” menu include developer options, system updates, and additional network settings. These options provide you with greater control over your device and allow you to enhance its performance and functionality.
If you are unsure about any of the settings or options within the “Advanced” menu, you can always refer to the built-in help guide or search for online resources that provide detailed explanations of each feature.
Once you have tapped on “Advanced” and explored the available options, you can proceed to the next step in the update process. This step will vary depending on how you are updating your Pixel 4A, whether it is via an over-the-air update or a manual update.
Step 6: Tap on System Update
Once you have navigated to the “Settings” menu on your Pixel 4A, it’s time to proceed to the next step – tapping on the “System Update” option. This is where you’ll find all the available updates for your device. By tapping on this option, you are allowing your phone to check for any new software updates released by Google.
When you tap on “System Update,” your Pixel 4A will start searching for the latest updates. It will connect to the server and check if any new software is available for your device. This process may take a few moments, so be patient while your phone does its thing.
If there is an update available, you will see a notification on your screen. It could be a small prompt stating that an update is available, or it could be a more detailed message with information about the update size, features, and improvements it brings. Make sure to read through this information to understand what changes the update will bring to your Pixel 4A.
Once you have reviewed the update details and are ready to proceed, simply tap on the “Download and Install” button. This will initiate the download process of the update package. Depending on the size of the update and your internet connection speed, this process may take some time. It is recommended to be connected to a Wi-Fi network to ensure a faster and more stable download.
While the update is being downloaded, it’s important to keep your Pixel 4A connected to the charger. This will prevent any unexpected shutdowns due to low battery levels during the installation process. Keeping your phone charged ensures a smooth and uninterrupted update process.
Step 7: Check for Updates
Keeping your Pixel 4A up-to-date with the latest software is essential for ensuring optimal performance and security. Regular software updates not only introduce new features and enhancements but also fix bugs and vulnerabilities. Here’s how you can check for updates on your Pixel 4A:
1. Start by unlocking your Pixel 4A and accessing the home screen.
2. Swipe down from the top of the screen to open the notification shade.
3. Tap on the gear icon in the top right corner to open the Settings app.
4. Scroll down and select “System.”
5. In the System settings, scroll to the bottom and choose “Advanced.”
6. Tap on “System update.”
7. Your Pixel 4A will now check for available updates. If an update is available, you will see a notification indicating the update’s availability.
8. To proceed with the update, tap on the notification, which will open the System update screen.
9. On the System update screen, you will see detailed information about the update, including the size and any notable changes.
10. If you are connected to Wi-Fi, it is recommended to tap on “Download and install” to initiate the update process. If you are using mobile data, make sure you have a stable and reliable connection, as updates can be large.
11. Once the update has been downloaded, your Pixel 4A will restart to apply the update. Make sure you have enough battery charge or connect your device to a power source to avoid any interruptions during the update process.
12. After the restart, your Pixel 4A will install the update, which may take a few minutes. Avoid using your device or turning it off during this process.
13. Once the update is installed, your Pixel 4A will restart again, and you will be greeted with the latest version of the software.
It is important to regularly check for updates on your Pixel 4A to stay up-to-date with the latest features and security patches. Software updates not only bring improvements but also ensure the smooth functioning of your device. Don’t overlook this essential step in optimizing your Pixel 4A experience.
Step 8: Download and Install Updates
Once you have successfully checked for software updates on your Pixel 4A, it’s time to download and install them. Follow the simple steps below to ensure your device stays up to date with the latest improvements and enhancements:
1. After tapping on “Check for update” in the previous step, your Pixel 4A will search for any available updates. If updates are found, you will see a notification prompting you to download them.
2. Tap on the “Download” button to initiate the download process. It is recommended to connect your device to a stable Wi-Fi network to avoid using mobile data and to ensure a faster and smoother download experience.
3. The download time may vary depending on the size of the update and your internet connection speed. Please be patient and avoid interrupting the download process to avoid any issues.
4. Once the update is successfully downloaded, your Pixel 4A will prompt you to install it. You can either choose to install it immediately or schedule the installation for a more convenient time.
5. Tap on the “Install” button to start the installation process. Your device will reboot and enter the update installation mode. This may take a few minutes, so please be patient and avoid turning off or restarting your device during this process.
6. After the installation is completed, your Pixel 4A will automatically restart. You will see a “System update installed” notification indicating that the update was successful.
Congratulations! Your Pixel 4A is now updated with the latest software. By regularly checking for updates and keeping your device up to date, you can enjoy improved performance, new features, and enhanced security.
Note: It is recommended to have sufficient battery charge (at least 50%) and enough storage space before downloading and installing updates to ensure a smooth and uninterrupted process.
Step 9: Restart Your Pixel 4A
After performing the update on your Pixel 4A, it is essential to restart your device. Restarting helps in the finalization of the update process and ensures that any changes made are properly implemented.
To restart your Pixel 4A, follow these simple steps:
- Press and hold the power button, located on the right side of your device.
- A power menu will appear on the screen. Select the “Restart” option from the menu.
- Your Pixel 4A will begin the restart process. Wait for a few moments until the device powers off and then powers back on.
- Once the device restarts, you can proceed to use your updated Pixel 4A with all the latest features and improvements.
Restarting your device is crucial as it allows the newly installed update to take effect completely. It helps in resolving any lingering issues and ensures a smooth and optimized performance of your Pixel 4A.
By following these steps, you can successfully restart your Pixel 4A after updating it. Enjoy the updated features and enhancements that the update has brought to your device!
Step 10: Verify the Update
After updating your Pixel 4A, it’s crucial to verify that the update was successful. Follow these steps to ensure everything is in order:
1. Once the update is complete, your Pixel 4A will reboot. Allow it some time to restart.
2. Enter your PIN or pattern to unlock your device.
3. Swipe down from the top of the home screen to open the notification panel.
4. Tap on the gear icon in the top right corner to open the Settings menu.
5. Scroll down and tap on “About phone.”
6. In the “About phone” section, scroll down and look for “Android version” or “Software information.
7. Tap on “Android version” or the corresponding option to open the details.
8. Confirm that the software version number matches the latest update you installed.
9. Additionally, you can check for any new features or improvements mentioned in the update release notes.
10. If everything matches and you’ve confirmed the update was successful, you can proceed to enjoy the latest features and enhancements on your Pixel 4A.
It’s important to note that the verification process may vary slightly depending on the specific software version and the user interface of your Pixel 4A. However, you should be able to locate the necessary information within the “About phone” section in the Settings menu.
By following these steps, you can ensure a seamless software update experience and take full advantage of the latest features and improvements available for your Pixel 4A.
Step 11: Enjoy the Latest Version
After successfully updating your Pixel 4A to the latest version, it’s time to reap the benefits of the new features and improvements that come along with it. With each update, Google introduces enhancements to enhance your overall user experience and address any bugs or issues. Here are a few reasons why you should be excited about enjoying the latest version of your Pixel 4A:
- New Features: Updates often bring exciting new features that can enhance the functionality and capability of your Pixel 4A. This could include improved camera features, enhanced security options, or even performance optimizations for smoother operation.
- Bug Fixes: Updates also address any known bugs or issues that may have been present in the previous version. This means you can expect better stability and reliability from your device, ensuring a seamless user experience.
- Security Enhancements: Google takes security seriously, and updates often include important security patches to protect against the latest threats and vulnerabilities. By keeping your Pixel 4A updated, you can rest assured that your device is better equipped to safeguard your personal data and privacy.
- Improved Performance: It’s not uncommon for updates to bring performance improvements to your device. This means you may notice faster app launch times, smoother multitasking, and overall improved performance when using your Pixel 4A.
- Compatibility and App Support: As technology advances, app developers may update their apps to take advantage of new features and capabilities introduced with system updates. By keeping your Pixel 4A up to date, you ensure compatibility with the latest apps and optimize the overall app experience.
So, after successfully updating your Pixel 4A to the latest version, take some time to explore the new features, test out the improvements, and enjoy the enhanced performance and security benefits that come with it. Keep an eye out for future updates as well to ensure you always have access to the latest and greatest offerings from Google.
Conclusion
In conclusion, updating your Pixel 4A is a simple yet crucial task that can greatly improve your overall smartphone experience. The latest software updates not only bring new features and functionalities but also offer enhanced security and performance improvements.
By regularly checking for updates and installing them promptly, you can ensure that your Pixel 4A remains up-to-date with the latest technology advancements, bug fixes, and optimizations. This helps to eliminate any potential issues and keep your device running smoothly.
Remember, updating your smartphone is not only about staying on top of the latest trends, but it also plays a significant role in maintaining the security and performance of your device. So, don’t forget to regularly check for updates and take advantage of the latest software enhancements for your Pixel 4A.
FAQs
Q: How do I update my Pixel 4a?
Updating your Pixel 4a is simple and straightforward. Here’s how you can do it:
1. Make sure your Pixel 4a is connected to Wi-Fi or has a stable data connection.
2. Go to the Settings app on your Pixel 4a.
3. Scroll down and tap on “System.”
4. Tap on “Advanced” and select “System Update.”
5. Your Pixel 4a will check for available updates. If an update is available, tap on “Download and Install.”
6. The update will begin downloading. Once the download is complete, tap on “Restart” to install the update.
Q: Can I update my Pixel 4a using mobile data?
Yes, you can update your Pixel 4a using mobile data. However, it’s recommended to use a Wi-Fi connection whenever possible, as system updates can be quite large and may consume a significant amount of your mobile data.
Q: How long does it take to update my Pixel 4a?
The time it takes to update your Pixel 4a can vary depending on the size of the update and your internet connection speed. Generally, it can take anywhere from a few minutes to an hour or more. It’s best to ensure that your device is charged or connected to a power source during the update process to avoid any interruptions.
Q: What should I do if the update fails on my Pixel 4a?
If the update fails on your Pixel 4a, you can try the following troubleshooting steps:
1. Restart your Pixel 4a and try downloading the update again.
2. Ensure that your device has a stable internet connection.
3. Clear the cache of the Google Play Services app by going to Settings > Apps > Google Play Services > Storage & cache > Clear cache.
4. If the above steps don’t work, you can try resetting your network settings. Go to Settings > System > Advanced > Reset options > Reset Wi-Fi, mobile & Bluetooth.
5. If the issue persists, you can visit the Google Support website or contact Pixel Support for further assistance.
Q: Will updating my Pixel 4a erase my data?
Generally, updating your Pixel 4a should not erase your data. However, it’s always a good idea to back up your important files and data before performing any system updates, just in case. This will ensure that you don’t lose any important information during the update process.
