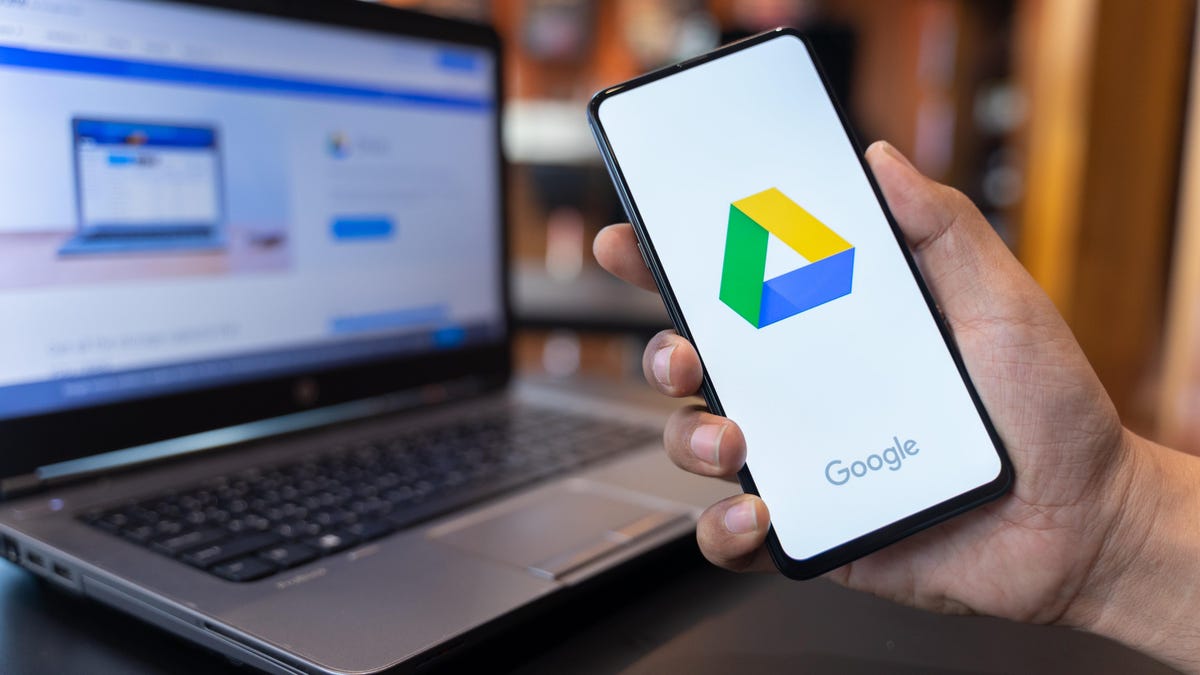
In this digital age, sharing videos has become an integral part of our communication and social interactions. Google Drive, a cloud storage platform, offers a convenient and secure way to store and share files, including videos, from your mobile phone. Whether you want to share a memorable moment with friends or collaborate on a video project, Google Drive provides a seamless solution. In this article, we will guide you through the process of sending videos in Google Drive using your phone, ensuring that your precious videos are easily accessible by the intended recipients. So, if you’re ready to explore the world of effortless video sharing, let’s dive in and discover the simple steps to send videos through Google Drive on your phone.
Inside This Article
- Overview
- Step 1: Install Google Drive app on your phone
- Step 2: Open Google Drive app
- Step 3: Upload video to Google Drive
- Step 4: Create a shareable link for the video
- Step 5: Share the video link with others
- Conclusion
- FAQs
Overview
Sending videos through traditional means such as email or messaging apps can be difficult due to file size restrictions. However, with Google Drive, you can easily send large videos using your mobile phone. Google Drive allows you to store, share, and access files from any device with internet connectivity. In this article, we will guide you through the step-by-step process of sending videos via Google Drive using your phone. Whether you want to share a funny clip with friends or collaborate on a work-related video project, Google Drive makes it easy and convenient.
With just a few simple steps, you’ll be able to upload and share your videos in no time. Whether you’re using an Android or iOS device, the process remains the same. First, you’ll need to install the Google Drive app on your phone. This app is available for download on the Google Play Store for Android devices and the App Store for iOS devices.
Once you have the Google Drive app installed, you can open it and navigate to the location where you want to upload the video. From there, you can upload the video file directly from your phone’s storage or cloud storage services like Dropbox or iCloud. Google Drive supports a wide range of video formats, allowing you to upload videos regardless of their file type.
After uploading the video, you can choose to keep it private or share it with others. To share the video, you’ll need to create a shareable link. Google Drive generates a unique URL for each file, allowing you to control who has access to it. You can choose whether the link can be viewed by anyone with the link, or restrict access to specific people by sending them the link directly.
Once you have the shareable link, you can easily send it to others using your favorite messaging app or email. Simply paste the link into the conversation or email, and the recipient will be able to access the video directly from their device. They can play the video within the Google Drive app or even download it for offline viewing.
By utilizing Google Drive to send videos, you can avoid the hassle of file size limitations and ensure that your videos are easily accessible to others. Whether it’s for personal or professional use, Google Drive provides a seamless and efficient way to send videos using your mobile phone.
Step 1: Install Google Drive app on your phone
In order to send videos using Google Drive on your phone, you will first need to have the Google Drive app installed. The app is available for both Android and iOS devices and can be downloaded from the respective app stores.
To install Google Drive on your Android phone, follow these steps:
- Open the Google Play Store app on your phone.
- Search for “Google Drive” in the search bar.
- Select the official Google Drive app from the search results.
- Tap on the “Install” button to download and install the app on your phone.
If you have an iPhone, iPad, or iPod Touch, you can install Google Drive by following these steps:
- Open the App Store on your iOS device.
- Search for “Google Drive” in the search tab.
- Find the official Google Drive app and tap on it.
- Tap on the “Get” button to download and install the app.
Once the installation is complete, you will be able to access Google Drive on your phone and begin sending videos using this platform.
Step 2: Open Google Drive app
After successfully installing the Google Drive app on your phone, you are now ready to start using it. Locate the Google Drive app icon on your phone’s home screen or app drawer and tap on it to open the app. If you can’t find it, you can use the search function on your phone to locate and open the app.
Once the Google Drive app is open, you will be prompted to sign in to your Google account. If you already have a Google account, enter your email address and password to sign in. If you don’t have a Google account yet, you can easily create one by tapping on the “Create account” button and following the on-screen instructions.
Once you are signed in to your Google account, you will be taken to the main screen of the Google Drive app. Here, you will see a list of all your files and folders stored in Google Drive. You can navigate through your files and folders by swiping up or down on the screen.
At the top left corner of the screen, you will find a menu icon (often represented by three horizontal lines). Tapping on this icon will open a side menu with various options. From this menu, you can access features like “My Drive” which shows all your files and folders, “Shared with me” which displays files shared with you by others, “Starred” which shows your saved files, and “Recent” which displays your most recently accessed files.
Additionally, you can also access features like “Offline” which allows you to access your files without an internet connection, “Trash” which stores deleted files, and “Settings” which lets you customize various options in Google Drive.
To go back to the main screen of the Google Drive app at any time, simply tap on the back arrow icon located at the top left corner of the screen. This will ensure that you can easily switch between different features and navigate through your files and folders within the app.
Now that you have successfully opened the Google Drive app on your phone, you are one step closer to sending videos using this versatile cloud storage service. In the next step, we will explore how to upload a video to Google Drive.
Step 3: Upload video to Google Drive
Uploading a video to Google Drive is a simple process that allows you to keep your video files safe and easily accessible. Whether you’re sending a video from your phone, tablet, or computer, here’s how you can upload it to Google Drive:
1. Open the Google Drive app on your phone.
2. Tap on the “+” icon at the bottom right corner of the screen to create a new file.
3. Select “Upload” from the options that appear.
4. Choose the video file you want to upload from your phone’s gallery or internal storage.
5. Once you’ve selected the video, tap on “Upload” to begin the upload process.
6. The video will start uploading to your Google Drive. The time it takes will depend on the size of the video and the speed of your internet connection.
7. You can monitor the progress of the upload by checking the status bar at the top of the screen.
8. Once the upload is complete, the video will be available in your Google Drive account.
9. From there, you can organize the video into folders or share it with others using a shareable link.
10. Remember to give the video a descriptive name to easily locate it in your Google Drive later.
Uploading videos to Google Drive is not only a convenient way to store and access your files, but it also allows you to share videos easily with others.
Now that you have uploaded your video to Google Drive, it’s time to learn how to create a shareable link for the video in the next step.
Step 4: Create a shareable link for the video
Now that you have uploaded your video to Google Drive, the next step is to create a shareable link so that you can easily share it with others. Follow the steps below to generate a link for your video:
- Open the Google Drive app on your phone.
- Navigate to the location where you uploaded your video.
- Select the video file by tapping on it.
- In the options menu, tap the three vertical dots icon, representing “More options”.
- From the dropdown menu, select the “Share” option.
- A shareable link will be generated automatically. You can tap on the link to copy it to your clipboard.
At this point, you have successfully created a shareable link for your video. This link allows anyone with the link to access and view the video on Google Drive. You can now proceed to share the link with others through various methods, such as email, messaging apps, or social media platforms.
It’s worth mentioning that you have the option to adjust the sharing settings for the link. By default, the link is set to “Anyone with the link can view”. However, if you want to restrict access to specific people or enable editing permissions, you can do so by exploring the sharing settings in Google Drive.
Creating a shareable link for your video ensures that you can easily distribute and showcase your video content without the need for file attachments or physical media. It simplifies the process of sharing videos and allows recipients to access the content directly from their devices, be it a smartphone, tablet, or computer.
So go ahead and create those shareable links for your videos stored in Google Drive, and effortlessly share your amazing video content with friends, family, colleagues, or even a wider audience!
Step 5: Share the video link with others
Now that you have uploaded the video to Google Drive, it’s time to share it with others. Sharing the video link is a convenient way to allow people to view the video without needing to download it. Here’s how you can share the video link:
- Open the Google Drive app on your phone.
- Navigate to the video file you want to share.
- Long press on the video file to select it.
- In the top-right corner of the screen, tap on the “Share” button.
- A list of sharing options will appear. Choose the method you prefer to share the video link, such as through email, messaging apps, or social media platforms.
- If you choose to share through email, a new email composition screen will open with the video link inserted. Simply enter the recipient’s email address, add a subject and any additional message if desired, and click “Send”.
- For other sharing methods, such as messaging apps or social media platforms, you can select the app or platform you want to use from the list of available options. This will open the selected app or platform, with the video link automatically pasted into the message field. Just choose the contact or audience you want to share the link with and send the message.
By sharing the video link, you are making it easily accessible to others, regardless of whether they have a Google account or not. They can simply click on the link to view the video in their browser or compatible video player.
It’s important to note that when you share a video link, the recipient will only be able to view the video and not make any changes to it. This ensures that your original video file remains safe and secure in your Google Drive.
Sharing videos through Google Drive is a simple and efficient way to distribute and showcase your video content with others. Whether it’s a personal moment captured on camera or a professional video project, you can now easily share the video with a few simple taps on your phone.
In conclusion, sending videos through Google Drive using your mobile phone is a convenient and efficient way to share your videos with others. Google Drive offers a user-friendly interface and allows for seamless uploading and sharing of videos. Whether you need to share videos for personal, educational, or professional purposes, Google Drive provides a reliable and accessible platform.
By following the steps outlined in this article, you can easily send videos via Google Drive on your mobile phone. Remember to consider the file size, choose the appropriate sharing settings, and ensure a stable internet connection for a smooth uploading and sharing experience.
So, next time you want to share that memorable vacation video or an important work presentation, turn to Google Drive on your mobile phone for a hassle-free and reliable file sharing experience.
FAQs
1. How can I send a video from my phone to Google Drive?
2. Is it possible to send large video files using Google Drive on my phone?
3. Can I send videos to Google Drive from both Android and iOS devices?
4. Are there any limitations on the size or length of the video I can send to Google Drive from my phone?
5. Can I send videos to Google Drive directly from my phone’s camera roll or gallery?
