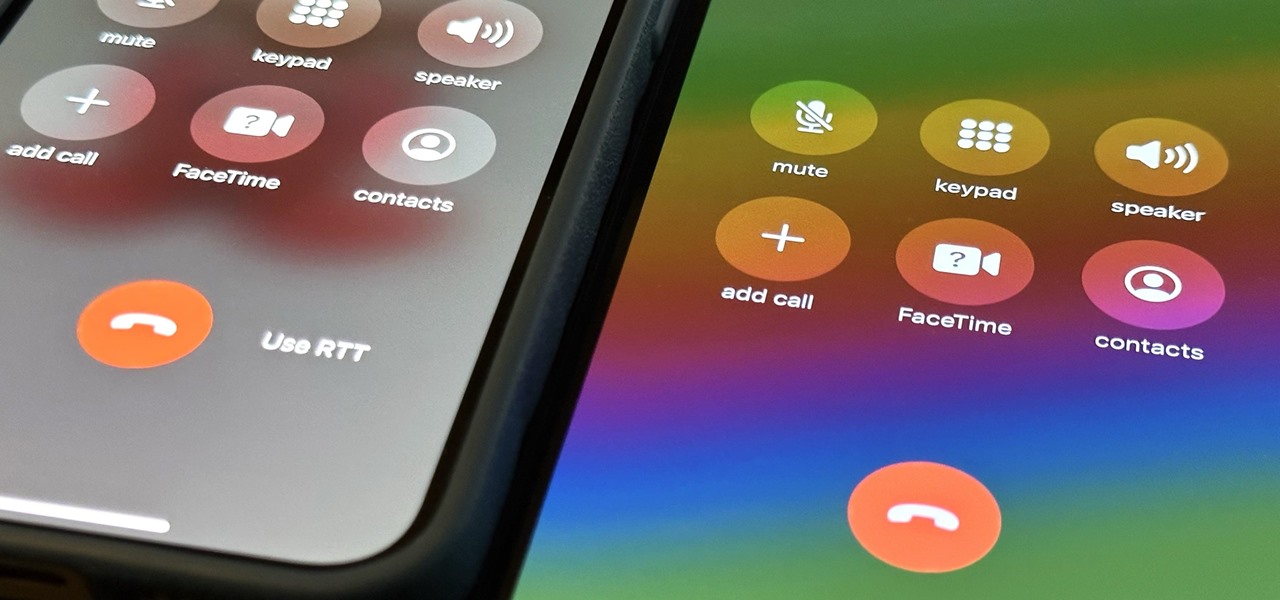
Have you ever been in a situation where you need to use another app on your iPhone while on a phone call? Maybe you want to pull up an email, check your calendar, or browse the web while talking to someone. The good news is, you can actually use another app while on a phone call with your iPhone. This capability provides convenience and multitasking possibilities, making it easier for you to manage your tasks and communication.
In this article, we will walk you through the steps on how to use another app while on a phone call with your iPhone. Whether you have an important business call or you simply want to multitask efficiently, we’ve got you covered. So, let’s dive in and discover the tricks to seamlessly multitask on your iPhone while on a call.
Inside This Article
- Enabling Background App Refresh
- Using Split View or Slide Over
- Utilizing Picture in Picture Mode
- Accessing Siri Suggestions
- Conclusion
- FAQs
Enabling Background App Refresh
Have you ever wanted to use another app while on a phone call with your iPhone? Thanks to the Background App Refresh feature, you can now multitask effortlessly. Enabling Background App Refresh allows selected apps to refresh their content in the background, even when you are on a call.
To enable Background App Refresh, follow these simple steps:
- Open the Settings app on your iPhone.
- Scroll down and tap on “General”.
- Tap on “Background App Refresh”.
- Here, you will see a list of all the apps installed on your iPhone.
- Toggle the switch next to the app(s) you want to enable Background App Refresh for.
By enabling Background App Refresh for a specific app, you allow it to update its content in the background while you are on a call. This means that you can use another app and still receive updated information from the app you have selected.
Please note that enabling Background App Refresh for multiple apps might have an impact on your battery life. Make sure to choose only the essential apps you need to keep updated while on a call.
Now that you have enabled Background App Refresh, you can seamlessly switch between apps and enjoy a more productive and efficient multitasking experience on your iPhone.
Using Split View or Slide Over
When you need to use another app while on a phone call with your iPhone, you can take advantage of the Split View or Slide Over feature. These functionalities allow you to have multiple apps visible on your screen at the same time, making it easier to multitask and be more productive.
To use Split View, start by opening the app you want to use during the phone call. Then, swipe up from the bottom of the screen to access the app switcher. Once in the app switcher, hold down on the app’s icon until it starts to wiggle and a menu appears. From this menu, select “Split View” or drag the app to the edge of the screen to activate Split View.
With Split View activated, you now have two apps running side by side. You can resize the apps by dragging the divider between them, and you can interact with both apps simultaneously. You can, for example, take notes in one app while having a phone conversation in the other.
If you prefer a more compact display, you can use Slide Over. Slide Over allows you to have a smaller app window that hovers over the main app you’re using. To activate Slide Over, swipe from the right edge of the screen towards the center. This will bring up a sidebar with a list of compatible apps. Simply select the app you want to use, and it will appear in the Slide Over window.
Switching between Split View and Slide Over is easy. If you’re in Slide Over mode, you can swipe down from the top of the Slide Over window to reveal the app switcher and easily switch to Split View. Alternatively, from Split View, you can swipe the divider all the way to the right to convert it into Slide Over.
The Split View and Slide Over features are available on certain iPhone models and require iOS 9 or later. Not all apps support these functionalities, so make sure the apps you want to use are compatible.
Using Split View or Slide Over while on a phone call with your iPhone allows you to maximize your productivity and make the most of your device’s capabilities. It’s a convenient way to access important information or perform tasks without interrupting your conversation.
Utilizing Picture in Picture Mode
Picture in Picture (PiP) mode is a feature available on iPhones that allows you to multitask effectively while watching videos or participating in video calls. With PiP mode, you can continue to have a small window displaying the video content while using other apps on your iPhone.
To enable PiP mode, start by playing a video or initiating a video call on your iPhone. Once the video call or video playback begins, simply swipe up from the bottom of the screen to go to the home screen or switch to another app.
The video you were watching will now shrink into a small floating window that remains on top of your other app. You can move this window around the screen by dragging it with your finger. You can also expand or minimize the window by pinching or stretching the video.
PiP mode allows you to perform various tasks on your iPhone while still keeping an eye on the video content. You can respond to messages, check your emails, browse the web, or use any other app, all while the video continues to play in the smaller PiP window.
To control the PiP window, you will notice several options available to you. You can tap on the window to access playback controls, such as play/pause, rewind, or fast forward. You can also resize the PiP window by dragging the corners of the video.
When you are done using PiP mode, simply swipe the video window off the edge of the screen, and it will disappear. Alternatively, you can tap on the close button at the top of the PiP window to exit PiP mode.
It is worth noting that not all apps and videos support PiP mode. However, many popular video streaming services, video calling apps, and even Apple’s native apps like Safari and FaceTime do support this feature.
PiP mode is a valuable tool for users who want to utilize their iPhone’s display real estate more efficiently. Whether you need to watch a video tutorial while working on a project, or you want to join a video conference while taking notes, PiP mode makes it possible to do both simultaneously and seamlessly.
Accessing Siri Suggestions
Accessing Siri Suggestions can greatly enhance your iPhone experience by providing personalized app recommendations based on your usage patterns and preferences. Siri Suggestions aim to make your life easier by offering shortcuts to the apps you need most in specific contexts. Here’s how you can access Siri Suggestions on your iPhone:
1. Swipe Right on the Home Screen: Starting from the far left of your home screen, a swipe to the right will take you to the Siri Suggestions page. Here, you will find a collection of apps that Siri believes you are likely to use at that particular time of day or in a specific location.
2. Spotlight Search: Alternatively, you can access Siri Suggestions by performing a swipe down gesture on the home screen to activate Spotlight Search. At the top of the search results, you will see a section labeled “Siri App Suggestions.” Tapping on the app icons in this section will launch the respective apps.
3. Widget Suggestions: Siri Suggestions can also appear in the widget view by swiping left from your home screen or lock screen. Here, you can view a collection of suggested apps, contacts, and actions based on your usage patterns and device context.
4. App Switcher: Lastly, you can access Siri Suggestions through the app switcher. Double-click the home button (or swipe up from the bottom for devices without a home button) to open the app switcher view. On the right-hand side of the screen, you will find a section labeled “Siri App Suggestions.” Tapping on these app icons will instantly launch them.
By accessing Siri Suggestions, you can save valuable time and effort by quickly launching the apps you need in various contexts. It’s a convenient and proactive way to access your most-used apps based on your daily routine and location.
In conclusion, being able to use another app while on a phone call with your iPhone is a game-changer. It allows you to multitask, stay productive, and make the most out of your device. Whether you need to check an email, browse the internet, or use a navigation app while talking on the phone, the iPhone’s ability to handle simultaneous tasks has simplified our lives.
By following the steps outlined in this article, you can seamlessly switch between apps during a phone call, without any interruption or inconvenience. With the advancements in technology, our smartphones continue to evolve and offer us new and exciting features. So why limit yourself to just one app at a time? Embrace the multitasking capabilities of your iPhone and take your productivity to new heights.
FAQs
Here are some frequently asked questions about using another app while on a phone call with your iPhone:
1. Can I use other apps while on a phone call with my iPhone?
Yes, you can use other apps on your iPhone while being on a phone call. The iPhone allows multitasking, which means you can switch between apps without interrupting your ongoing call.
2. How can I access other apps during a phone call?
During a phone call, you can access other apps by simply pressing the home button on your iPhone. This will take you to the home screen, where you can open other apps and use them while your call is still in progress.
3. Can I use any app I want while on a phone call?
While you can use other apps during a phone call, there are certain limitations. Some apps may not function properly or may cause interference with the ongoing call. It’s best to use apps that are not resource-intensive and do not require extensive network usage while on a call.
4. Can I switch between apps during a phone call?
Yes, you can easily switch between apps while on a phone call. To switch between apps, double-click the home button on your iPhone. This will bring up the app switcher, allowing you to select and switch to the app you want to use. You can seamlessly switch between apps without ending your phone call.
5. Will using other apps affect the call quality?
Using other apps during a phone call may impact the call quality to some extent. Resource-intensive apps or apps that require a strong internet connection may cause minor issues like a decrease in call volume or intermittent audio disruptions. However, the impact is usually minimal and depends on the specific app and call quality of your iPhone.
