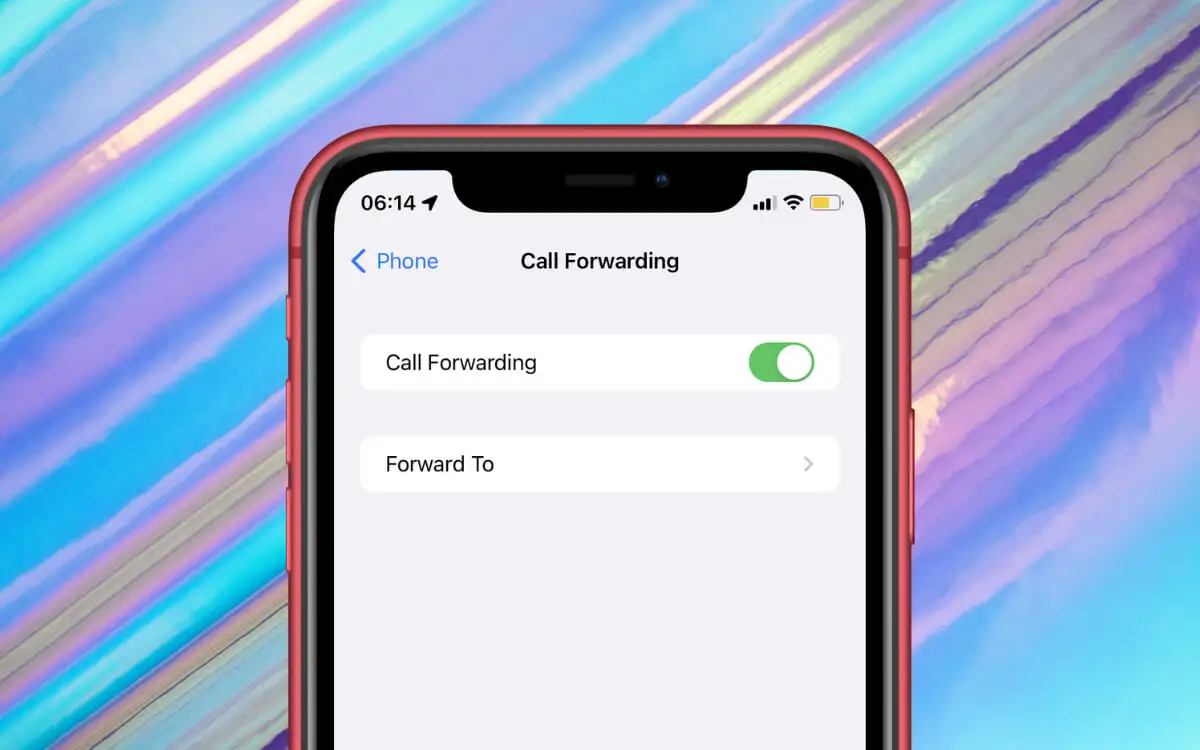
Are you looking to learn how to call forward on your iPhone? Whether you need to redirect your calls to another phone number or ensure that you never miss an important call, call forwarding is a useful feature that can come in handy in various situations. In this article, we will guide you through the steps necessary to set up call forwarding on your iPhone. From understanding the different call forwarding options to configuring the settings, we’ll cover it all. So, if you’re ready to take control of your incoming calls and keep them accessible no matter where you are, read on to discover the ins and outs of call forwarding on your iPhone.
Inside This Article
- How to Call Forward on iPhone
- Enabling Call Forwarding
- Disabling Call Forwarding
- How To Call Forward On iPhone
- Enabling Call Forwarding
- Disabling Call Forwarding
- Setting Up Call Forwarding to Another Number
- Troubleshooting Call Forwarding Issues on iPhone
- Call Forwarding Options and Settings
- Conclusion
- FAQs
How to Call Forward on iPhone
Call forwarding is a useful feature that allows you to redirect incoming calls from your iPhone to another phone number. Whether you’re unable to answer your iPhone for a short period of time or need calls to be directed to a different device, knowing how to set up call forwarding can come in handy. In this article, we’ll guide you through the process of enabling, setting up, and disabling call forwarding on your iPhone.
Enabling Call Forwarding on iPhone
To enable call forwarding on your iPhone, follow these simple steps:
- Open the “Settings” app on your iPhone.
- Scroll down and tap on “Phone.”
- Select “Call Forwarding.
- Toggle the switch to enable call forwarding.
Setting Up Call Forwarding to a Different Phone Number
If you want to forward your calls to a different phone number, here’s what you need to do:
- Go to the “Call Forwarding” settings.
- Tap on “Forward To.”
- Enter the phone number you want to forward your calls to.
- Press the “Back” button to save the changes.
Once call forwarding is enabled and set up, all incoming calls will be redirected to the specified phone number. You can now answer calls on the forwarded device.
Disabling Call Forwarding on iPhone
If you no longer want to forward calls to a different phone number, here’s how to disable call forwarding:
- Access the “Call Forwarding” settings on your iPhone.
- Toggle the switch to disable call forwarding.
Once disabled, incoming calls will ring on your iPhone as usual.
Troubleshooting Call Forwarding Issues on iPhone
If you encounter any issues with call forwarding on your iPhone, here are some troubleshooting tips:
- Make sure you have a strong cellular or Wi-Fi signal, as call forwarding requires network connectivity.
- Check that the phone number you’re forwarding calls to is correct and active.
- Restart your iPhone to refresh the settings.
- Contact your carrier for assistance if the issue persists.
By following these steps, you can easily enable, set up, and disable call forwarding on your iPhone. This feature provides flexibility and convenience, allowing you to manage incoming calls effectively when needed. Next time you find yourself unable to answer your iPhone, you’ll know how to redirect calls to another device with ease!
Enabling Call Forwarding
Call forwarding can be a useful feature on your iPhone when you’re unable to answer calls or want to redirect them to another number. To enable call forwarding on your iPhone, follow these simple steps:
- Open the Phone app on your iPhone.
- Tap on the Keypad tab at the bottom of the screen.
- Enter *21* followed by the phone number you want to forward calls to. Make sure to include the country or area code if necessary.
- Press the Call button.
- Your iPhone will dial the call forwarding code, and you will hear a confirmation message or see a notification on the screen indicating that call forwarding is enabled.
Note that while call forwarding is active, any incoming calls to your iPhone will be automatically redirected to the forwarded number. The original number will not ring and will go directly to voicemail.
It’s important to remember that call forwarding may be subject to additional charges from your carrier, so it’s recommended to check with your service provider for any applicable fees or restrictions.
Now that you’ve learned how to enable call forwarding on your iPhone, you can easily redirect your calls to another number when needed. This feature can be particularly useful when you’re unable to answer calls due to being in a meeting, traveling, or having a poor signal in a specific location.
Disabling Call Forwarding
Disabling call forwarding on your iPhone is just as easy as enabling it. Here’s how to do it:
- Open the “Settings” app on your iPhone.
- Scroll down and tap on “Phone”.
- Tap on “Call Forwarding”.
- Toggle off the switch next to “Call Forwarding”.
After completing these steps, call forwarding will be disabled on your iPhone. Any calls you receive will ring on your iPhone rather than being redirected to another phone number.
It’s important to note that the steps for disabling call forwarding may vary slightly depending on the version of iOS you are running. If you don’t see the “Call Forwarding” option in the “Phone” settings, you may need to check with your carrier for specific instructions on disabling call forwarding.
Additionally, if you have set up call forwarding to a specific phone number, disabling call forwarding will automatically cancel that forwarding setting. You don’t need to remove the forwarded number manually.
Disabling call forwarding on your iPhone can be useful when you no longer need calls to be redirected or if you want all calls to be directed to your iPhone directly.
Remember that call forwarding is a feature that is enabled and disabled at the device level. It doesn’t affect your carrier’s call forwarding settings or any call forwarding settings specific to individual phone numbers.
Now that you know how to disable call forwarding on your iPhone, you can easily manage and control where your calls are directed.
How To Call Forward On iPhone
Call forwarding is a useful feature on your iPhone that allows you to redirect incoming calls to another phone number. Whether you’re stepping out of the office or going on vacation, call forwarding ensures that you never miss important calls. In this article, we’ll guide you through the process of enabling, disabling, and setting up call forwarding on your iPhone.
Enabling Call Forwarding
To enable call forwarding on your iPhone, follow these simple steps:
- Open the “Settings” app on your iPhone.
- Scroll down and tap on “Phone.”
- Tap on “Call Forwarding.”
- Toggle the switch next to “Call Forwarding” to enable it.
- Enter the phone number you want to forward calls to.
- Tap “Back” to save the changes.
Once call forwarding is enabled, all incoming calls will be redirected to the specified phone number. You can now stay connected wherever you go.
Disabling Call Forwarding
If you no longer need to forward calls, you can easily disable call forwarding on your iPhone. Here’s how:
- Open the “Settings” app on your iPhone.
- Scroll down and tap on “Phone.”
- Tap on “Call Forwarding.”
- Toggle the switch next to “Call Forwarding” to disable it.
Once call forwarding is disabled, your incoming calls will no longer be forwarded to another phone number.
Setting Up Call Forwarding to Another Number
If you want to set up call forwarding to a different phone number, follow these steps:
- Open the “Settings” app on your iPhone.
- Scroll down and tap on “Phone.”
- Tap on “Call Forwarding.”
- Toggle the switch next to “Call Forwarding” to enable it.
- Enter the new phone number you want to forward calls to.
- Tap “Back” to save the changes.
Once call forwarding is set up to the new phone number, all incoming calls will be redirected to that number. This is particularly useful when you’re switching to a different device or if you want someone else to handle your calls temporarily.
Troubleshooting Call Forwarding Issues on iPhone
If you encounter any issues with call forwarding on your iPhone, here are some troubleshooting steps you can try:
- Ensure that you have a stable cellular or Wi-Fi network connection.
- Check if call forwarding is enabled in your carrier settings. You may need to contact your service provider for assistance.
- Restart your iPhone to refresh the settings.
- Make sure you have entered the correct phone number for call forwarding.
- If the issue persists, consider resetting network settings on your iPhone.
By following these troubleshooting steps, you can resolve common call forwarding issues and ensure that the feature works seamlessly on your iPhone.
Now that you know how to enable, disable, and set up call forwarding on your iPhone, you can easily manage your calls and stay connected even when you’re away. Enjoy the convenience and flexibility of this handy feature!
Call Forwarding Options and Settings
When it comes to call forwarding on your iPhone, there are a few additional options and settings worth exploring. These options can help you customize your call forwarding experience and ensure that you never miss an important call again:
- Conditional Call Forwarding: This feature allows you to forward your calls based on specific conditions. For example, you can set up call forwarding to activate only when your iPhone is busy, unanswered, or unreachable. To enable conditional call forwarding, go to the Phone app, tap on “Call Forwarding,” and select the desired forwarding option.
- Simultaneous Ring: Simultaneous ring is a useful feature that allows your incoming calls to ring on multiple devices simultaneously. This means that you can forward calls to your iPhone as well as other devices, such as your iPad or Mac. To set up simultaneous ring, go to the Phone app, tap on “Call Forwarding,” and enable “Simultaneous Ring.”
- Voicemail Integration: By integrating call forwarding with your voicemail, you can ensure that missed calls are automatically directed to your voicemail box. This can be helpful when you are unable to answer calls and want to receive voicemail notifications. You can set up voicemail integration by going to “Settings,” selecting “Phone,” and then choosing “Change Voicemail Greeting” to customize your voicemail settings.
- Forwarding to VoIP Apps: If you rely on VoIP (Voice over Internet Protocol) apps such as Skype or Google Voice for making and receiving calls, you can forward your incoming calls to these apps. This allows you to manage all your calls within a single app. To forward calls to a VoIP app, open the Phone app, go to “Call Forwarding,” and enter your VoIP app’s phone number.
- Unconditional Call Forwarding: In addition to conditional call forwarding, you also have the option to enable unconditional call forwarding. This means that all incoming calls will be immediately forwarded to the designated phone number without any conditions. To enable unconditional call forwarding, go to the Phone app, tap on “Call Forwarding,” and toggle on “Unconditional Call Forwarding.”
With these call forwarding options and settings, you can customize your iPhone’s call management to suit your needs. Whether you want to forward calls only in specific scenarios or have them ring on multiple devices, there are various options available to ensure that you never miss an important call and always stay connected.
Conclusion
In conclusion, learning how to set up call forwarding on an iPhone is a useful feature that allows you to stay connected and never miss important calls, even when you’re unable to answer them yourself. Whether you’re busy, in a meeting, or simply unable to reach your phone, call forwarding ensures that you never miss out on important communication.
By following the simple steps outlined in this article, you can easily configure call forwarding on your iPhone and customize it according to your preferences. Take advantage of this feature to redirect calls to another number or voicemail, allowing you to stay accessible to others no matter where you are.
Now that you know how to call forward on an iPhone, you can optimize your phone usage and ensure that you’re always reachable. Streamline your communication and take advantage of the convenience that call forwarding provides.
FAQs
1. How do I enable call forwarding on my iPhone?
To enable call forwarding on your iPhone, follow these steps:
- Open the Settings app and tap on “Phone”.
- Tap on “Call Forwarding”.
- Toggle the switch to enable call forwarding.
- Enter the phone number you want to forward your calls to.
- Tap “Back” to save the settings.
Once call forwarding is enabled, all incoming calls to your iPhone will be forwarded to the designated phone number.
2. Can I forward calls to an international number?
Yes, you can forward calls to an international number on your iPhone. When entering the phone number to forward calls to, make sure to include the country code and the full phone number, without any additional symbols or spaces. Note that international call forwarding may incur additional charges, so it’s important to check with your carrier for any international calling rates or fees.
3. Can I set up call forwarding for specific contacts?
Unfortunately, call forwarding on the iPhone cannot be set up for specific contacts. When call forwarding is enabled, it applies to all incoming calls to your iPhone. If you want to forward calls for specific contacts, you may need to explore third-party apps or services that offer more advanced call forwarding features.
4. Can I forward calls from my iPhone to another iPhone?
Yes, you can forward calls from your iPhone to another iPhone. Simply follow the steps mentioned earlier to enable call forwarding and enter the phone number of the other iPhone that you wish to forward calls to. As long as both devices have active cellular service, the calls will be successfully forwarded.
5. How do I disable call forwarding on my iPhone?
To disable call forwarding on your iPhone, go to the “Phone” section in the Settings app, select “Call Forwarding,” and toggle the switch to disable it. Alternatively, you can also dial ##67# or ##21# on your iPhone’s keypad and press the “Call” button to disable call forwarding.
