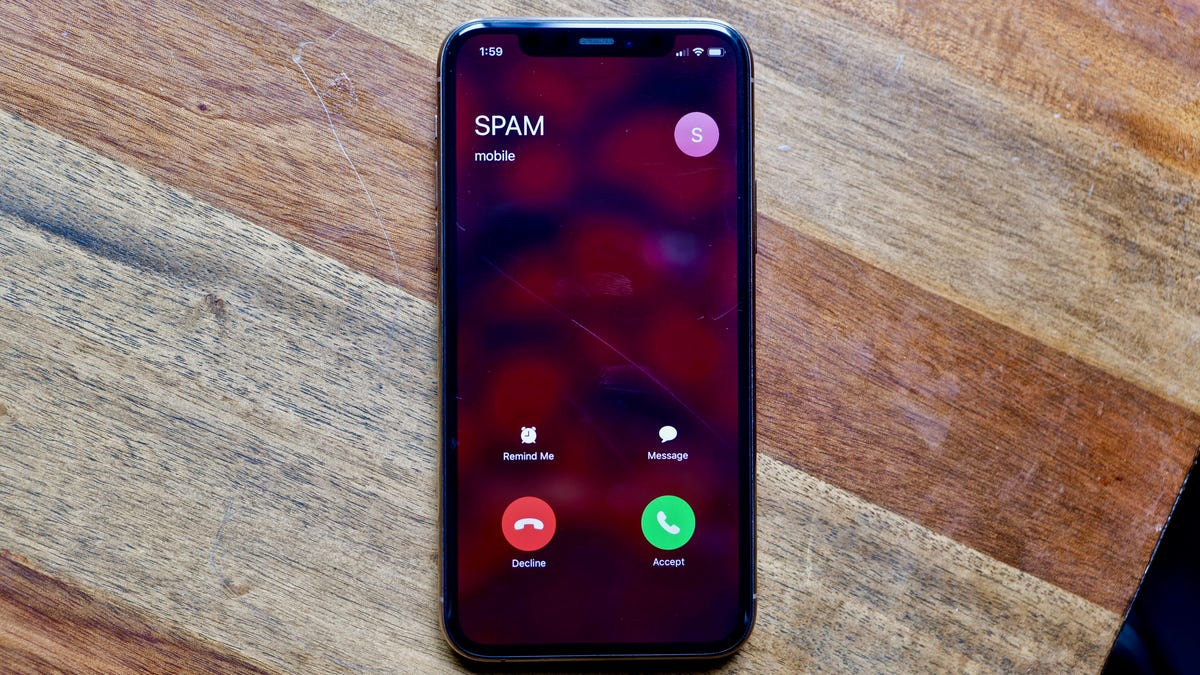
Are you tired of constant interruptions and unwanted phone calls on your iPhone? Well, you’re in luck! In this article, we will walk you through a simple and effective process to disable phone calls on your iPhone. Whether you need some peace and quiet to focus on important tasks or simply want to avoid pesky telemarketers, this guide will show you the way. With just a few clicks, you’ll be able to temporarily or permanently turn off incoming calls, giving you the freedom to control when and how you communicate. So, grab your iPhone, follow the steps outlined below, and regain control over your phone’s ringing and buzzing!
Inside This Article
- Methods to Disable Phone Calls on iPhone
- Using Do Not Disturb
- Airplane Mode
- Call Forwarding
- Blocking Incoming Calls
- Conclusion
- FAQs
Methods to Disable Phone Calls on iPhone
Are you tired of constantly being interrupted by phone calls on your iPhone? Whether you’re busy in a meeting, trying to focus on work, or simply need some uninterrupted downtime, there are several methods you can use to effectively disable phone calls on your iPhone. In this article, we will explore four different techniques to help you regain control over your phone’s call functionality.
1. Using Do Not Disturb: One of the most convenient ways to temporarily disable phone calls on your iPhone is by utilizing the “Do Not Disturb” feature. Simply go to your iPhone’s Settings, scroll down to “Do Not Disturb,” and enable the feature. This will silence all incoming calls and notifications while still allowing important alerts or calls from your favorites list to come through. You can even schedule specific time frames for when Do Not Disturb should be enabled automatically.
2. Airplane Mode: Another effective method to disable phone calls on your iPhone is by activating Airplane Mode. This option not only disables phone calls but also turns off cellular data, Wi-Fi, and Bluetooth. To activate Airplane Mode, swipe up from the bottom of your iPhone screen to access the Control Center and tap on the Airplane Mode icon. Keep in mind that enabling Airplane Mode will also prevent you from receiving text messages or using internet-based services.
3. Call Forwarding: If you want to disable phone calls on your iPhone temporarily but still want to redirect incoming calls to a different number, you can use the call forwarding feature. Go to your iPhone’s Settings, select “Phone,” and then tap on “Call Forwarding.” From there, you can divert incoming calls to another phone number, such as a landline or another mobile device, ensuring that you won’t miss important calls while being able to take a break from your iPhone.
4. Blocking Incoming Calls: Lastly, if you want to permanently block specific incoming calls or all calls from certain contacts, you can take advantage of the built-in blocking feature on your iPhone. Open the Phone app, go to the “Recents” tab, find the contact you want to block, and tap on the “i” icon next to their name. Scroll down and select “Block this Caller.” This will prevent the blocked contact from being able to call or text you.
By utilizing any of these methods, you can effectively disable phone calls on your iPhone and enjoy uninterrupted periods of time when you can focus on other tasks without any interruption. Remember that you can always revert these changes and re-enable phone call functionality whenever you need it. So go ahead and try out these techniques to customize the call settings on your iPhone to suit your needs.
Using Do Not Disturb
If you want to temporarily disable phone calls on your iPhone, the “Do Not Disturb” feature is your best friend. With Do Not Disturb, you can silence all incoming calls and notifications, giving you uninterrupted time to focus on other tasks or simply enjoy some peace and quiet.
To enable Do Not Disturb on your iPhone, follow these simple steps:
- Open the Settings app on your iPhone.
- Scroll down and tap on “Do Not Disturb.”
- Toggle the switch to enable Do Not Disturb mode.
Once Do Not Disturb mode is activated, your iPhone will automatically silence all incoming calls. However, keep in mind that important phone calls may still come through if the caller tries to reach you repeatedly or if they are in your “Favorites” contact list. You can customize these settings to allow specific calls to come through even when Do Not Disturb is enabled.
Additionally, you can schedule Do Not Disturb to automatically activate during certain hours or when certain events occur. For example, you can set it to activate every night while you sleep or during important meetings. This way, you won’t have to remember to manually enable or disable Do Not Disturb every time.
To customize the Do Not Disturb settings, go to Settings > Do Not Disturb and you will find various options to tailor it according to your needs.
Remember to disable Do Not Disturb when you are ready to receive calls again. Simply toggle the Do Not Disturb switch off in the Settings app or from the Control Center.
Using Do Not Disturb is a convenient and effective way to temporarily disable phone calls on your iPhone without having to resort to more drastic measures. Whether you need to focus on an important task or simply want some peace and quiet, enabling Do Not Disturb can provide you with the respite you need.
Airplane Mode
Another method to disable phone calls on your iPhone is by enabling Airplane Mode. This mode was originally designed to turn off all wireless connections on your device, including cellular data, Wi-Fi, and Bluetooth. By activating Airplane Mode, you effectively disable the ability to make or receive phone calls.
To enable Airplane Mode, you can simply swipe up from the bottom of your iPhone screen to open the Control Center, then tap on the airplane icon. Alternatively, you can go to the Settings app, find the Airplane Mode option, and toggle it to the ON position.
When Airplane Mode is enabled, a small airplane icon will appear in the status bar at the top of your iPhone screen. This indicates that all wireless connections have been turned off and phone calls will not be possible until you disable Airplane Mode.
It’s worth noting that activating Airplane Mode may not be ideal for everyone, as it also disables other important functionalities like internet access and Bluetooth connectivity. However, if you specifically want to temporarily disable phone calls without interrupting other features of your iPhone, Airplane Mode can be a useful option.
Call Forwarding
Call Forwarding is a feature available on iPhones that allows you to redirect incoming calls to another phone number. This feature can be useful when you want to temporarily disable phone calls on your iPhone and have them redirected to another device. Here’s how you can enable call forwarding:
- Open the Phone app on your iPhone.
- Tap on the “Keypad” tab at the bottom of the screen.
- Next, enter the code *21* followed by the phone number you want to forward your calls to.
- Press the “Call” button.
Once you have successfully entered the call forwarding code and the destination phone number, you will receive a confirmation message on your screen indicating that call forwarding has been enabled. Now, all incoming calls to your iPhone will be directed to the specified phone number.
To disable call forwarding and receive calls directly on your iPhone again, follow these steps:
- Open the Phone app on your iPhone.
- Tap on the “Keypad” tab at the bottom of the screen.
- Enter the code #21# and then press the “Call” button.
By entering the call forwarding cancellation code, you will revert the call forwarding settings and allow incoming calls to be received on your iPhone once again.
Note: Call Forwarding may incur additional charges depending on your carrier and calling plan. Make sure to check with your service provider for any associated fees before enabling this feature.
Blocking Incoming Calls
Blocking incoming calls on your iPhone is an effective way to avoid unwanted disturbances and maintain your peace of mind. Whether it’s dodging telemarketers or blocking a specific contact, here are a few methods to block incoming calls on your iPhone.
Method 1: Use the built-in Call Blocking Feature
Your iPhone comes with a built-in feature that allows you to block specific phone numbers. To use this feature, follow these steps:
- Open the Phone app on your iPhone.
- Select the “Recents” tab at the bottom of the screen.
- Locate the phone number you want to block.
- Tap on the “i” symbol next to the number.
- Scroll down and select “Block this Caller”.
- Confirm your decision by tapping on “Block Contact”.
Once you block a number, you will no longer receive calls, messages, or FaceTime calls from that specific contact.
Method 2: Third-Party Call Blocking Apps
If you want more control over call blocking options, you can consider using third-party call blocking apps from the App Store. These apps offer additional features such as call screening and customizable block lists. Some popular call blocking apps include Truecaller, Hiya, and Mr. Number. Simply download the app of your choice and follow the instructions to configure the call blocking settings according to your preferences.
Method 3: Carrier-Based Call Blocking
Another option is to contact your mobile carrier and inquire about their call blocking services. Many carriers offer call blocking features that allow you to block specific numbers or unknown callers. The process and availability may vary depending on your carrier, so it’s best to get in touch with them directly to explore this option.
Method 4: Do Not Disturb Mode
The Do Not Disturb mode on your iPhone can also be used to block incoming calls during specific times or indefinitely. To enable Do Not Disturb mode:
- Open the Settings app on your iPhone.
- Scroll down and select “Do Not Disturb”.
- Toggle on the “Manual” switch to enable Do Not Disturb mode.
- You can also schedule Do Not Disturb mode to activate during specific times by selecting “Scheduled” and setting the desired start and end times.
When Do Not Disturb mode is active, all calls and notifications will be silenced, and they won’t even appear on your lock screen.
These are just a few methods to block incoming calls on your iPhone. Choose the option that suits your needs and preferences, and enjoy a peaceful and uninterrupted mobile experience.
In conclusion, disabling phone calls on your iPhone can be a useful feature when you need some uninterrupted time or simply prefer to communicate through other means. Whether it’s enabling Do Not Disturb mode, turning on Airplane mode, or using third-party apps, there are various options available to suit your needs. Remember that while disabling phone calls can be convenient, it’s important to customize your settings wisely and consider the impact on your overall communication. By utilizing these features, you can take control of your phone calls and maintain a balanced digital lifestyle. So go ahead, explore the options and enjoy a quieter and more focused iPhone experience!
FAQs
1. Can I disable phone calls but still use other features on my iPhone?
Yes, you can easily disable phone calls on your iPhone while still being able to use other features like messaging, internet browsing, and apps. Disabling phone calls can be useful in situations where you want to avoid interruptions or when you prefer to use other communication methods.
2. How do I disable phone calls on my iPhone?
To disable phone calls on your iPhone, you can enable Airplane Mode. This mode will disconnect your device from cellular networks, preventing any incoming or outgoing calls. Alternatively, you can also enable Do Not Disturb mode, which blocks incoming calls and notifications while allowing you to still use other functions on your iPhone.
3. Will disabling phone calls affect other functions on my iPhone?
No, disabling phone calls will not impact other functions on your iPhone. You will still be able to use messaging apps, browse the internet, play games, and use other features as usual. Disabling phone calls only affects the ability to make and receive voice calls.
4. Can I disable phone calls for specific contacts or numbers?
Currently, the iPhone does not have a built-in feature to disable phone calls for specific contacts or numbers. However, you can utilize the “Block Contact” feature to block specific contacts from calling you. This can be done by opening the Phone app, selecting the contact you want to block, scrolling down, and choosing the “Block this Caller” option.
5. How can I re-enable phone calls after disabling them?
To re-enable phone calls on your iPhone, you can simply disable Airplane Mode or exit the Do Not Disturb mode. This will allow your device to reconnect to cellular networks and restore the functionality to make and receive calls. If you have blocked a contact, you can unblock them by accessing the blocked contacts list in the Phone settings and removing them from the blocklist.
