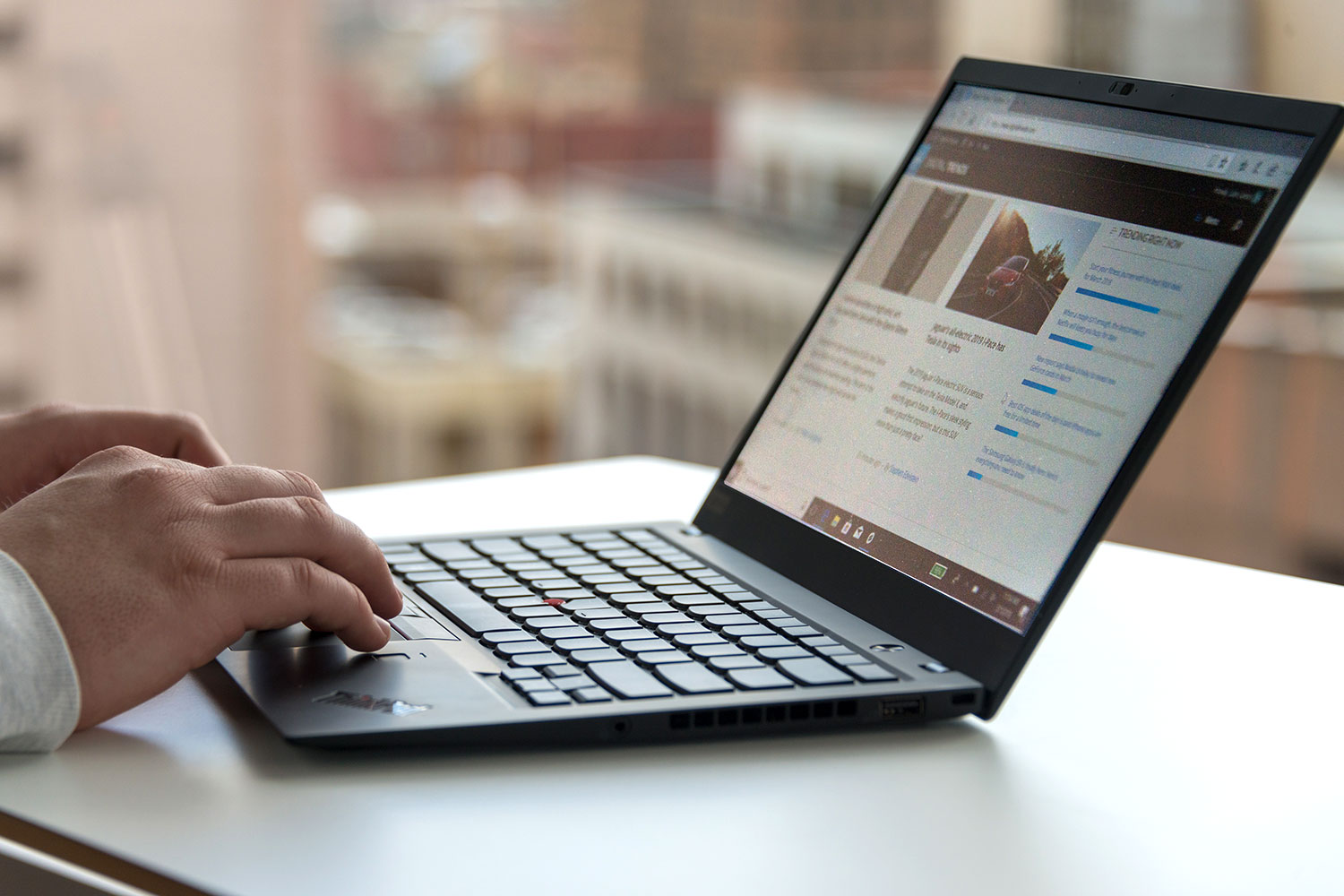
In today’s fast-paced world, staying connected is more important than ever. With an increasing reliance on technology, we often find ourselves needing an internet connection wherever we go. While laptops are an excellent tool for productivity, they typically rely on Wi-Fi to access the internet. But what if you’re in a location without Wi-Fi or need a secure connection on the go? That’s where the power of cellular data comes in.
In this article, we will explore how to use cellular data on a laptop, unlocking the ability to connect to the internet anytime and anywhere. Whether you’re traveling, working remotely, or simply looking for a reliable backup option, understanding how to utilize cellular data on your laptop can be a game-changer. So, let’s dive right in and explore the various methods and considerations for accessing the internet on your laptop using cellular data.
Inside This Article
- Subtitle 1: Checking Cellular Data Availability
- Subtitle 2: Connecting to Cellular Data on Windows
- Subtitle 3: Connecting to Cellular Data on Mac
- Subtitle 4: Managing Cellular Data Usage
- Conclusion
- FAQs
Subtitle 1: Checking Cellular Data Availability
Before you can start using cellular data on your laptop, you need to check if it is available on your device. Here’s how you can do it:
- Check for cellular data capability: Start by ensuring that your laptop has built-in or external cellular data support. Some laptops have a SIM card slot or integrated cellular modules, while others may require a USB modem or a mobile hotspot device.
- Check with your mobile carrier: Contact your mobile carrier to confirm whether your laptop is eligible for cellular data access. They will be able to provide you with information on the available data plans and any additional requirements for activation.
- Check for network coverage: Check the network coverage in your area to ensure that you have a strong and reliable cellular signal. You can use the coverage maps provided by your mobile carrier or use online services that provide real-time coverage information.
By taking these steps, you can determine whether your laptop supports cellular data and ensure that you have proper network coverage for a seamless browsing experience.
Subtitle 2: Connecting to Cellular Data on Windows
Connecting your Windows laptop to cellular data can be a convenient option when you’re on the go or there’s no Wi-Fi available. Here’s a step-by-step guide on how to easily connect to cellular data on your Windows laptop.
Step 1: Check for Cellular Data Support
Before you can connect to cellular data on your Windows laptop, you’ll need to ensure that your laptop has built-in support for cellular connectivity. Not all laptops have this feature, so it’s important to check your laptop’s specifications or user manual to confirm if it supports cellular data.
Step 2: Insert SIM Card
If your laptop supports cellular data, you’ll need to insert a SIM card into your laptop. Locate the SIM card slot, which is typically located on the side or bottom of your laptop. Gently insert the SIM card into the slot, following the instructions provided by your laptop manufacturer.
Step 3: Enable Cellular Data
Once your SIM card is inserted, you’ll need to enable cellular data on your Windows laptop. To do this, click on the Start menu and open the Settings app. In the Settings app, click on “Network & Internet” and then select the “Cellular” tab. Toggle the “Cellular Data” option to turn it on.
Step 4: Select Cellular Network
After enabling cellular data, your laptop will search for available cellular networks. Once the networks are displayed, select your desired network from the list. If your network requires a PIN or password, you’ll be prompted to enter it at this stage.
Step 5: Connect to Cellular Data
Once you’ve selected your network, your Windows laptop will connect to cellular data. You should now be able to browse the internet and use online services using your cellular data connection. Keep in mind that data charges may apply depending on your cellular plan.
Step 6: Manage Cellular Data Usage
To ensure that you don’t exceed your data limit or incur unnecessary charges, it’s important to manage your cellular data usage. You can do this by monitoring your data usage in the “Cellular” settings of your laptop and adjusting your usage accordingly. Additionally, you can set data usage limits and receive notifications when you reach certain thresholds.
Connecting your Windows laptop to cellular data can be a straightforward process that allows you to stay connected wherever you are. Just follow these steps, and you’ll be ready to use cellular data on your Windows laptop in no time!
Subtitle 3: Connecting to Cellular Data on Mac
Mac users can also take advantage of cellular data connectivity when Wi-Fi is not available. Here’s a step-by-step guide on how to connect to cellular data on a Mac:
1. Make sure your Mac has a built-in cellular modem or you have a cellular dongle plugged into the USB port.
2. Go to the Apple menu and select “System Preferences.”
3. In the System Preferences window, click on the “Network” icon.
4. On the left-hand side of the Network window, you will see a list of available network connections. Click on the “+” button at the bottom left corner to add a new network connection.
5. From the “Interface” drop-down menu, select “Cellular.”
6. In the “Service Name” field, give your connection a unique name, such as “Cellular Data.”
7. In the “APN” field, enter the Access Point Name provided by your cellular service provider. If you are unsure about the APN, contact your service provider for assistance.
8. Leave the “Account Name” and “Password” fields blank unless you have specific login credentials provided by your cellular service provider.
9. Finally, click on the “Apply” button to save your settings.
Your Mac will now attempt to connect to the cellular network. Once connected, you can access the internet using your cellular data connection. Keep in mind that using cellular data on a Mac can consume your data plan, so it’s important to monitor your usage to avoid any unexpected charges.
Connecting to cellular data on a Mac is a convenient option when you are on the go and don’t have access to Wi-Fi. Whether you are traveling or working remotely, having the ability to connect to the internet through cellular data can keep you connected and productive.
Subtitle 4: Managing Cellular Data Usage
When using cellular data on your laptop, it is crucial to effectively manage your data usage to avoid exceeding your plan’s limits and incurring additional costs. Here are some tips to help you manage your cellular data usage:
- Monitor your usage: Keep track of how much data you are using on a regular basis. Most operating systems have built-in tools that allow you to monitor your data usage. Check your data usage regularly to stay aware of your usage patterns and identify any excessive or unnecessary usage.
- Set data limits: Set data limits on your laptop to control how much data is being consumed. You can set limits based on time periods (e.g., daily, weekly, or monthly) or restrict data-hungry applications. By setting data limits, you can avoid unexpected data overages and ensure you stay within your plan’s limits.
- Disable automatic updates: One of the biggest culprits of excessive data usage is automatic updates. Many applications and operating systems have automatic update settings that can eat up a significant amount of data. Disable automatic updates or set them to occur only when connected to a Wi-Fi network to prevent unnecessary data consumption.
- Manage background data: Some applications continue to use data even when you’re not actively using them. Check your laptop’s settings to manage background data usage and restrict apps from using cellular data when not needed. This will help conserve data and prevent it from being consumed by applications running in the background.
- Optimize video streaming: Video streaming consumes a large amount of data. Consider adjusting the video quality settings on streaming platforms or using data-saving modes if available. Additionally, you can download videos in advance when connected to Wi-Fi to watch them offline, thereby saving data when on cellular network.
- Disable push notifications: Push notifications for emails, social media, and messaging apps can quickly eat up your data. Disable unnecessary push notifications or set them to manual retrieval instead. This way, you can choose when to sync and download data, saving your precious cellular data in the process.
By following these tips and actively managing your cellular data usage on your laptop, you can effectively control your data consumption, avoid overages, and make the most out of your data plan.
Conclusion
Navigating how to use cellular data on a laptop can provide a convenient and flexible option for staying connected in various situations. Whether you’re working remotely, traveling, or facing internet outages, being able to utilize your laptop’s cellular data can be a game-changer.
With the right hardware and software configurations, you can easily set up and manage your mobile data connection on your laptop. By following the steps outlined in this guide, you’ll be able to take advantage of cellular data in no time.
Remember to monitor your data usage carefully and consider any limitations or charges that may apply from your cellular provider. Being mindful of your data usage and optimizing your settings can help ensure a smooth and efficient online experience without exceeding your data plan’s limits.
So, the next time you find yourself without a stable Wi-Fi connection, don’t fret—your laptop’s cellular data capability has got you covered!
FAQs
1. How do I use cellular data on my laptop?
2. Can I connect my laptop to the internet using my phone’s cellular data?
3. What are the advantages of using cellular data on a laptop?
4. How can I check the data usage on my laptop?
5. Is using cellular data on a laptop secure?
