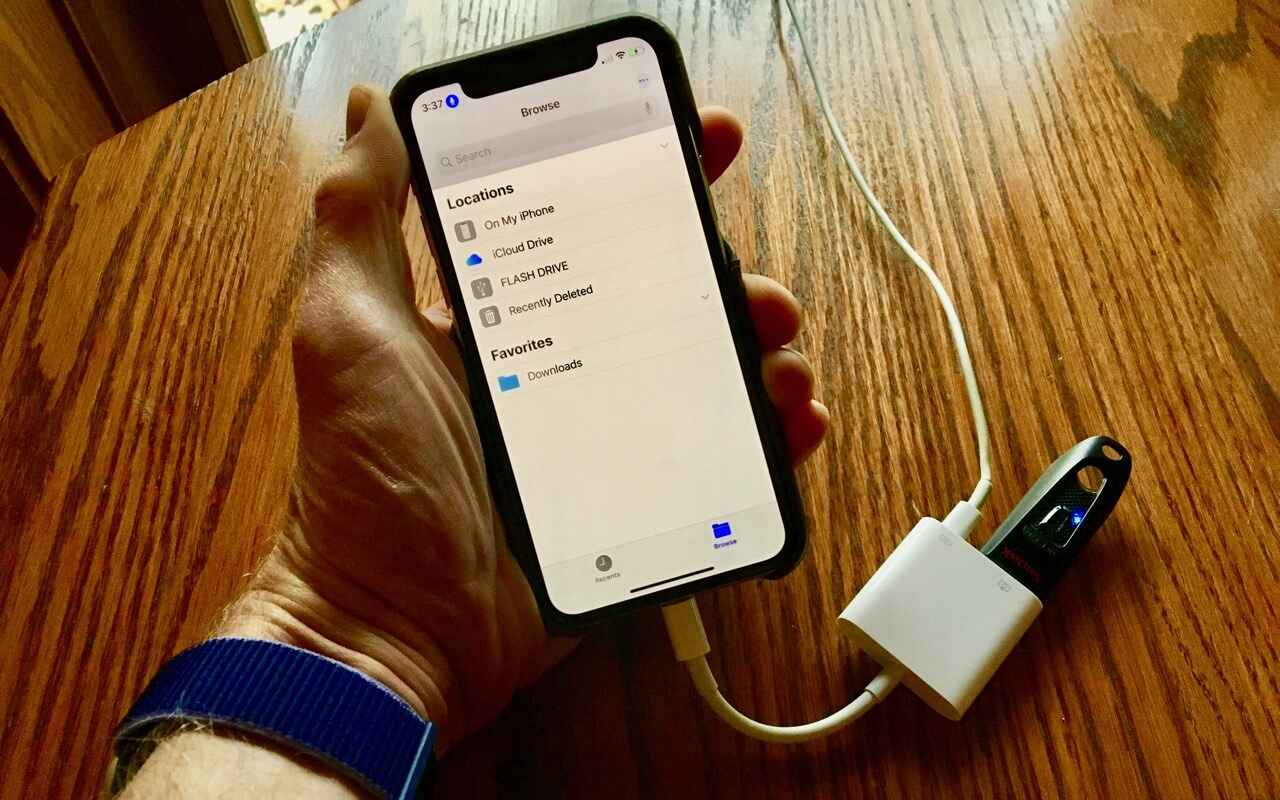
Welcome to our guide on how to use a flash drive on your iPhone! In today’s digital age, our smartphones have become an integral part of our lives, serving as not just communication devices but also as portable entertainment centers and storage hubs for our personal files. However, one common challenge iPhone users face is the inability to expand their device’s storage capacity. Thankfully, with the right tools and techniques, it is indeed possible to connect a flash drive to your iPhone and conveniently access and transfer files. In this article, we will walk you through the steps required to use a flash drive on your iPhone, so you can maximize your device’s storage capabilities and never worry about running out of space again. Let’s explore the possibilities together!
Inside This Article
- Compatibility of Flash Drive with iPhone
- Connecting the Flash Drive to iPhone
- Accessing and Managing Files on the Flash Drive
- Transferring Files between iPhone and Flash Drive
- Conclusion
- FAQs
Compatibility of Flash Drive with iPhone
Using a flash drive with an iPhone can greatly expand its storage capacity and offer a convenient way to transfer and manage files. However, it is important to note that not all flash drives are compatible with iPhones. Therefore, before purchasing a flash drive, it is crucial to ensure its compatibility with your specific iPhone model.
Apple iPhones typically use a proprietary lightning connector, which differs from the standard USB port found on most flash drives. To overcome this compatibility hurdle, there are flash drives specifically designed for iPhones that come with a lightning connector instead of the traditional USB connector.
These specially designed flash drives can be plugged directly into the lightning port of your iPhone, providing seamless connectivity and allowing you to access and transfer files between your iPhone and the flash drive.
It’s also worth mentioning that some flash drives offer compatibility with both iPhones and computers. These versatile flash drives feature dual connectors, with one end having a lightning connector for iPhone compatibility, and the other end with a USB connector for connecting to a computer.
Before purchasing a flash drive for your iPhone, be sure to check its compatibility specifications and ensure that it supports your specific iPhone model and operating system version. This will ensure a smooth and hassle-free experience when using the flash drive with your iPhone.
Connecting the Flash Drive to iPhone
Connecting a flash drive to your iPhone allows you to expand your storage capacity and easily transfer files between devices. While iPhones do not have a built-in USB port like traditional computers, there are a few methods you can use to connect a flash drive to your iPhone. Let’s explore some options.
1. Lightning to USB Adapter:
One way to connect a flash drive to your iPhone is by using a Lightning to USB adapter. This small dongle plugs into the Lightning port on your iPhone and provides a USB port on the other end. Simply connect your flash drive to the USB port of the adapter. Your iPhone will automatically recognize the flash drive, and you can use apps like Files or Photos to access and manage the files stored on it.
2. Wireless Flash Drives:
Alternatively, you can use wireless flash drives that create their own Wi-Fi network. These drives have dedicated mobile apps that you can install on your iPhone. Once connected, you can transfer files wirelessly between your iPhone and the flash drive. This method eliminates the need for any physical connections and provides the convenience of accessing files without the limitations of a USB cable.
3. Lightning-Enabled Flash Drives:
Some manufacturers have designed flash drives with Lightning connectors specifically for iPhone users. These flash drives have a dual-purpose design, allowing you to plug them directly into the Lightning port of your iPhone. This eliminates the need for adapters or cables and provides a seamless connection between your iPhone and the flash drive. With a Lightning-enabled flash drive, you can easily transfer files and enjoy expanded storage without any extra accessories.
4. Cloud Storage Services:
If you don’t have a physical flash drive or prefer a cloud-based solution, you can utilize various cloud storage services. Providers like iCloud, Google Drive, Dropbox, and OneDrive offer dedicated apps for iPhone users. You can upload files from your iPhone to the cloud and access them from any device with an internet connection. Although this method doesn’t involve connecting a physical flash drive, it still allows you to manage and transfer files seamlessly between your iPhone and the cloud storage platform.
Remember to consider the storage capacity, compatibility, and ease of use when selecting the method to connect a flash drive to your iPhone. Choose the option that suits your needs and enjoy the convenience of expanding your iPhone’s storage capabilities!
Accessing and Managing Files on the Flash Drive
Once you have successfully connected your flash drive to your iPhone, you can start accessing and managing files stored on the drive. Here are the steps to follow:
- Open the Files App: On your iPhone, locate the Files app. This app is pre-installed on iPhones running iOS 11 and later versions. If you can’t find it, swipe down on the home screen and use the search bar to locate the app.
- Navigate to the Flash Drive: Once you open the Files app, you will see various locations listed. Tap on the “Browse” tab at the bottom of the screen. Under the “Locations” section, you will find the flash drive listed as an external drive. Tap on the flash drive to access its contents.
- Browse and Preview Files: Once you are in the flash drive section, you can browse through the files and folders. Tap on a file to preview its contents. The Files app supports various file types, including documents, images, videos, and more.
- Create Folders: To better organize your files, you can create folders within the flash drive. Tap on the “New Folder” option and give it a name. You can then move files into the newly created folder by tapping and holding on a file, selecting “Move,” and choosing the desired folder.
- Manage Files: The Files app provides several file management options. You can delete files by swiping left on a file and tapping on the delete button, or select multiple files and tap on the delete icon at the bottom. Additionally, you can rename files, duplicate them, or share them with other apps or contacts.
With these simple steps, you can easily access and manage files on your flash drive using your iPhone. Whether you need to view documents, watch videos, or organize your files, the Files app provides a convenient way to make the most out of your flash drive on your iPhone.
Transferring Files between iPhone and Flash Drive
Transferring files between your iPhone and a flash drive is a convenient way to easily manage and access your files on the go. Whether you want to back up your photos, save important documents, or transfer media files, the process is relatively simple. Here’s a step-by-step guide on how to transfer files between your iPhone and a flash drive.
1. Connect the flash drive to your iPhone: Depending on the model of your iPhone, you may need an adapter to connect the flash drive. Once you have the necessary equipment, plug the flash drive into the Lightning or USB-C port on your iPhone. Make sure the connection is secure.
2. Open the Files app: On your iPhone, locate and open the Files app. This app allows you to manage and access all of your files, including those stored on external devices like flash drives.
3. Locate the flash drive: In the Files app, navigate to the “Locations” section. You should see the flash drive listed as an option. Tap on the flash drive to access its contents.
4. Select the files you want to transfer: Once you’ve accessed the flash drive, browse through its folders and files. Select the specific files or folders you want to transfer to your iPhone. You can select multiple files by tapping on each one or use the “Select All” option.
5. Tap “Copy”: After selecting the files, tap on the “More” icon (represented by three dots) at the bottom right corner of the screen. From the menu that appears, choose the “Copy” option. This will copy the selected files to your iPhone’s internal storage.
6. Choose the destination folder: After tapping “Copy,” a pop-up menu will appear. From here, select the location where you want to save the transferred files on your iPhone. You can choose an existing folder or create a new one.
7. Tap “Copy Here”: Once you’ve selected the destination folder, tap on the “Copy Here” button. The selected files will start transferring from the flash drive to your iPhone. The time it takes to complete the transfer will depend on the size of the files and the speed of your flash drive.
8. Confirmation and access: Once the transfer is complete, you will receive a confirmation message on your screen. You can now access and manage the transferred files on your iPhone using the Files app.
It’s important to note that the process of transferring files from your iPhone to a flash drive follows a similar set of steps. Simply reverse the direction by selecting the files on your iPhone and choosing the flash drive as the destination when copying.
Transferring files between your iPhone and a flash drive provides you with the flexibility to store and access your digital files wherever you go. Whether you’re freeing up space on your iPhone or backing up important data, this convenient method ensures that your files are safe and easily accessible whenever you need them.
In conclusion, using a flash drive on an iPhone provides users with a convenient and efficient way to expand their storage capabilities. With the help of various USB flash drive adapters and apps, users can easily transfer and access files on their iPhone without the need for an internet connection or relying solely on cloud storage services.
Whether it’s for storing and transferring photos, videos, documents, or other files, the ability to use a flash drive on an iPhone offers added flexibility and peace of mind. It enables users to free up valuable space on their device and keep their important data within reach whenever they need it.
So, if you’re running out of storage on your iPhone or simply prefer having physical storage options, consider incorporating a flash drive into your device. Embrace the versatility and convenience it brings, and make the most out of your iPhone’s capabilities.
FAQs
1. Can I use a flash drive on my iPhone?
Yes, you can use a flash drive on your iPhone using compatible accessories and apps. Certain external storage devices with lightning connectors or 3rd-party adapters can be connected to your iPhone to transfer files and expand storage capacity. It is worth noting that iOS devices have limited compatibility with different flash drives, so it is essential to ensure that the flash drive is specifically designed for use with iPhones.
2. How can I connect a flash drive to my iPhone?
To connect a flash drive to your iPhone, you will need an adapter or accessory that supports the Lightning connector. There are different options available, such as Lightning to USB adapters, Lightning to SD card readers, or even flash drives with built-in Lightning connectors. Connect the flash drive to the adapter or accessory, and then plug it into the Lightning port on your iPhone. Once connected, you can access the files on the flash drive through compatible apps on your iPhone.
3. What apps can I use to access files on a flash drive on my iPhone?
There are various apps available that allow you to access and manage files on a connected flash drive. Popular apps include FileExplorer, Documents by Readdle, iFiles, and FileApp. These apps provide a file manager interface where you can browse, copy, paste, and delete files on the flash drive. Some apps also offer additional features like file encryption, cloud storage integration, and media playback.
4. Can I transfer files from my iPhone to a flash drive?
Yes, it is possible to transfer files from your iPhone to a flash drive. With compatible apps, you can select the files you want to transfer and use the app’s file management features to copy or move them to the flash drive. Keep in mind that the process might vary slightly depending on the app you are using, so it’s recommended to explore the app’s user guide or FAQs for specific instructions.
5. Are there any limitations when using a flash drive on an iPhone?
While using a flash drive on an iPhone offers expanded storage and file management capabilities, there are a few limitations to be aware of. Firstly, not all flash drives are compatible with iPhones, so it’s crucial to ensure that your flash drive is specifically designed for use with iOS devices. Secondly, the functionality and features of different apps may vary, so it’s essential to choose an app that suits your needs. Lastly, file compatibility might be limited on iOS, so certain file formats may not be directly supported by the default apps, requiring third-party apps for playback or editing.
