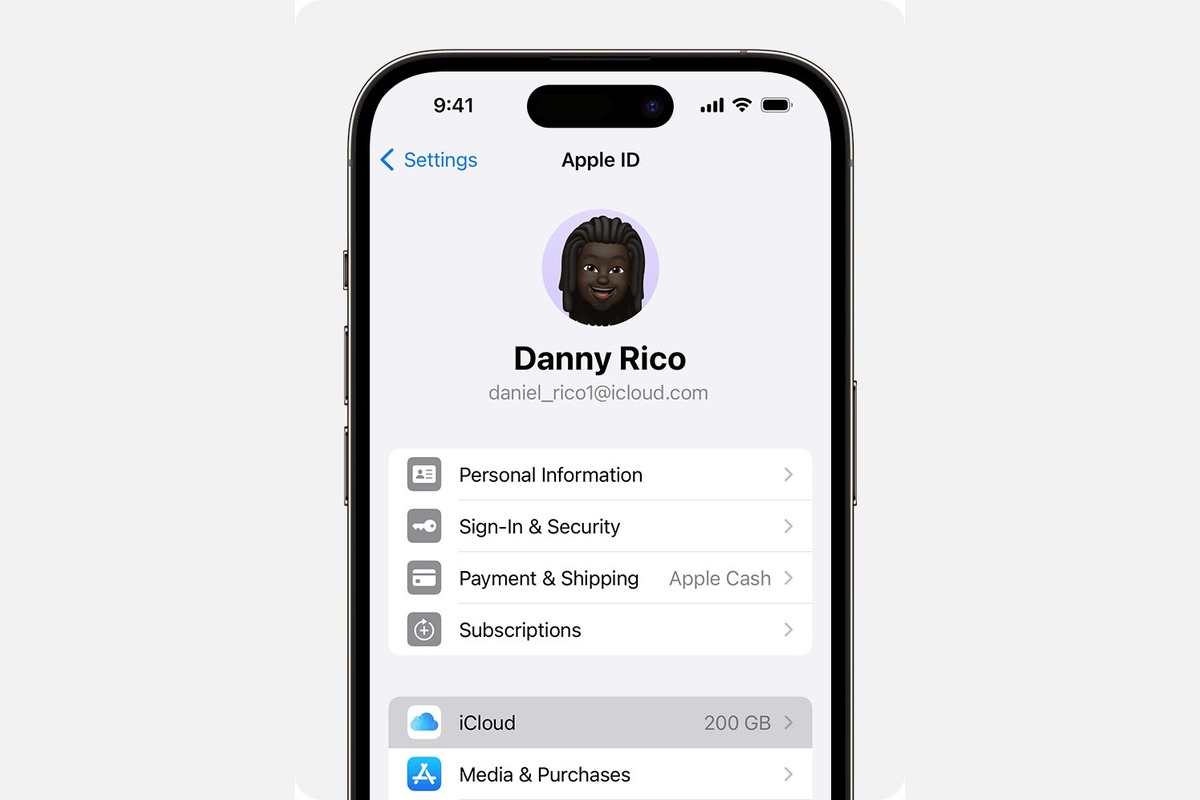
In today’s digital age, our smartphones have become an integral part of our lives, holding everything from our cherished photos and videos to important documents and contacts. However, with limited storage on our iPhones, it’s crucial to consider how much storage we need to effectively backup our device.
Backing up your iPhone is essential to protect your valuable data from potential loss or damage. Whether it’s through iCloud or iTunes, creating regular backups ensures that your phone’s content is safe and can be easily restored when needed. But before you begin the backup process, you may wonder, “How much storage do I actually need?”
Inside This Article
iCloud Backup
When it comes to backing up your iPhone, iCloud Backup is a convenient and reliable option. With iCloud Backup, you can securely store your device’s data in the cloud, ensuring that your valuable information is protected in case of device loss, damage, or any other unforeseen circumstances.
iCloud Backup not only saves your photos, videos, and documents, but it also backs up your app data, settings, and even your text messages. This means that if you ever need to restore your iPhone or if you switch to a new device, you can simply sign in to your iCloud account and restore all your data without any hassle.
But how much storage do you need to back up your iPhone on iCloud? The answer depends on the total amount of data you have on your device. iCloud offers 5GB of free storage, which may be sufficient for some users with minimal data usage. However, if you have a lot of apps, photos, and videos, you’ll likely need more storage to accommodate your backup.
If the free 5GB storage is not enough, you have the option to purchase additional iCloud storage from Apple. They offer various storage plans ranging from 50GB to 2TB, allowing you to choose the amount of storage that best meets your needs. Keep in mind that the larger the storage plan, the more data you can back up and store in iCloud.
To check how much iCloud storage you are currently using on your iPhone, go to Settings > [your name] > iCloud > Manage Storage. Here, you will see a breakdown of your storage usage and recommendations for optimizing your storage.
It’s important to note that iCloud Backup only includes data from your iPhone and not any external files or media stored elsewhere. So, if you have a large collection of music, videos, or other files that you want to include in the backup, you may want to consider alternative methods such as iTunes backup or external storage options.
Overall, iCloud Backup offers a convenient and easy way to keep your iPhone data safe and secure. Just be mindful of your storage needs and consider upgrading to a larger iCloud storage plan if necessary. With the right amount of storage, you can rest assured that your valuable data is protected and easily accessible whenever you need it.
iTunes Backup
When it comes to backing up your iPhone, utilizing iTunes is a reliable option. iTunes allows you to create a complete backup of your device, including all your photos, apps, contacts, and settings. This can be especially useful if you want to have a local copy of your data or if you don’t have access to iCloud.
Setting up an iTunes backup is relatively straightforward. You’ll need to have the latest version of iTunes installed on your computer and a USB cable to connect your iPhone to your computer. Once connected, launch iTunes and select your device from the top-left corner of the window.
To back up your iPhone using iTunes, navigate to the “Summary” tab in the left-hand sidebar. There, you’ll find an option to “Back Up Now.” Click on this option, and iTunes will start creating a backup of your iPhone. The time it takes to complete the backup process may vary depending on the amount of data on your device.
It’s important to note that iTunes backups are stored locally on your computer. Therefore, you need to ensure that you have enough storage space available on your computer’s hard drive to accommodate the backup. Additionally, if you ever need to restore your iPhone from an iTunes backup, you’ll need to have access to the computer where the backup is stored.
One advantage of using iTunes backups is that they can be encrypted, providing an extra layer of security for your data. This means that you can set a password to protect your backup, ensuring that only you can access the information.
In summary, iTunes backups offer a convenient way to back up your iPhone locally and provide an extra level of control over your data. Just remember to have enough storage space available on your computer and make sure to regularly create backups to ensure the safety of your data.
External Storage Options
While iCloud and iTunes offer convenient ways to back up your iPhone, they may not always provide enough storage space for users with large amounts of data. In such cases, external storage options can come to the rescue. Let’s explore some external storage options that can help you effectively back up your iPhone.
1. USB Flash Drives: USB flash drives are portable and easy to use. They come in various storage capacities, ranging from a few gigabytes to several terabytes. With a lightning connector on one end, you can easily plug the flash drive into your iPhone and use a compatible app to transfer and store your data.
2. External Hard Drives: External hard drives provide a larger storage capacity compared to USB flash drives. They are ideal for users who have extensive media libraries, such as large photo or video collections. By connecting the external hard drive to your computer, you can transfer and back up your iPhone data using iTunes or other backup software.
3. Wireless External Storage: Wireless external storage devices allow you to back up your iPhone without the need for cables or connectors. These devices create their own Wi-Fi network, and you can access them using compatible apps on your iPhone. They offer larger storage capacities and make it convenient to transfer and access your data on the go.
4. Cloud Storage Services: Apart from iCloud, there are various cloud storage services available, such as Google Drive, Dropbox, and Microsoft OneDrive. These services offer different storage plans, some of which provide ample space to back up your iPhone data. You can upload your files directly from your iPhone to the cloud storage, ensuring your data is securely backed up.
5. NAS (Network Attached Storage): NAS devices are like a personal cloud storage solution that offers high storage capacity. You can connect your iPhone to a NAS device using the compatible app and transfer your data wirelessly. NAS devices also offer additional features like media streaming and remote access to your files.
When choosing an external storage option, consider factors such as storage capacity, compatibility with your iPhone model, ease of use, and security features. It is also important to regularly back up your iPhone data to ensure you don’t lose valuable information. Combining iCloud or iTunes backup with external storage options can provide an extra layer of security and peace of mind.
Factors to Consider
When deciding how much storage you need to backup your iPhone, there are several factors to consider. By taking these factors into account, you can ensure that you have enough storage space to securely store all your important data. Here are the key factors to consider:
1. Size of your iPhone: The storage capacity of your iPhone plays a crucial role in determining how much storage you’ll need for backups. If you have a 64GB iPhone, for example, you’ll need at least 64GB of storage space for your backups. However, keep in mind that the actual usable storage on your iPhone will be slightly less due to the operating system and pre-installed apps taking up some space.
2. Amount of data on your iPhone: Consider how much data you currently have on your iPhone, including photos, videos, apps, and documents. If you have a large collection of media files, such as a vast library of photos or HD videos, you’ll need more storage space to accommodate them in your backups.
3. Frequency of backups: How frequently you backup your iPhone will also impact the amount of storage space required. If you backup your iPhone daily, you’ll accumulate more data over time, necessitating more storage space. On the other hand, if you backup less frequently, you may require less storage space.
4. Retention period: Consider how long you want to retain your backups. If you prefer to keep older backups, you’ll need more storage space to accommodate them. Alternatively, if you only want to retain a few recent backups, you can get away with less storage space.
5. Future data growth: Take into account any future data growth on your iPhone. If you anticipate capturing more photos, downloading more apps, or creating more documents, consider getting extra storage space to accommodate future data growth.
6. Compression and optimization: Some backup methods, like iCloud and iTunes, compress and optimize your data to reduce the storage space required. However, this can vary depending on the types of files you have. Keep in mind that while compression can help save space, it may also affect the quality or resolution of certain files.
7. Additional storage options: If you find that you need more storage space than your iPhone can provide, you can consider external storage options. There are various external storage devices available that are compatible with iPhones, offering larger storage capacities to store your backups.
By considering these factors, you can determine the appropriate amount of storage needed to backup your iPhone effectively. It’s always a good idea to err on the side of caution and ensure you have ample storage space to safeguard your valuable data.
Conclusion
Choosing the right amount of storage for backing up your iPhone is crucial to ensure you don’t run out of space or lose important data. Assess your needs by considering the type and amount of data you want to back up, as well as any future storage requirements. Remember that photos and videos typically consume the most space. Apple’s iCloud offers a range of storage plans, from 5GB to 2TB, catering to users with varying needs. If you require more significant storage, you can consider using external storage devices or cloud storage services. Prioritize your data and opt for a storage option that provides both reliability and convenience. By backing up your iPhone regularly, you can safeguard your important files and enjoy peace of mind knowing that your memories and information are safe and secure.
FAQs
**1. How much storage do I need to back up my iPhone?**
To determine the amount of storage you need to back up your iPhone, you should consider the size of your device’s storage capacity and the amount of data you have on it. Generally, it is recommended to have at least double the amount of storage available on your iPhone to ensure an efficient backup process. For example, if your iPhone has 64GB of storage, it is advisable to have at least 128GB of free space on your backup storage device.
**2. What is the best way to back up my iPhone?**
The best way to back up your iPhone is to utilize Apple’s built-in iCloud backup feature. This allows you to automatically back up your device wirelessly and securely. To enable iCloud backup, go to Settings on your iPhone, tap your name at the top of the screen, select iCloud, then choose iCloud Backup. From there, you can enable the feature and set it to automatically back up your device on a regular basis.
**3. Can I back up my iPhone without using iCloud?**
Yes, you can back up your iPhone without using iCloud. Another option is to use iTunes on your computer to create a backup. Simply connect your iPhone to your computer, open iTunes, and select your device. From there, you can choose to create a backup of your device on your computer. However, it is important to note that iTunes backups require a physical connection between your iPhone and computer.
**4. Are there any other cloud storage options for backing up my iPhone?**
Yes, there are other cloud storage options available besides iCloud for backing up your iPhone. Some popular alternatives include Google Drive, Dropbox, and OneDrive. These services offer varying amounts of free storage, and you can purchase additional storage if needed. To back up your iPhone using one of these cloud storage options, you will need to download the respective app from the App Store and follow the instructions for setting up a backup.
**5. Do I need to back up my iPhone regularly?**
Yes, it is highly recommended to back up your iPhone regularly to ensure the safety and availability of your data. Regular backups can protect your important files, photos, videos, and app data in case of accidental loss, device failure, or theft. By backing up your iPhone regularly, you can easily restore your data onto a new device or recover lost files without any hassle.
