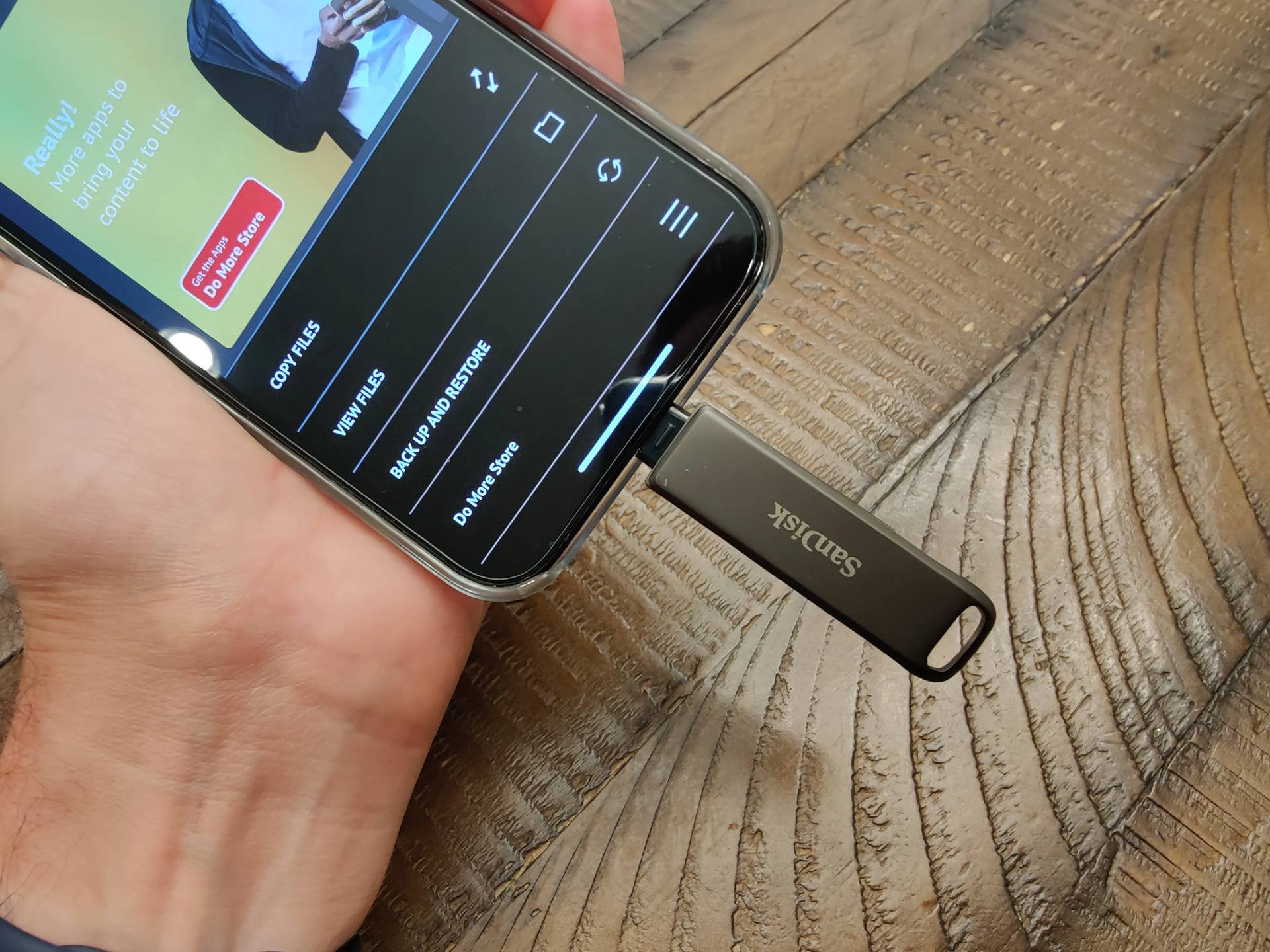
In today’s digital age, our smartphones have become the go-to device for capturing and storing precious memories in the form of photos. However, as phone storage can quickly fill up, it’s essential to find a reliable backup solution. One such option is saving photos from your phone to a flash drive.
A flash drive, also known as a USB drive or thumb drive, offers a portable and convenient way to store your photos without taking up valuable space on your phone. Not only does this help free up storage for new pictures, but it also provides an extra layer of security in case your phone get lost, damaged, or stolen.
But how exactly do you save photos from your phone to a flash drive? In this article, we’ll guide you through the step-by-step process of transferring your treasured photos onto a flash drive, ensuring they’re securely backed up and easily accessible whenever you need them.
Inside This Article
- Overview
- Method 1: Using a USB OTG Cable
- Method 2: Using Cloud Storage Services
- Method 3: Using a File Transfer App
- Method 4: Using a Computer and USB Cable
- Conclusion
- FAQs
Overview
Are you tired of constantly running out of storage space on your phone due to a plethora of photos taking up precious memory? If so, consider transferring those cherished memories to a flash drive. Saving your photos to a flash drive not only frees up space on your phone but also provides a secure backup option.
There are several methods you can use to transfer photos from your phone to a flash drive. In this article, we will explore four different approaches, each with its own advantages and compatibility requirements.
Method 1 involves using a USB On-The-Go (OTG) cable, which allows you to directly connect your phone to a flash drive. Method 2 utilizes cloud storage services to upload your photos and then download them onto a flash drive. Method 3 involves using a file transfer app to transfer the photos wirelessly. Finally, Method 4 allows you to transfer photos from your phone to a flash drive by connecting your phone to a computer using a USB cable.
By following these methods, you’ll be able to save your precious photos to a flash drive and enjoy the benefits of extra storage space and a secure backup solution. Let’s dive into each method in detail and learn how to save photos from your phone to a flash drive.
Method 1: Using a USB OTG Cable
If you’re looking for a straightforward way to quickly transfer photos from your phone to a flash drive, using a USB OTG (On-The-Go) cable is an excellent option. This method allows you to directly connect your phone to a flash drive, enabling seamless file transfer.
To get started, you’ll need a USB OTG cable that is compatible with your phone. These cables typically have a micro USB or USB-C connector on the phone end and a standard USB connector on the other end for the flash drive.
Once you have the USB OTG cable, follow these simple steps:
- Connect the USB end of the OTG cable to your flash drive.
- Insert the micro USB or USB-C end of the OTG cable into your phone’s charging port.
- On your phone, a notification may appear asking for permission to access the connected device. Grant the necessary permissions.
- Open your phone’s file manager app or gallery app to locate the photos you want to transfer.
- Select the photos you wish to transfer by long-pressing on them or using the select option in your file manager app.
- Once the photos are selected, tap on the “Share” or “Send” option and choose the flash drive as the destination.
- Wait for the transfer to complete. The time it takes will depend on the size and number of photos being transferred.
- Once the transfer is finished, safely disconnect the USB OTG cable from your phone.
Now, you have successfully transferred your photos from your phone to the flash drive using a USB OTG cable. You can safely remove the flash drive and access the photos on any device with a USB port.
Note that not all phones support USB OTG functionality, so make sure to check if your phone is compatible before purchasing an OTG cable. Additionally, some file manager or gallery apps may have slightly different steps, but the overall process should be similar.
Method 2: Using Cloud Storage Services
Cloud storage services offer a convenient and accessible way to save and store photos from your phone. By uploading your pictures to the cloud, you can access them from any device with an internet connection. Here’s how you can save photos from your phone to a flash drive using cloud storage services:
- Choose a Cloud Storage Service: Start by selecting a reliable cloud storage service that suits your needs. Popular options include Google Drive, Dropbox, and OneDrive. These services offer free storage space, with the option to upgrade to a paid plan for additional storage.
- Install the App: Once you have chosen a cloud storage service, download and install its app on your phone from the respective app store.
- Create an Account: Open the app and create an account if you don’t already have one. This usually involves providing your email address and creating a password.
- Upload Photos: After creating an account, you can now upload your photos to the cloud storage service. Open the app, navigate to the “Upload” or “Add” option, and select the photos you want to save. You can choose multiple photos at once by selecting them individually or using the “Select All” option.
- Wait for Upload: Depending on the size of the photos and the speed of your internet connection, the uploading process may take some time. Ensure that your phone is connected to a reliable Wi-Fi network to ensure a smooth upload.
- Verify Upload: Once the upload is complete, you can verify that your photos have been successfully saved to the cloud storage service. Open the app and check the “Photos” or “Files” section to ensure that your pictures are present.
- Access Photos from Flash Drive: To access your photos from a flash drive, insert the flash drive into a compatible device such as a computer or a laptop. Open the browser and go to the website of the cloud storage service you used. Log in to your account and navigate to the “Photos” or “Files” section. From here, you can select the photos you want to download and save them directly to your flash drive.
Using cloud storage services provides a convenient and secure way to save your photos and access them from any device. Whether you need to free up space on your phone or want a backup of your precious memories, cloud storage services have got you covered.
Method 3: Using a File Transfer App
If you want a quick and convenient way to transfer photos from your phone to a flash drive, using a file transfer app is a great option. With the help of these apps, you can easily move your photos from your phone to a flash drive without the need for a computer or any additional cables.
First, you need to download a file transfer app from your phone’s app store. There are many options available, such as File Manager, ES File Explorer, or Xender. Once you have installed the app, follow these steps:
- Launch the file transfer app on your phone and grant it the necessary permissions to access your photos and files.
- Connect a USB OTG cable to your phone, and insert the flash drive into the other end of the cable.
- The file transfer app will detect the flash drive and display its contents on your phone’s screen. Browse through the flash drive to ensure that it is empty or has enough space for your photos.
- Select the photos you want to transfer by tapping on them. You can select multiple photos by holding down the Ctrl or Shift key while tapping on the photos.
- Once you have selected the photos, look for the option to copy or move the files. This option is usually represented by an icon with a clipboard or an arrow pointing to a folder.
- Click on the copy or move option and navigate to the flash drive within the file transfer app. Tap on the flash drive to open it, and then paste the copied or moved photos into the flash drive.
- Wait for the file transfer app to complete the copying or moving process. Once it’s done, you can safely disconnect the USB OTG cable and remove the flash drive from your phone.
Using a file transfer app offers a hassle-free way to transfer photos from your phone to a flash drive. It eliminates the need for a computer or any complicated settings, making it accessible to anyone, even those with limited technical knowledge. Additionally, file transfer apps often provide a user-friendly interface, making the process intuitive and efficient.
Remember to periodically backup your photos to a flash drive or other storage devices to ensure that your precious memories are always safe and secure.
Method 4: Using a Computer and USB Cable
If you’re looking for a simple and straightforward way to transfer photos from your phone to a flash drive, using a computer and USB cable is an excellent option. This method allows you to connect your phone to a computer and easily access the files stored on your device for quick and efficient transfer.
Here is a step-by-step guide on how to save photos from your phone to a flash drive using a computer and USB cable:
- Connect your phone to the computer using a USB cable. Make sure your phone is unlocked and the USB options are set to “File Transfer” or “MTP” mode.
- Once the connection is established, you may see a prompt on your phone asking for permission to allow access to the computer. Tap “Allow” to proceed.
- On your computer, open the File Explorer or Finder, depending on whether you are using a Windows or Mac computer.
- Navigate to the folder or location where you want to transfer the photos. This could be a specific folder on your computer’s hard drive or directly to the flash drive if it is connected.
- In the File Explorer or Finder, you should see your connected phone listed as a removable storage device. Click on the device to open it and access the files.
- Open the “DCIM” or “Pictures” folder on your phone. This is where most of the photos are stored.
- Select the photos you want to transfer. You can either click and drag to select multiple photos or hold down the “Ctrl” or “Command” key while clicking on individual photos.
- Once you’ve selected the photos, right-click and choose “Copy” or press “Ctrl+C” or “Command+C” on your keyboard.
- Switch to the folder or location where you want to save the photos, either on your computer or the flash drive.
- Right-click in the folder and choose “Paste” or press “Ctrl+V” or “Command+V” on your keyboard. The selected photos will then be copied to the desired location.
- Wait for the transfer to complete. The time it takes will depend on the size of the photos and the speed of your computer and USB connection.
- Once the transfer is finished, you can safely disconnect your phone from the computer by removing the USB cable.
Using a computer and USB cable to transfer photos from your phone to a flash drive offers a convenient and reliable method. It allows you to easily access and organize your photos on a larger screen and transfer them to a storage device for backup or sharing purposes. Whether you’re moving photos to free up space on your phone or creating a backup of your precious memories, this method provides a straightforward solution.
The ability to save photos from your phone to a flash drive is incredibly useful, whether you’re looking to free up storage space or create a backup of your precious memories. With the right tools and knowledge, you can easily transfer your photos to a flash drive and ensure their safety and accessibility. Whether you’re using an Android or iOS device, the process is relatively straightforward and can be accomplished in a few simple steps.
By following the methods outlined in this article, you can confidently save your photos to a flash drive and declutter your phone’s storage without the fear of losing your valuable memories. Remember to choose a reliable and high-capacity flash drive that suits your needs, and transfer your photos regularly to ensure you always have a backup. Explore the various options available to you, such as USB OTG for Android devices or cloud storage for iOS users, and find the method that works best for you. Take control of your photo storage and enjoy the peace of mind that comes with safeguarding your precious moments.
FAQs
Here are some frequently asked questions about saving photos from your phone to a flash drive:
1. Can I save photos from my phone to a flash drive?
Yes, you can save photos from your phone to a flash drive. Most smartphones now support USB On-The-Go (OTG) functionality, allowing you to connect a flash drive directly to your phone via an OTG adapter. Alternatively, you can transfer the photos to your computer and then copy them to the flash drive.
2. How do I connect a flash drive to my phone?
To connect a flash drive to your phone, you will need an OTG adapter. This small device plugs into your phone’s charging port and allows you to connect various USB devices, including flash drives. Once you have the adapter, simply insert the flash drive into the USB port on the adapter, and then connect the adapter to your phone. Your phone should recognize the flash drive, and you can access its contents through a file manager app.
3. Do I need any special software to save photos to a flash drive from my phone?
No, you do not need any special software to save photos to a flash drive from your phone. As long as your phone supports OTG functionality and you have an OTG adapter, you can directly copy and paste the photos from your phone’s storage to the flash drive. However, if you prefer a more organized transfer process, you can use file management apps available on your phone’s app store.
4. What file formats are supported when saving photos to a flash drive?
Flash drives support a wide range of file formats, including JPEG, PNG, GIF, and HEIC. These formats are commonly used for photos and are compatible with most devices. However, it’s always a good idea to check the specifications of your flash drive to ensure compatibility with specific file formats or file size restrictions.
5. Can I save photos directly from my phone’s gallery app to a flash drive?
Yes, you can save photos directly from your phone’s gallery app to a flash drive. Once you have connected the flash drive to your phone using an OTG adapter, open your gallery app and select the photos you want to save. Tap on the share or export option, then choose the “Save to USB” or “Save to external storage” option. Your phone will copy the selected photos to the flash drive.
Remember to safely eject the flash drive from your phone before removing it to avoid any data loss or corruption.
