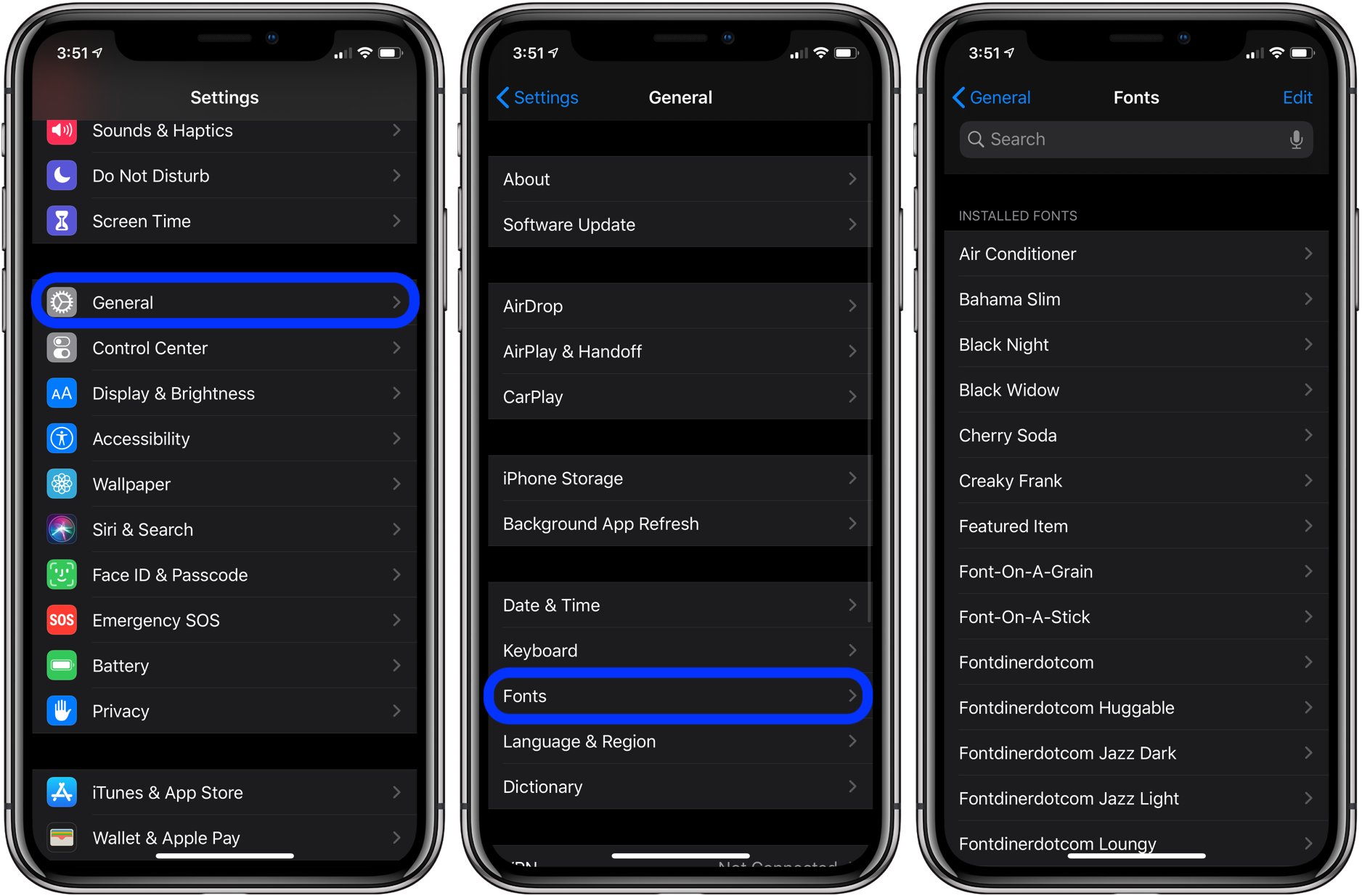
Do you want to add a personal touch to your iPhone by customizing the fonts? Look no further! In this article, we will guide you through the process of using fonts on your iPhone. Fonts can completely transform the look and feel of your device, allowing you to express your unique style and personality. Whether you want to make your iPhone look sleek and modern or playful and whimsical, we’ve got you covered. From changing system fonts to using custom fonts in apps, we will show you how to take advantage of the font options available, making your iPhone truly stand out from the crowd. So, let’s dive in and learn how to use fonts on your iPhone!
Inside This Article
- Fonts Supported on iPhone
- Customizing System-wide Font Settings
- Changing Font Style in iPhone Apps
- Installing and Using Custom Fonts on iPhone
- Conclusion
- FAQs
Fonts Supported on iPhone
When it comes to styling your iPhone, fonts play a crucial role in enhancing the visual appeal and personalization of your device. The iPhone offers a wide range of fonts that are built-in and accessible for various purposes. Whether you want to change the system-wide font settings or customize the font style in specific apps, the iPhone has you covered.
Here are some popular fonts supported on iPhone:
- San Francisco: The default system font for iPhone, San Francisco offers a modern and clean look. It is designed to be highly readable on small screens and is used across various Apple devices.
- Avenir: Avenir is a stylish and versatile font that adds elegance to your iPhone’s interface. It is available in different weights and styles, making it suitable for a wide range of design needs.
- Helvetica: Known for its simplicity and clarity, Helvetica is a classic font that is widely used in typography. It offers a timeless and professional look, making it a popular choice among designers.
- Futura: Futura is a geometric sans-serif font that exudes a sense of modernity and sophistication. It has a clean and minimalist aesthetic, making it a great choice for contemporary design projects.
- Gill Sans: Gill Sans is a humanist sans-serif font that combines traditional and modern characteristics. It is known for its legibility and versatility, making it suitable for both headings and body text.
These are just a few examples of the fonts available on iPhone. The device offers a diverse selection of fonts to cater to different styles and preferences. Whether you want a bold and attention-grabbing font or a subtle and elegant one, you can find the perfect fit for your iPhone.
Now that you know about the fonts supported on iPhone, let’s explore how you can customize the system-wide font settings to give your device a personalized touch.
Customizing System-wide Font Settings
One of the great features of the iPhone is the ability to customize system-wide font settings. This allows users to have a personalized experience when it comes to text display on their device. Whether you have difficulty reading small fonts or simply prefer a different font style, the iPhone offers options to cater to your needs.
To customize system-wide font settings on your iPhone, follow these simple steps:
- Go to the “Settings” app on your iPhone’s home screen.
- Scroll down and tap on “Display & Brightness.”
- Under the “Text Size” section, drag the slider to adjust the font size according to your preference. Sliding it to the right will increase the font size, while sliding it to the left will decrease it.
- For even more customization options, tap on “Bold Text” to make the system fonts bolder and easier to read.
- If you have difficulty distinguishing colors, you can enable “Increase Contrast” to make text stand out more prominently.
- Lastly, you can change the default font style used throughout the system by tapping on “Accessibility” and then selecting “Display & Text Size.”
By following these steps, you can easily adjust the system-wide font settings on your iPhone to suit your preferences and ensure a comfortable reading experience.
Changing Font Style in iPhone Apps
One of the great things about the iPhone is the ability to personalize your device, including the font style in various apps. Changing the font style can give your iPhone a fresh and unique look, making it truly your own. Here’s how you can change the font style in iPhone apps:
1. Open the settings app on your iPhone. It’s the app with the gear icon.
2. Scroll down and tap on “Display & Brightness”.
3. In the “Text Size” section, you’ll see an option called “Larger Text”. Tap on it.
4. Here, you can use the slider to adjust the font size. You can make the font size smaller or larger depending on your preference. As you adjust the slider, you’ll see a preview of the text above.
5. Below the font size slider, you’ll find the “Bold Text” toggle. Turning this on will make the font bold throughout your device, including in apps.
6. Tap on “Accessibility” at the top of the screen.
7. Tap on “Display & Text Size” under the “Vision” section.
8. Here, you’ll find a variety of options to customize the font style and appearance in iPhone apps. You can adjust the font style, size, and even enable different font options like “Bold Text” and “Larger Accessibility Sizes”. Explore these options to find the best font style for your apps.
9. After adjusting the font style, tap on the back arrow at the top left corner to go back to the previous screen.
10. Exit the settings app and open any app on your iPhone to see the changes in the font style.
By following these steps, you can easily change the font style in your iPhone apps and make your device reflect your personal style and preferences. Whether you prefer a bold and attention-grabbing font or a more subtle, elegant style, the iPhone gives you the flexibility to customize it to suit your taste.
Installing and Using Custom Fonts on iPhone
Are you tired of the same old default fonts on your iPhone? Do you want to personalize your device by using custom fonts? Well, you’re in luck! In this article, we will guide you on how to install and use custom fonts on your iPhone, allowing you to add a unique touch to your texts, emails, and more.
Step 1: Finding and Downloading Custom Fonts
The first step in using custom fonts on your iPhone is to find and download the fonts you want to install. There are various websites and apps that offer a wide selection of fonts to choose from. Some popular options include DaFont, FontSpace, and Creative Market. Simply browse through these platforms and pick the fonts that catch your eye. Make sure to choose fonts that are compatible with iOS devices.
Step 2: Installing Custom Fonts
Once you have downloaded the desired fonts, it’s time to install them on your iPhone. To do this, follow these simple steps:
- Locate the downloaded font files on your iPhone.
- Tap on the font file to preview it.
- Select the “Install” option at the top-right corner of the screen.
- You will be prompted with a confirmation message. Tap on “Install” again to proceed.
- Wait for the font to install. Once it’s done, you will see a “Profile Installed” notification.
Step 3: Enabling Custom Fonts
After successfully installing the custom fonts on your iPhone, you need to enable them to use them in various apps. To enable custom fonts, follow these steps:
- Go to the “Settings” app on your iPhone.
- Scroll down and tap on “Display & Brightness.”
- Tap on “Text Size.”
- Under the “Text Styles” section, tap on “Customize.”
- You will see a list of available fonts. Tap on the font you want to use.
- Adjust the font size and other settings according to your preference.
- Close the settings app, and the custom font will be applied system-wide.
Step 4: Using Custom Fonts in Apps
Now that you have installed and enabled the custom fonts on your iPhone, it’s time to use them in your favorite apps. Most apps that support text customization will automatically detect and display the custom fonts you have installed.
Whether it’s sending a message in iMessage, creating a document in Pages, or designing a post in Instagram, you can easily access and use the custom fonts. In each app, look for the font settings or font picker option and select the custom font you want to apply to your text.
Congratulations! You have successfully installed and are now using custom fonts on your iPhone. Enjoy expressing yourself with unique and stylish text styles across various apps and platforms.
Conclusion
Using fonts on your iPhone can be a fun and creative way to personalize your device and express your style. Whether you want to change the font style in your messages, customize the appearance of your favorite apps, or create stunning designs using different fonts, the iPhone offers several options to cater to your needs.
Through various methods such as using third-party apps, keyboard extensions, or system-wide font settings, you can easily enhance the visual aesthetics of your iPhone and make it truly unique. However, it’s important to remember that not all methods may be supported across all apps or devices.
By exploring the available options and experimenting with different fonts, you can add an extra layer of personalization to your iPhone and make it stand out from the crowd. So why wait? Start exploring the world of fonts on your iPhone today and let your creativity shine!
FAQs
1. How can I change the font on my iPhone?
To change the font on your iPhone, go to Settings, then Display & Brightness, and select Text Size. From there, you can adjust the font size of your device. Keep in mind that iOS does not provide options to change the font style system-wide without jailbreaking your device.
2. Are there any apps that allow me to use different fonts on my iPhone?
Yes, there are several apps available on the App Store that allow you to use different fonts on your iPhone. Some popular font customization apps include AnyFont, Fonteer, and Font Diner.
3. Can I change the font in specific apps on my iPhone?
Unfortunately, changing the font in specific apps on an iPhone is not possible unless the app itself provides such customization options. The ability to change fonts is dependent on app developers integrating the feature into their apps.
4. Will changing the font on my iPhone affect the performance of my device?
Changing the font on your iPhone should not have a significant impact on the performance of your device. However, it is worth noting that using certain font customization apps might consume additional system resources and could potentially affect battery life.
5. Is it possible to install custom fonts on an iPhone without jailbreaking?
Yes, it is possible to install custom fonts on an iPhone without jailbreaking by using Apple’s new font management system introduced in iOS 13 and later versions. With this feature, you can import and manage custom fonts via the Settings app. However, please note that only certain formats, such as TrueType Font (.ttf) and OpenType Font (.otf), are supported by iOS.
