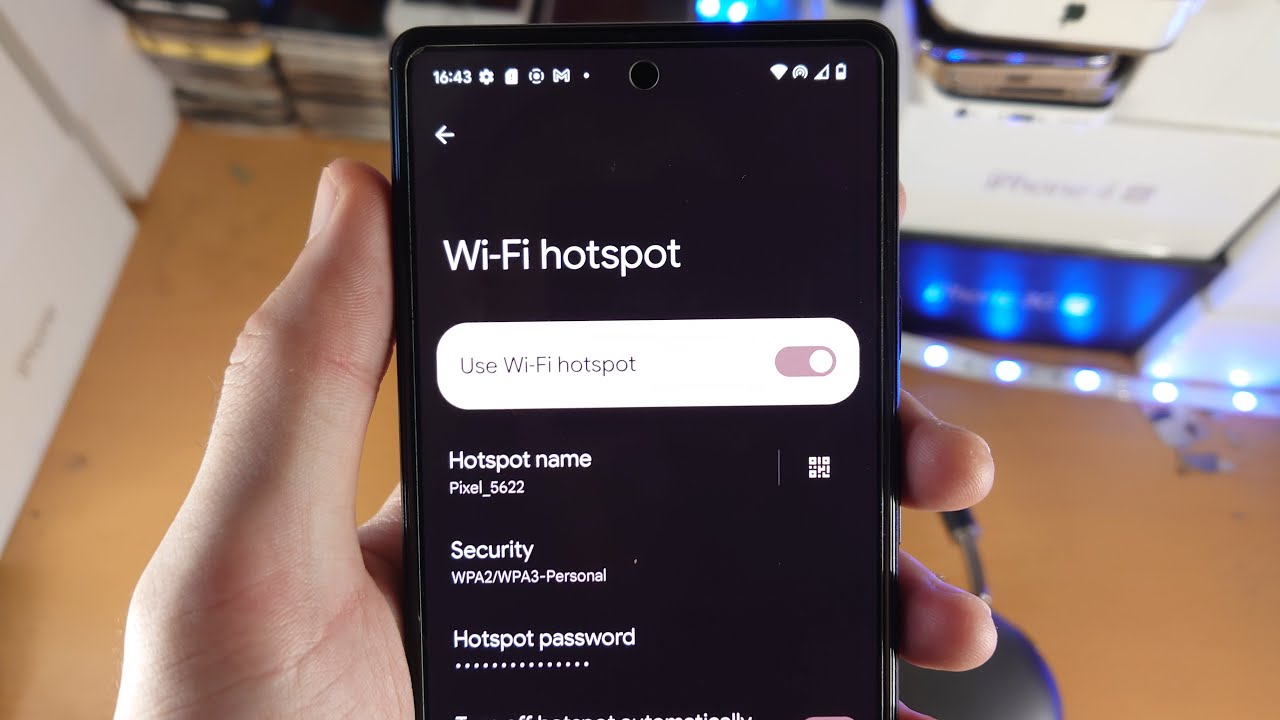
Are you the proud owner of the sleek and powerful Google Pixel 6? If so, you’re in for a treat! The Pixel 6 comes with a fantastic feature known as the hotspot, which allows you to share your phone’s internet connection with other devices. Whether you’re on the go or need to connect your laptop or tablet to the internet, the hotspot feature on your Pixel 6 has got you covered.
In this article, we will guide you through the step-by-step process of using the hotspot on your Pixel 6. We’ll explain how to set it up, manage the connected devices, and maximize its potential. By the end, you’ll have all the knowledge you need to make the most of this convenient and versatile feature on your Pixel 6.
Inside This Article
- Setting Up Hotspot on Pixel 6
- Connecting Devices to Pixel 6 Hotspot
- Managing Hotspot Settings on Pixel 6
- Troubleshooting Hotspot Issues on Pixel 6
- Conclusion
- FAQs
Setting Up Hotspot on Pixel 6
Setting up a hotspot on your Pixel 6 allows you to share your phone’s internet connection with other devices. Whether you’re traveling, facing a Wi-Fi outage, or simply need internet access on another device, the hotspot feature comes in handy. Follow the step-by-step guide below to set up the hotspot on your Pixel 6:
Step 1: Access the Settings
To begin, open the Settings app on your Pixel 6. You can do this by swiping down from the top of the screen and tapping on the gear icon in the top right corner.
Step 2: Go to Network & internet
Scroll down in the Settings menu and select “Network & internet.
Step 3: Select Hotspot & tethering
In the Network & internet settings, find and tap on “Hotspot & tethering.”
Step 4: Activate the hotspot
In the Hotspot & tethering menu, toggle the switch next to “Wi-Fi hotspot” to activate the hotspot feature on your Pixel 6.
Step 5: Customize hotspot settings (optional)
If you’d like to customize your hotspot settings, such as changing the network name or password, you can do so by tapping on “Wi-Fi hotspot settings.” From there, you can modify the settings according to your preference.
Step 6: Connect devices to the hotspot
Once the hotspot is activated, you can connect other devices to it. On the device you want to connect, go to the Wi-Fi settings and select your Pixel 6 hotspot from the list of available networks. Enter the password if prompted, and you’ll be connected to the hotspot.
Note: Keep in mind that using your Pixel 6 as a hotspot will consume your mobile data. Make sure you have a suitable data plan to avoid unexpected charges.
Now that you’ve successfully set up the hotspot on your Pixel 6, you can enjoy internet access on your other devices wherever you go. Remember to turn off the hotspot when you’re done using it to conserve your battery and data.
Connecting Devices to Pixel 6 Hotspot
Now that you have set up your Pixel 6 hotspot, it’s time to connect your devices and enjoy the benefits of mobile internet on the go. Connecting devices to your hotspot is a straightforward process that requires just a few simple steps.
To connect a device to your Pixel 6 hotspot, follow these steps:
- Open the Wi-Fi settings on the device you want to connect. This can usually be found in the settings menu or by swiping down from the top of the screen and tapping the Wi-Fi icon.
- In the list of available Wi-Fi networks, you should see the name of your Pixel 6 hotspot. Tap on it to select it.
- If you have set a password for your hotspot, you will be prompted to enter it. Type in the password exactly as you set it, ensuring that capitalization and special characters are entered correctly.
- Once the password is entered, your device will attempt to connect to the Pixel 6 hotspot. It may take a moment to establish a connection, so be patient.
- Once the connection is established, you will see a notification on your device confirming that you are connected to the hotspot. You can now start using the internet on your device through the Pixel 6 hotspot.
It’s worth noting that the number of devices you can connect to your Pixel 6 hotspot may vary depending on the carrier and your specific plan. Some carriers may impose restrictions on the number of devices that can be connected simultaneously.
If you experience any issues connecting your devices to the hotspot, there are a few troubleshooting steps you can try:
- Make sure that the Wi-Fi on your Pixel 6 is turned on and the hotspot is active. You can check this by going to the settings menu and navigating to the “Network & internet” section.
- Restart your Pixel 6 and the device you are trying to connect. Sometimes a simple restart can resolve connectivity issues.
- Double-check that you are entering the correct password for the hotspot. Passwords are case-sensitive, so be sure to enter it exactly as it was set.
- If you are still having trouble connecting, you can try forgetting the Wi-Fi network on your device and then reconnecting to it. This can sometimes help resolve connection issues.
By following these steps, you will be able to effortlessly connect your devices to your Pixel 6 hotspot and enjoy the convenience of mobile internet wherever you go.
Managing Hotspot Settings on Pixel 6
Once you have set up the hotspot on your Pixel 6 and connected your devices, you may want to explore and adjust the hotspot settings to optimize your experience. Managing hotspot settings on the Pixel 6 is a straightforward process that allows you to customize the network name, password, and other important features.
To access the hotspot settings on your Pixel 6, follow these simple steps:
- Open the “Settings” app on your Pixel 6.
- Scroll down and tap on “Network & internet”.
- Select “Hotspot & tethering”.
Within the hotspot settings, you will find a range of options to configure your hotspot according to your preferences. Here are some key settings you can manage:
- Network Name: By default, your hotspot will be assigned a generic name. You can change it to something more personalized by tapping on “Hotspot name” and entering a new name for your network.
- Password: To ensure the security of your hotspot, it is essential to set a strong password. Tap on “Password” to enter a password of your choice. It is recommended to use a combination of letters, numbers, and special characters for enhanced security.
- Band preference: The Pixel 6 allows you to choose the band preference for your hotspot. By default, it is set to “Automatic”, which means the device will select the most suitable band for optimal performance. However, you can manually select either the 2.4 GHz or 5 GHz band based on your needs and network availability.
- Data usage: Monitoring your data usage is essential to avoid exceeding your plan’s limits. In the hotspot settings, you can view the amount of data consumed by connected devices and set a data usage limit if needed.
- Timeout settings: To conserve battery life, you can adjust the hotspot’s timeout settings. By default, the hotspot will turn off after a period of inactivity. However, you can change the timeout duration or disable it altogether.
Once you have made the necessary changes to your hotspot settings, simply exit the settings menu, and your new configurations will take effect immediately. Remember to inform any connected devices of the updated network name or password, if applicable.
Managing hotspot settings on the Pixel 6 allows you to tailor your hotspot experience to your specific needs. Whether it’s customizing the network name, ensuring a secure password, or optimizing band preferences, the flexibility offered by the Pixel 6 hotspot settings ensures a seamless and efficient connection for all your devices.
Troubleshooting Hotspot Issues on Pixel 6
Having trouble with your Pixel 6 hotspot? Don’t worry, we’ve got you covered. Here are some common hotspot issues you may encounter and how to troubleshoot them:
1. No Internet Connection: If you’re unable to connect to the internet through your hotspot, start by checking if your mobile data is enabled. Go to Settings > Network & internet > Mobile network and ensure that the mobile data switch is turned on. You should also try restarting your device to refresh the network connection.
2. Weak or Unstable Connection: If you’re experiencing a weak or unstable connection, move closer to your Pixel 6 and the connected devices. The hotspot range can be affected by distance and physical obstructions, so minimizing these factors can improve the signal strength. Additionally, try switching to a less congested Wi-Fi channel by accessing the hotspot settings in your Pixel 6.
3. Connected Devices Not Recognized: If you’re having trouble with devices not being recognized by your Pixel 6 hotspot, make sure that the devices you’re trying to connect support the necessary Wi-Fi standards. Some older devices may not be compatible with newer hotspot technologies. You can also try forgetting the network on the device and reconnecting to the hotspot to establish a fresh connection.
4. Battery Drain: If your Pixel 6 battery is draining quickly while using the hotspot, it may be due to excessive data usage or background processes. Close any unnecessary apps and limit data-heavy activities such as streaming videos or downloading large files. You can also reduce the screen brightness and disable features like GPS or Bluetooth to conserve battery life.
5. Hotspot Not Turning On: If you’re unable to turn on the hotspot on your Pixel 6, first check if the cellular data on your device is working properly. If the issue persists, try resetting your network settings by going to Settings > System > Reset options > Reset Wi-Fi, mobile & Bluetooth. This will remove saved Wi-Fi networks and Bluetooth devices, so make sure to reconnect them after the reset.
6. Slow Data Speed: If you’re experiencing slow data speeds on your connected devices, check if you have reached your data limit or if you are in an area with poor network coverage. You can also try switching to a different network, such as 3G or 4G, to see if it improves the speed. Additionally, try rebooting your Pixel 6 and the connected devices to refresh the network connection.
7. Hotspot Overheating: If your Pixel 6 hotspot is overheating, it may be due to prolonged usage or extensive data consumption. To prevent overheating, take breaks from using the hotspot and avoid data-intensive activities for long periods. You can also try placing your Pixel 6 in a cool, well-ventilated area during hotspot usage.
By following these troubleshooting steps, you should be able to resolve most common hotspot issues on your Pixel 6. If the problem persists, it is advisable to contact the Pixel support team for further assistance. Now, go ahead and enjoy seamless and reliable internet connectivity with your Pixel 6 hotspot!
Conclusion
Using the hotspot feature on the Pixel 6 is a powerful and convenient way to stay connected on the go. Whether you need to share your internet connection with friends and family, or connect your laptop or tablet to the internet while traveling, the Pixel 6 hotspot has got you covered.
By following the simple steps outlined in this guide, you can easily enable, customize, and disable the hotspot feature on your Pixel 6. Remember to keep an eye on your data usage and secure your hotspot with a strong password to ensure the privacy and security of your connection.
With its cutting-edge technology and user-friendly interface, the Pixel 6 hotspot is a valuable tool that empowers you to stay connected wherever you are. Enjoy the convenience and flexibility that the hotspot feature brings and make the most out of your Pixel 6!
FAQs
1. How do I activate the hotspot feature on the Pixel 6?
To activate the hotspot feature on your Pixel 6, follow these steps:
- Open the Settings app on your phone.
- Scroll down and tap on “Network & internet.”
- Select “Hotspot & tethering.”
- Tap on “Wi-Fi hotspot.”
- Toggle the switch to turn on the hotspot feature.
2. Can I share my Pixel 6’s internet connection with other devices?
Yes, you can share your Pixel 6’s internet connection with other devices by using the hotspot feature. Once you have activated the hotspot feature, other devices can connect to your phone’s Wi-Fi network and access the internet through your mobile data.
3. How many devices can connect to my Pixel 6 hotspot at the same time?
The number of devices that can connect to your Pixel 6 hotspot depends on the mobile carrier and your phone’s specifications. Most Pixel 6 devices allow for around 8-10 devices to connect simultaneously. However, it’s always best to check with your carrier or consult your phone’s user manual for accurate information.
4. Is there a limit to the amount of data I can use when using hotspot on my Pixel 6?
The amount of data you can use when using the hotspot feature on your Pixel 6 depends on your mobile data plan. Some carriers may have data limits or throttle speeds after a certain amount of data usage. It’s important to check with your carrier to understand any restrictions or limitations that may apply to your specific plan.
5. Can I set a password for my Pixel 6 hotspot?
Yes, you can set a password for your Pixel 6 hotspot to ensure only authorized devices can connect to it. To do this, follow these steps:
- Go to the hotspot settings on your Pixel 6.
- Tap on “Wi-Fi hotspot security.”
- Select “WPA2 PSK” as the security type.
- Enter a password of your choice.
- Save the settings.
