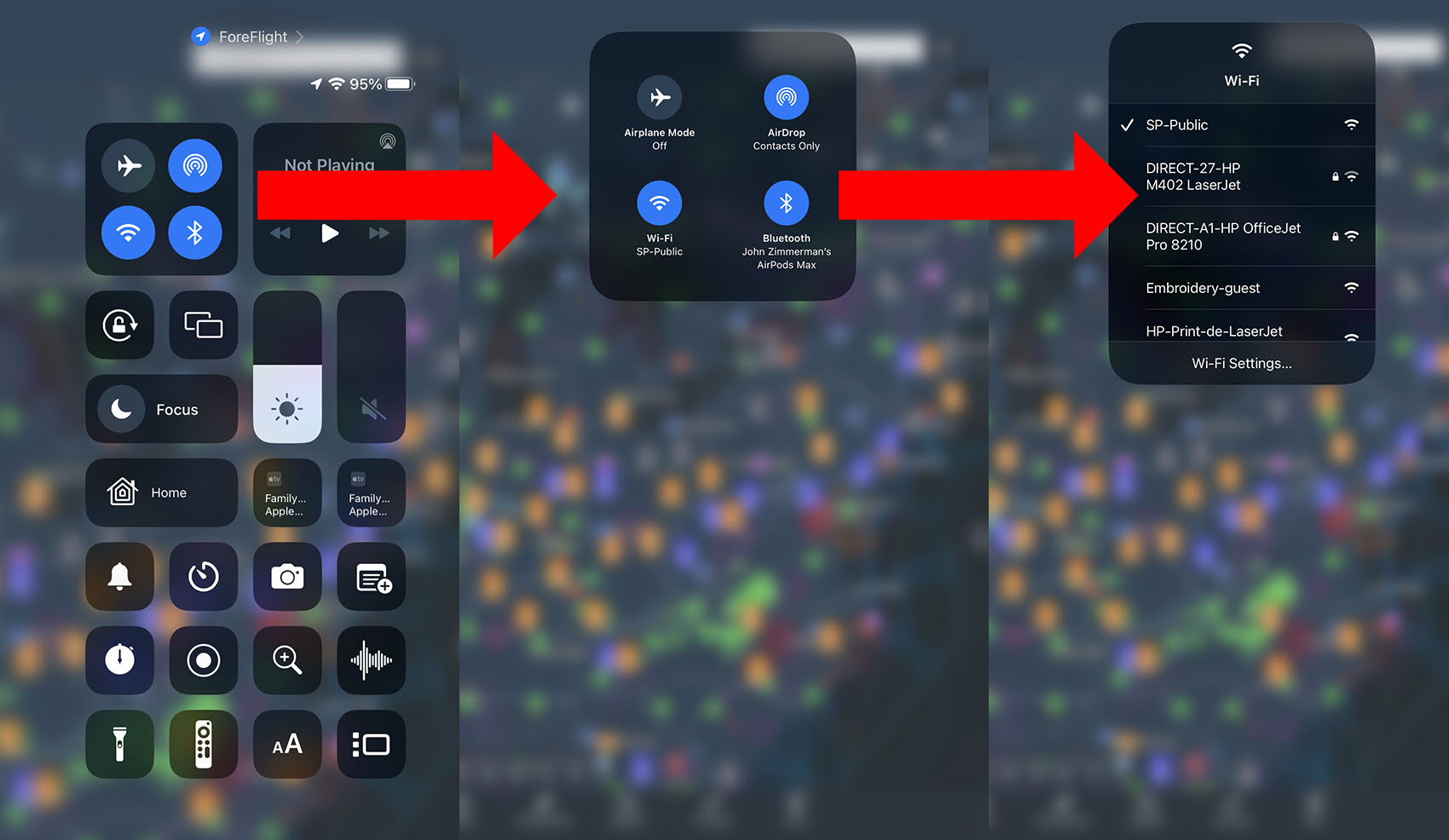
The release of iOS 13 brought a multitude of exciting features and improvements to enhance the overall user experience on Apple devices. Among these additions is the revamped Control Center, which now includes more convenient controls for Wi-Fi and Bluetooth. With this update, iPhone users can easily manage their wireless connections without having to dig through multiple settings menus.
In this article, we will explore how to use the Wi-Fi and Bluetooth controls in the iOS 13 Control Center. Whether you want to quickly connect to a Wi-Fi network or pair your iPhone with a Bluetooth device, these new controls make the process fast and effortless. We’ll walk you through the steps and provide some helpful tips along the way to ensure a seamless navigation experience on your iOS device.
Inside This Article
- How to Access Control Center in iOS 13
- Managing Wi-Fi Connections in iOS 13
- Controlling Bluetooth Settings in iOS 13
- Troubleshooting Wi-Fi and Bluetooth Issues in iOS 13
- Conclusion
- FAQs
How to Access Control Center in iOS 13
Accessing Control Center in iOS 13 is quick and easy. Apple has made some changes to the way you access it compared to previous versions, so it’s important to familiarize yourself with the new method. Here’s how you can access Control Center on your iOS 13 device:
- Start by unlocking your device and navigating to the Home screen.
- Swipe down from the top-right corner of the screen. This is where the battery icon is located.
- As you swipe down, the Control Center will appear, giving you quick access to a range of settings and features.
- If you have an iPhone X or later model, you can also access the Control Center by swiping down from the top-right corner of the screen, next to the notch.
Once you’ve accessed the Control Center, you’ll notice a range of options that you can control with a single tap. From adjusting brightness and volume to enabling or disabling Wi-Fi and Bluetooth, the Control Center puts all these settings at your fingertips.
Managing Wi-Fi Connections in iOS 13
Wi-Fi is an essential feature of any mobile device, and iOS 13 offers some convenient tools to manage your Wi-Fi connections efficiently. With the updated Control Center in iOS 13, you can easily access Wi-Fi controls and quickly connect to networks. Here’s a step-by-step guide on how to manage your Wi-Fi connections in iOS 13:
- Accessing Control Center: To access Control Center in iOS 13, simply swipe down from the top-right corner of the screen on iPhone X and later models, or swipe up from the bottom on iPhone 8 and earlier models.
- Locating Wi-Fi Controls: Once you’re in Control Center, you’ll find the Wi-Fi icon in the top-left corner. It looks like a Wi-Fi symbol with curved arcs. Tap on it to open the Wi-Fi controls.
- Viewing Available Networks: In the Wi-Fi controls, you’ll see a list of available Wi-Fi networks. The networks are displayed with their names and signal strength indicators. Scroll through the list to find the network you want to connect to.
- Connecting to a Wi-Fi Network: Once you’ve found the desired network, simply tap on it to connect. If the network is password-protected, you’ll be prompted to enter the password. After entering the password, tap “Join” to establish the connection.
- Forgetting a Wi-Fi Network: If you want to remove a saved Wi-Fi network from your device, go to the Wi-Fi controls in Control Center and press and hold on the network you want to forget. Then, tap on the “Forget This Network” option from the pop-up menu.
- Managing Wi-Fi Settings: To access more advanced Wi-Fi settings, tap on the “Wi-Fi Settings” option from the Wi-Fi controls in Control Center. This will take you to the Wi-Fi section in the Settings app, where you can configure options like Auto-Join, Ask to Join Networks, and more.
By following these simple steps, you’ll be able to easily manage your Wi-Fi connections in iOS 13 and stay connected to the networks that matter to you the most. Whether you’re connecting to a new network or adjusting your Wi-Fi settings, iOS 13 offers a user-friendly experience to make the process seamless and efficient.
Controlling Bluetooth Settings in iOS 13
In iOS 13, Apple has introduced some significant changes to the Control Center, giving users more control over their Bluetooth settings. With these updates, managing Bluetooth devices on your iPhone has become easier and more efficient. Here are some tips on how to control Bluetooth settings in iOS 13:
- Accessing the Control Center
- Managing Bluetooth Devices
- Connecting to a Bluetooth Device
- Disconnecting Bluetooth Devices
- Accessing Additional Bluetooth Settings
- Troubleshooting Bluetooth Issues
To control the Bluetooth settings in iOS 13, you need to access the Control Center. You can do this by swiping down from the top-right corner on iPhone models with Face ID or by swiping up from the bottom on iPhone models with a Home button.
Once you have accessed the Control Center, you will see the Bluetooth icon. Tap on it to enable or disable Bluetooth. When Bluetooth is enabled, it will be highlighted in blue.
To connect to a new Bluetooth device, make sure Bluetooth is enabled, and then tap on the Bluetooth icon in the Control Center. A list of available devices will appear. Simply tap on the device you want to connect to, and your iPhone will initiate the pairing process.
If you want to disconnect a Bluetooth device, open the Control Center and tap on the Bluetooth icon. A list of connected devices will appear. Tap on the device you want to disconnect, and it will be disconnected from your iPhone.
iOS 13 also allows you to access additional Bluetooth settings directly from the Control Center. Press and hold the Bluetooth icon in the Control Center, and a menu will appear. From this menu, you can access settings like AirPods, Bluetooth accessories, and more.
If you are experiencing issues with Bluetooth connectivity, iOS 13 provides some troubleshooting options. In the Control Center, press and hold the Bluetooth icon, then tap on the “Bluetooth settings” option. Here, you can toggle Bluetooth off and on, as well as forget and reconnect to paired devices.
With iOS 13’s updated Control Center, managing Bluetooth settings has become more user-friendly and accessible. Whether you want to connect to a new device, disconnect a current device, or troubleshoot Bluetooth issues, iOS 13 provides a convenient way to control your Bluetooth settings on your iPhone.
Troubleshooting Wi-Fi and Bluetooth Issues in iOS 13
Wi-Fi and Bluetooth are essential features of modern smartphones, allowing us to connect to the internet and pair with other devices seamlessly. However, sometimes we may encounter issues with these connections on our iOS 13 devices. Fortunately, there are several troubleshooting steps you can take to resolve Wi-Fi and Bluetooth issues and ensure smooth connectivity.
Here are some common problems you may encounter and the solutions to fix them:
- Poor Wi-Fi Signal: If you’re experiencing a weak or unstable Wi-Fi signal, try moving closer to the Wi-Fi router. Walls and other obstructions can weaken the signal strength. Additionally, ensure that your iOS 13 device is running the latest software update, as Apple often addresses Wi-Fi connectivity issues in their updates.
- Unable to Connect to Wi-Fi Network: If your iOS 13 device is not connecting to a specific Wi-Fi network, check if your Wi-Fi network is accessible by other devices. If other devices can connect, try forgetting the network on your iOS 13 device and then reconnecting to it. To do this, go to Settings > Wi-Fi, tap on the network name, and select “Forget This Network.” Next, re-enter the network password and try connecting again.
- Bluetooth Pairing Issues: If you’re having trouble pairing your iOS 13 device with a Bluetooth accessory, start by ensuring that the accessory is in pairing mode and within close proximity to your device. Restarting both the iOS device and the accessory can also help establish a successful connection. If the problem persists, try resetting the network settings on your iOS device by going to Settings > General > Reset > Reset Network Settings.
- Bluetooth Audio Problems: If you’re experiencing issues with Bluetooth audio, such as choppy playback or distorted sound, try disconnecting and reconnecting the Bluetooth accessory. You can also check if the Bluetooth accessory has a firmware update available, as updated firmware can often improve performance. Additionally, make sure that your iOS device is not in Airplane Mode, as this can disable Bluetooth functionality.
- Interference from Other Devices: Wi-Fi and Bluetooth can be affected by interference from other devices in close proximity. Devices like cordless phones, microwave ovens, and baby monitors can interfere with these wireless signals. Try moving your iOS device away from such devices or turning them off temporarily to see if it improves the connection.
By following these troubleshooting steps, you can overcome common Wi-Fi and Bluetooth issues on your iOS 13 device and enjoy uninterrupted connectivity. Remember to always keep your iOS device updated with the latest software version to benefit from bug fixes and improvements related to wireless connectivity.
Conclusion
The ability to control Wi-Fi and Bluetooth settings directly from the Control Center in iOS 13 has made managing wireless connections on iPhones and iPads more convenient than ever. With just a swipe and a few taps, users can easily toggle Wi-Fi and Bluetooth on or off, connect to available networks or devices, and access essential settings without having to navigate through multiple menus.
This feature not only saves time but also provides greater control and flexibility over wireless connections. Whether you want to quickly disconnect from a Wi-Fi network without disabling the feature altogether or connect to a Bluetooth accessory on the go, the Control Center in iOS 13 puts these options at your fingertips.
By integrating Wi-Fi and Bluetooth controls into the Control Center, Apple has taken another step towards making iOS more user-friendly and efficient. With iOS 13, managing your wireless connections has never been easier.
FAQs
Q: How do I access Wi-Fi and Bluetooth controls in iOS 13’s Control Center?
To access the Wi-Fi and Bluetooth controls in iOS 13’s Control Center, simply swipe down from the top-right corner of your iPhone or iPad screen to open Control Center. There, you’ll find dedicated icons for Wi-Fi and Bluetooth. Tap the Wi-Fi icon to toggle the Wi-Fi on or off, and tap the Bluetooth icon to toggle Bluetooth on or off.
Q: Can I connect to a Wi-Fi network from the Control Center in iOS 13?
Yes, you can connect to a Wi-Fi network from the Control Center in iOS 13. When you tap the Wi-Fi icon in the Control Center, it will open a dropdown menu that displays a list of available Wi-Fi networks. Simply tap on the network you want to connect to, and if required, enter the password to connect.
Q: How can I disconnect from a Wi-Fi network using the Control Center in iOS 13?
To disconnect from a Wi-Fi network using the Control Center in iOS 13, tap the Wi-Fi icon in the Control Center to open the dropdown menu. Then, tap on the Wi-Fi network you are currently connected to. This will disconnect you from that network.
Q: Is it possible to disconnect a Bluetooth device from the Control Center in iOS 13?
Yes, it is possible to disconnect a Bluetooth device from the Control Center in iOS 13. To do this, simply tap the Bluetooth icon in the Control Center. This will open a dropdown menu displaying a list of connected Bluetooth devices. Tap on the device you want to disconnect from, and it will be disconnected.
Q: Can I access additional Wi-Fi and Bluetooth settings from the Control Center in iOS 13?
While the Control Center provides convenient access to toggle Wi-Fi and Bluetooth on or off, it does not offer access to additional Wi-Fi or Bluetooth settings. To access more advanced settings or make changes to your Wi-Fi or Bluetooth preferences, you will need to go to the Settings app on your iPhone or iPad.
