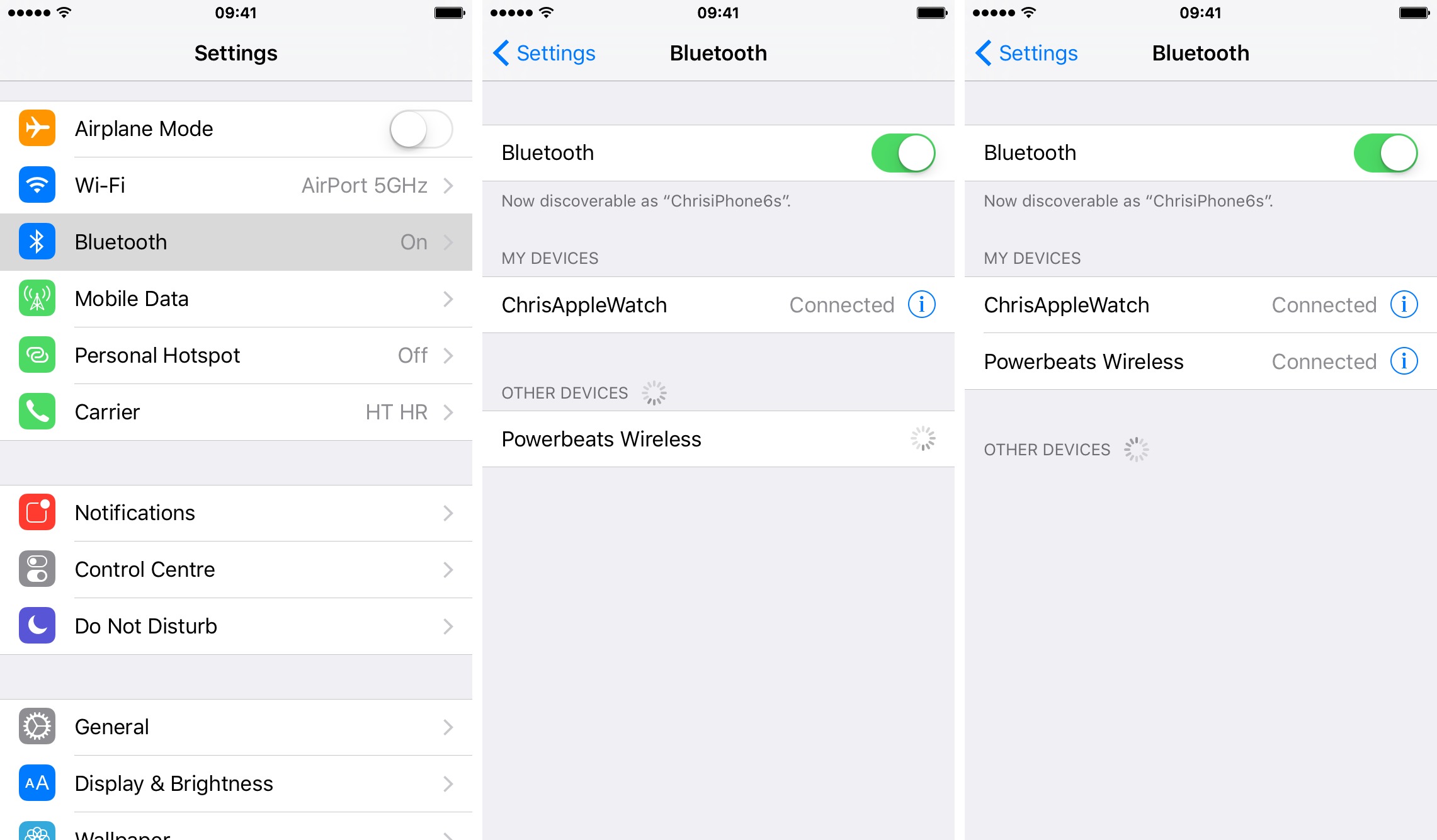
One of the most common issues encountered by iPhone 13 users is the inability to connect to Bluetooth devices. It can be frustrating when you’re trying to pair your brand new iPhone with your favorite wireless headphones or car stereo and facing connectivity challenges. Bluetooth connectivity is essential for seamless audio streaming, file sharing, and connecting to various accessories.
In this article, we will delve into the possible reasons why your iPhone 13 won’t connect to Bluetooth devices and provide solutions to resolve this issue. Whether it’s a software glitch or a compatibility problem, we’ve got you covered. So, let’s dig in and troubleshoot the Bluetooth connectivity problem on your iPhone 13.
Inside This Article
- Common Bluetooth Issues with iPhone 13
- Troubleshooting Steps for Bluetooth Connectivity
- Resetting Bluetooth Settings on iPhone 13
- Updating iOS on iPhone 13
- Conclusion
- FAQs
Common Bluetooth Issues with iPhone 13
Bluetooth connectivity issues can be frustrating, especially when you’re unable to connect your iPhone 13 to a Bluetooth device. This issue can prevent you from enjoying hands-free calling, listening to music wirelessly, or connecting to other devices for data transfer.
If you’re experiencing problems with Bluetooth on your iPhone 13, you’re not alone. Many users have reported similar issues, ranging from difficulty connecting to intermittent disconnections. Fortunately, there are some common reasons why your iPhone 13 might be having Bluetooth problems.
One common issue is outdated software. If your iPhone 13 is running on an older version of iOS, it can lead to compatibility issues with Bluetooth devices. Upgrading to the latest iOS version can often resolve this problem.
Another possible cause is interference from other nearby devices. Bluetooth operates on a specific frequency, and if there are other devices or signals in close proximity using the same frequency, it can cause interference and disrupt the Bluetooth connection. Moving away from other electronic devices or turning them off can help mitigate this issue.
A third common cause of Bluetooth problems on the iPhone 13 is a software glitch. Sometimes, the Bluetooth module can encounter errors or become unresponsive, leading to connectivity issues. Restarting your iPhone or performing a soft reset can often resolve these software glitches.
Lastly, if you’ve recently updated your iPhone 13’s software, there may be a bug or compatibility issue that is causing Bluetooth problems. In such cases, Apple usually releases iOS updates to address these issues. Keeping your iPhone 13’s software up to date can help fix any known bugs or compatibility issues.
It’s important to note that these are just a few common reasons why your iPhone 13 might not connect to Bluetooth devices. In some cases, there may be hardware-related issues or specific compatibility issues that require further troubleshooting or assistance from Apple Support.
Regardless of the cause, troubleshooting steps can help identify and resolve Bluetooth connectivity issues on your iPhone 13. Let’s explore some of these steps in the next section.
Troubleshooting Steps for Bluetooth Connectivity
If you’re experiencing issues with your iPhone 13 not connecting to Bluetooth, don’t worry – you’re not alone. Bluetooth connectivity problems can be frustrating, but there are several troubleshooting steps you can try to resolve the issue and get your device connected again. Here are some tips to help you troubleshoot Bluetooth connectivity problems on your iPhone 13:
1. Ensure Bluetooth is Enabled: The first thing you’ll want to check is whether Bluetooth is enabled on your iPhone 13. To do this, go to Settings, then tap on Bluetooth. Make sure the toggle switch is in the “On” position.
2. Check Device Compatibility: Ensure that the device you are trying to connect your iPhone 13 to is compatible with Bluetooth. Some older devices may not have Bluetooth capabilities or may require a specific version of Bluetooth to connect successfully.
3. Restart iPhone and Bluetooth Devices: A simple restart can often resolve connectivity issues. Begin by restarting your iPhone 13. If that doesn’t work, try restarting the Bluetooth device you’re trying to connect to as well.
4. Forget and Re-pair the Bluetooth Device: If restarting doesn’t work, you can try forgetting the Bluetooth device and then re-pairing it with your iPhone 13. To do this, go to Settings, tap on Bluetooth, and then tap on the (i) icon next to the device. Choose “Forget This Device” and then try pairing it again.
5. Update iOS: Ensure that your iPhone 13 is running on the latest version of iOS. Updates often include bug fixes and improvements to Bluetooth connectivity. To check for updates, go to Settings, tap on General, and then select Software Update.
6. Disable Wi-Fi and Other Nearby Interferences: Wi-Fi and other nearby devices can sometimes interfere with Bluetooth connections. Try disabling Wi-Fi on your iPhone 13 and moving away from other devices that may be causing interference.
7. Reset Network Settings: Resetting network settings can also help resolve Bluetooth connectivity problems. To do this, go to Settings, tap on General, then select Reset, and choose “Reset Network Settings.” Please note that this will also remove saved Wi-Fi networks and passwords.
8. Contact Apple Support: If none of the above steps work, it’s best to reach out to Apple Support for further assistance. They will be able to provide more advanced troubleshooting methods and solutions tailored to your specific issue.
By following these troubleshooting steps, you should be able to resolve most Bluetooth connectivity issues with your iPhone 13. However, if the problem persists, it’s always a good idea to seek professional help to ensure your device is functioning properly.
Resetting Bluetooth Settings on iPhone 13
If you are experiencing issues with Bluetooth connectivity on your iPhone 13, one troubleshooting step you can try is resetting the Bluetooth settings. This can help resolve any glitches or conflicts that may be preventing your device from connecting to Bluetooth devices.
To reset the Bluetooth settings on your iPhone 13, follow these steps:
- Go to the Settings app on your iPhone 13 home screen.
- Scroll down and tap on “Bluetooth”.
- Toggle off the Bluetooth switch to turn it off.
- Wait for a few seconds, then toggle the Bluetooth switch back on to turn it back on.
- Your iPhone 13 will then search for available Bluetooth devices.
- Try connecting to the Bluetooth device you were having trouble with and see if the issue has been resolved.
If the issue persists after resetting the Bluetooth settings, you may need to try other troubleshooting steps such as restarting your iPhone 13, updating the iOS software, or contacting Apple support for further assistance.
Resetting the Bluetooth settings can help clear any temporary data or settings related to Bluetooth connections on your iPhone 13. By toggling off and on the Bluetooth switch, your device will get a fresh start and attempt to establish a stable connection with Bluetooth devices.
It’s worth noting that resetting the Bluetooth settings will remove all paired Bluetooth devices from your iPhone 13. You will need to re-pair them after the reset. Additionally, this process will not erase any other data or settings on your device, so you don’t have to worry about losing any other information.
If you’re still experiencing Bluetooth connectivity issues after resetting the settings, it’s recommended to seek further assistance from Apple Support or visit an authorized service center for a thorough diagnosis of your device.
Updating iOS on iPhone 13
One of the essential maintenance tasks for iPhone 13 users is updating the iOS software. Regular iOS updates are released by Apple to enhance the performance, security, and features of your device. Updating the iOS on your iPhone 13 is a simple process that can be done over the air (OTA) or through iTunes on your computer.
To update the iOS on your iPhone 13 over the air, follow these steps:
- Ensure that your iPhone 13 is connected to a stable Wi-Fi network.
- Open the Settings app on your iPhone 13.
- Scroll down and tap on “General”.
- Select “Software Update”.
- If an update is available, tap on “Download and Install.
- Enter your device passcode, if prompted.
- Agree to the Terms and Conditions.
- Wait for the download to complete, and then tap on “Install Now”.
- Your iPhone 13 will restart and install the latest iOS version.
If you prefer to update the iOS on your iPhone 13 through iTunes on your computer, follow these steps:
- Connect your iPhone 13 to your computer using a Lightning cable.
- Open iTunes on your computer.
- Select your iPhone 13 by clicking on the device icon in the top-left corner of the iTunes window.
- Click on “Summary” in the left sidebar.
- Click on “Check for Update”.
- If an update is available, click on “Download and Update”.
- Agree to the Terms and Conditions.
- Wait for the download to complete, and then follow the prompts to install the update on your iPhone 13.
It is important to note that before updating the iOS on your iPhone 13, it is recommended to back up your device. This ensures that you have a copy of your data in case anything goes wrong during the update process.
Updating the iOS on your iPhone 13 not only brings new features but also improves system stability and security. Make it a habit to regularly check for updates and keep your device up to date for the best user experience on your iPhone 13.
Conclusion
In conclusion, if you’re experiencing difficulties with your iPhone 13 connecting to Bluetooth, there are several troubleshooting steps you can take to resolve the issue. Start by checking for any software updates and ensuring that your Bluetooth device is in range and turned on. Restarting your iPhone and resetting your network settings can also help to resolve any temporary glitches. If the problem persists, try unpairing and re-pairing the Bluetooth device, or even resetting your iPhone to its factory settings as a last resort. Remember to backup your data before doing so. If none of these steps work, it may be a hardware issue, and it’s recommended to contact Apple support or visit an authorized service center for further assistance. By following these guidelines, you’ll be back to enjoying seamless Bluetooth connectivity on your iPhone 13 in no time.
FAQs
**Q: Why won’t my iPhone 13 connect to Bluetooth?**
A: There could be several reasons why your iPhone 13 is having trouble connecting to Bluetooth. One possible reason is that there may be a software glitch or bug causing the issue. Try restarting your iPhone and the Bluetooth device you are trying to connect to. If that doesn’t work, make sure that your iPhone’s Bluetooth is turned on and in discoverable mode. Additionally, check if your Bluetooth device is in pairing mode and within range of your iPhone. If the problem persists, there may be a compatibility issue between your iPhone and the Bluetooth device, in which case you may need to update the software on both devices or contact the manufacturer for further assistance.
**Q: How do I turn on Bluetooth on my iPhone 13?**
A: To turn on Bluetooth on your iPhone 13, follow these steps:
1. Open the Settings app on your iPhone.
2. Scroll down and tap on “Bluetooth.”
3. Toggle the switch next to “Bluetooth” to turn it on. The switch should turn green.
4. Your iPhone is now discoverable to other Bluetooth devices, and you can begin pairing with them.
**Q: Can I connect my iPhone 13 to multiple Bluetooth devices simultaneously?**
A: Yes, your iPhone 13 supports connecting to multiple Bluetooth devices simultaneously. This feature, known as Bluetooth multipoint, allows you to connect your iPhone to up to two Bluetooth devices at the same time. For example, you can connect your iPhone to both a pair of Bluetooth headphones and a Bluetooth speaker, and switch between them as needed. However, please note that not all Bluetooth devices support this feature, so make sure to check the device’s specifications or consult the manufacturer to confirm compatibility.
**Q: Why does my iPhone 13 keep disconnecting from Bluetooth devices?**
A: If your iPhone 13 keeps disconnecting from Bluetooth devices, there are a few possible reasons for this issue. Firstly, check if the Bluetooth device you are trying to connect to is fully charged or has a stable power source. Low battery levels or intermittent power supply can cause disconnections. Additionally, check if there are any obstacles or interference between your iPhone and the Bluetooth device. Walls, other electronic devices, or even physical distance can weaken the Bluetooth signal. Finally, try forgetting the Bluetooth device on your iPhone and then re-pair it to establish a fresh connection. If the problem persists, there may be an underlying software or compatibility issue.
**Q: Are there any known Bluetooth connectivity issues with the iPhone 13?**
A: While the iPhone 13 is generally a reliable device for Bluetooth connectivity, there have been isolated reports of users experiencing issues. Apple is constantly working to improve the software and address any bugs or glitches that may arise. If you are experiencing persistent Bluetooth connectivity issues with your iPhone 13, it is recommended to update to the latest firmware version available. You can do this by going to “Settings” > “General” > “Software Update” and following the on-screen instructions. Additionally, you can reach out to Apple support or visit one of their service centers for further assistance in resolving any Bluetooth-related problems.
