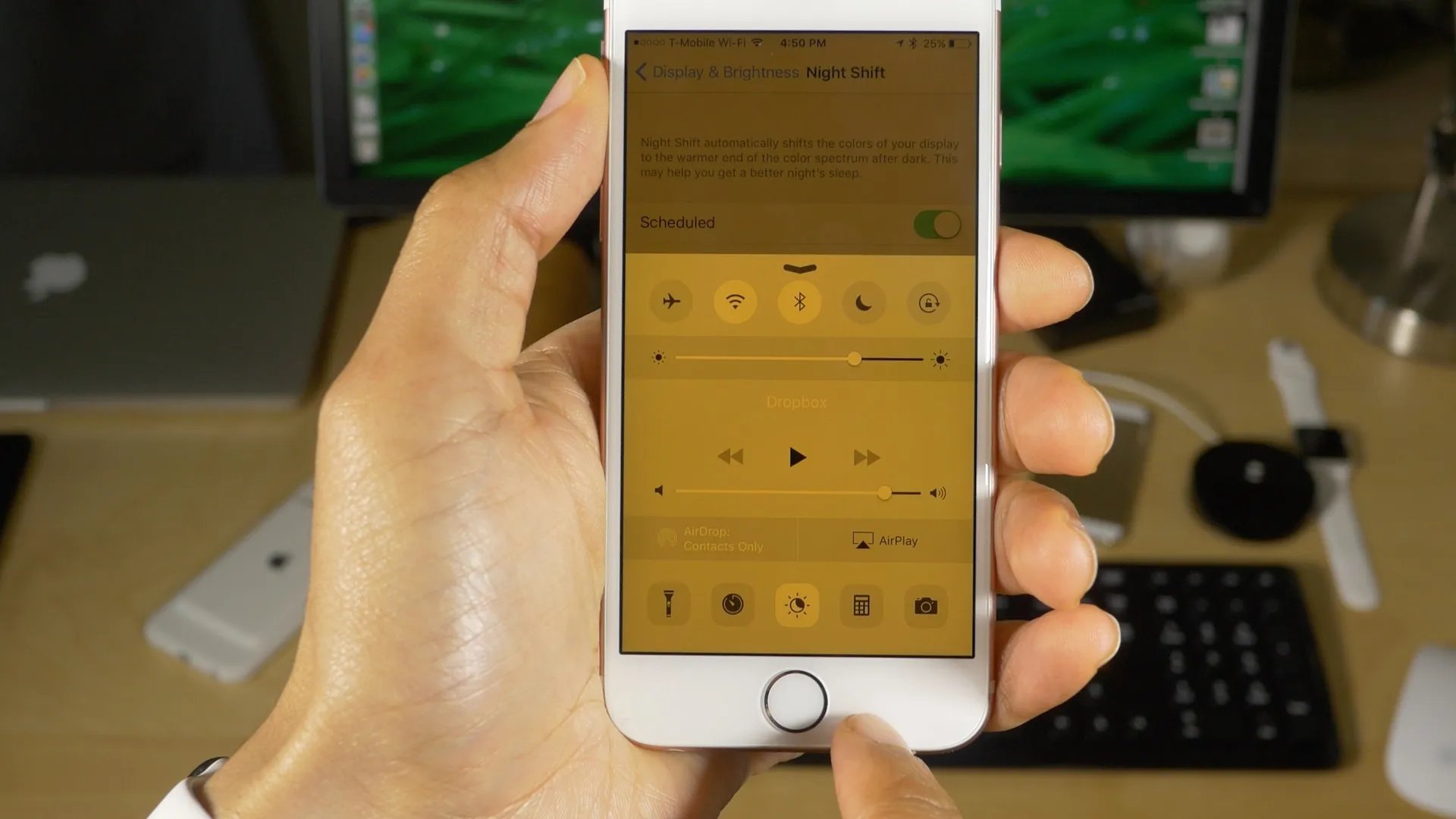
Are you tired of straining your eyes while using your iPhone at night? Well, you’re in luck! Apple’s iOS comes with a feature called Night Shift mode that can help reduce eye strain when using your phone in low light conditions. Night Shift mode automatically adjusts the color temperature of your iPhone’s display to a warmer, more eye-friendly tone at night. In this article, we will guide you on how to use Night Shift mode on your iPhone, step by step. Whether you’re a night owl who loves scrolling through social media or someone who frequently reads e-books late into the night, Night Shift mode is a feature you won’t want to miss. So, let’s dive in and discover how to make your iPhone screen more gentle on your eyes at night.
Inside This Article
- Enabling Night Shift Mode
- Customizing Night Shift Schedule
- Adjusting Color Temperature
- Disabling Night Shift Mode
- Conclusion
- FAQs
Enabling Night Shift Mode
One of the most popular features on modern smartphones is the Night Shift mode. This handy feature, available on iPhones, helps reduce the strain on your eyes and improve your sleep quality by eliminating blue light emissions from your phone’s screen.
To enable Night Shift mode on your iPhone, follow these simple steps:
- Open the Settings app on your iPhone.
- Scroll down and tap on “Display & Brightness.”
- Tap on “Night Shift.”
- Toggle the “Scheduled” switch to enable Night Shift mode.
Enabling the scheduled option allows you to set a specific time interval for Night Shift mode to automatically activate and deactivate. Specify the Start Time and End Time according to your preferences.
By default, Night Shift mode uses your iPhone’s clock to determine when to activate and deactivate. However, if you prefer to manually control it, you can adjust the toggle switch to “Manually Enable Until Tomorrow.” This way, Night Shift mode will stay on until the next day.
Once Night Shift mode is enabled, you will notice a subtle orange tint applied to your screen. This is because Night Shift adjusts the color temperature of your device’s display to emit warmer tones during nighttime hours.
Now that you know how to enable Night Shift mode on your iPhone, let’s explore how you can further customize the schedule and color temperature to suit your needs.
Customizing Night Shift Schedule
If you’re someone who prefers to have Night Shift Mode automatically turn on and off at specific times, you’ll be pleased to know that you can customize the schedule to fit your needs. Here’s how to do it:
- Open the Settings app on your iPhone.
- Scroll down and tap on “Display & Brightness”.
- Under the “Brightness” section, you’ll find “Night Shift”. Tap on it.
- By default, Night Shift Mode is set to turn on from sunset to sunrise. To create a custom schedule, tap on “Scheduled”.
- You’ll now see a “From/To” option. Tap on “From” to set the starting time.
- Select the start time you prefer by manually scrolling through the hours and minutes.
- Once you’ve set the starting time, tap on “To” to set the ending time.
- Again, choose the desired time by scrolling through the options.
- Once you’ve set both the starting and ending times, tap on “Back” to save your custom Night Shift schedule.
Now, Night Shift Mode will automatically activate and deactivate according to the schedule you’ve defined. This means you won’t have to manually enable or disable it every day.
Customizing the Night Shift schedule gives you the flexibility to tailor it to your lifestyle. Whether you want it to activate during your evening reading sessions or keep your eyes comfortable during late-night browsing, you can easily adjust the settings to match your preferences.
Adjusting Color Temperature
One of the key features of Night Shift mode on your iPhone is the ability to adjust the color temperature of your device’s display. By changing the color temperature, you can reduce the amount of blue light emitted by your iPhone’s screen, making it easier on your eyes, especially during nighttime use.
To adjust the color temperature, follow these steps:
- Go to the Settings app on your iPhone.
- Scroll down and tap on “Display & Brightness”.
- Under the Display & Brightness settings, you will find the option for Night Shift.
- Tap on Night Shift to access the Night Shift settings.
- Here, you will see a slider labeled “Color Temperature”.
- Slide the toggle left or right to adjust the color temperature to your preference.
- To make the display warmer, slide the toggle to the right. To make it cooler, slide it to the left.
By experimenting with different color temperatures, you can find the setting that feels most comfortable for your eyes. Some users prefer a warmer, more yellowish tone, while others prefer a cooler, bluer tone.
It’s worth noting that adjusting the color temperature will affect the overall appearance of colors on your iPhone’s screen. It may make some colors appear slightly different, but this is a trade-off for the reduced strain on your eyes.
Remember, the goal of Night Shift mode is to minimize the impact of blue light on your sleep cycle, so finding the right balance between comfort and accurate color representation is essential.
Once you have adjusted the color temperature to your liking, you can exit the settings menu, and Night Shift mode will continue to use your preferred color temperature until you decide to change it again.
Disabling Night Shift Mode
If you no longer need or want to use Night Shift Mode on your iPhone, you can easily disable it. Follow these steps to turn off Night Shift Mode:
Step 1: Open the “Settings” app on your iPhone.
Step 2: Scroll down and tap on “Display & Brightness”.
Step 3: In the “Display & Brightness” settings, you will see the “Night Shift” option. Tap on it to access the Night Shift settings.
Step 4: In the Night Shift settings, you will find a toggle switch labeled “Scheduled” or “Manual”. If you have Night Shift Mode scheduled to turn on and off automatically, it will be set to “Scheduled”. If you have manually turned it on, it will be set to “Manual”.
Step 5: To disable Night Shift Mode, simply tap on the toggle switch to turn it off. The switch will no longer be green when it is turned off.
Once you have disabled Night Shift Mode, your iPhone’s display will return to its normal color temperature settings. This means that your screen will no longer have the yellowish tint that is characteristic of Night Shift Mode.
Disabling Night Shift Mode might be beneficial if you want to view colors on your iPhone’s screen more accurately, especially when editing photos or watching videos. It can also be useful if you’re working with color-sensitive applications or other tasks where color accuracy is important.
If you decide to enable Night Shift Mode again in the future, you can follow the steps outlined in the previous sections to turn it back on. Remember, you have the option to schedule Night Shift Mode to activate automatically or manually enable it as needed.
Conclusion
Using Night Shift Mode on your iPhone is a valuable feature that offers numerous benefits. Its ability to reduce the blue light emitted by your phone’s screen helps minimize eye strain and improves your sleep quality by promoting the production of melatonin. Whether you’re using your phone late at night or in low-light environments, Night Shift Mode can provide a more comfortable viewing experience.
By enabling Night Shift Mode, you can take better care of your eyes and sleep patterns without compromising your smartphone usage. Remember to customize the scheduling and intensity of the mode to suit your preferences. So go ahead, activate Night Shift Mode and enjoy a more visually soothing and restful experience with your iPhone!
FAQs
1. What is Night Shift mode and how does it work?
Night Shift mode is a feature available on iPhones that adjusts the color of your device’s display to reduce eye strain and improve sleep quality. It shifts the colors to the warmer end of the color spectrum, removing the blue light that can disrupt your sleep cycle. You can schedule Night Shift mode to activate automatically during certain hours or enable it manually whenever you need it.
2. How do I enable Night Shift mode on my iPhone?
To enable Night Shift mode on your iPhone, follow these steps:
– Open the Settings app on your iPhone
– Tap on “Display & Brightness”
– Select “Night Shift”
– Here, you can either schedule Night Shift or enable it manually by toggling the “Scheduled” or “Manually Enable Until Tomorrow” options respectively.
3. Can I customize the schedule for Night Shift mode?
Yes, you have the freedom to customize the schedule for Night Shift mode based on your preferences. To do this:
– Open the Settings app on your iPhone
– Tap on “Display & Brightness”
– Select “Night Shift”
– Tap on “From/To” and set the desired start and end time for Night Shift to activate.
4. Will Night Shift mode affect the quality of my display?
Night Shift mode is designed to enhance your viewing experience by reducing eye strain and improving sleep quality. While it may slightly alter the color temperature of your display, it should not significantly impact the overall quality or clarity of your screen.
5. Can I adjust the intensity of Night Shift mode?
Unfortunately, you cannot directly adjust the intensity of Night Shift mode on an iPhone. However, you can control the warmth of your device’s display by adjusting the color temperature manually in the Display & Brightness settings.
