Whether you like to show off your expertise in playing your favorite video game, you want to experience fame as a live streamer, or thinking of making a fortune out of playing games (because yes, people are willing to pay just to watch someone else play), then you’ve come to the right place.
In this article, we’ll be showing exactly how to stream on Smashcast on different devices. With revamped layouts and new streaming experiences offered, get ready to stream on Smashcast like a pro and make the most out of this re-imagined Hitbox platform.
What is Smashcast?
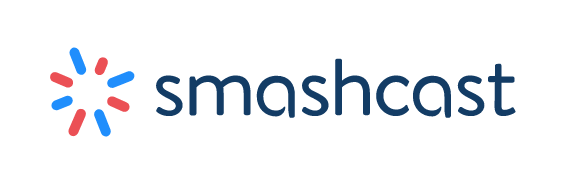
If you happen to know Hitbox, a leading live-streaming eSports platform, you must have heard about it merging with Azubu in 2017. If not, then let’s take you up to speed. The merger between Hitbox and Azubu is what created Smashcast. In the same year, it was branded as one of the biggest eSports broadcasters outside of Asia. This platform was meant to compete with Twitch in covering eSports events and hosting player streams. Just like Hitbox, Smashcast branches out with streaming other topics, video games being one of the most popular.
How to Stream on Smashcast with Your Phone?

What are the Requirements to Stream on Mobile?
Before we get into the step-by-step of streaming, let’s have a rundown of what you’ll need. Primarily, you need to have a Smashcast account which we’ll get to shortly. You will also need to identify which version can you download depending on the OS you use. Then, you might opt to add some mobile peripherals for the better streaming experience.
Do you have a Smashcast Account?
If yes, then you can log in right away and proceed to the next checklist. If not, here are the steps to create an account. Take note, though, that the only way to sign up is through your PC.
- Go to https://www.smashcast.tv.
- On the upper right corner of the screen, you will see the ‘sign up’ button.
- Fill in the required information such as your email address, username, and desired password.
- You might be required to enter a ‘CAPTCHA’ to continue.
- Head over to your email and verify the account creation.
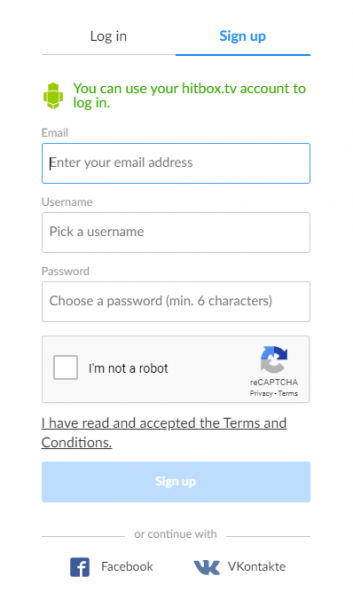
Are you using iOS or Android?
Some downloadable apps from Google Play are not available in the App Store and vice versa. Smashcast’s official app is Android and iOS compatible, so head over to which one is available to you.
Mobile Peripherals
Streaming on Smashcast with your phone might just be enough. But adding some mobile peripherals is raising the game to another level.

First up with some high-quality microphones. To get the best quality, that is, capturing your voice while also eliminating background noise, you need some standalone quality microphones like the Blue Yeti Microphones. Add in some pop filters to improve the quality of your voice in the record. Check out the Blue Yeti Microphones Bundle here.

Between dynamic mics and condenser mics, you will want to have the former as dynamic mics tend to capture only your voice, as opposed to the former which are a little sensitive to sound, not a good option especially with video games with an overwhelming background sound. The HyperX Quadcast, possibly a microphone meant for video game streaming will create clean and crisp vocals that can make your streaming have better quality. Check out the HyperX Quadcast right now and let your viewers hear you with clarity.

You will also want to stabilize your phone/camera and prevent shaky recordings. An excellent choice is the Takama Flip-Zip Tripod that is made from aluminum, therefore, resisting wear and tear. It also has rubber feet for increased stability. Check out Takama Flip-Zip Tripod on Amazon and add stability to your videos
Step-by-Step Procedure
Now, let’s get on how you can stream Smashcast on your mobile phone.
- Open the Smashcast app and Log in.
- Go to the live stream menu.
- Select what you want to stream, whether it’s a game on your phone or your camera’s view.
- Start streaming.
How to Stream on Smashcast with PC

What You Need to Stream on PC
Do you have a Smashcast Account?
The process of creating a Smashcast account is the same whether you’ll be streaming from a phone or PC. That said, you can also easily create an account in just a few seconds by connecting it to Facebook, which you can also use on future logins.
Setting Up Smashcast
Here is a step-by-step guide on setting up Smashcast to start streaming.
- Click on your Smashcast avatar.
- Select Settings>Channel>Live Dashboard
- Type in the title that you want for your current stream.
- Select the game you will be streaming.
- Select the language you’ll be streaming in.
An alternative streaming setup on Smashcast is posting directly on your social media platform.
- Select ‘Social Media Post’ instead of a game.
- Select ‘Feed’ to stream from your webcam.
Accessories for PC
A basic PC setup to stream a game you’re playing might do okay. But for streaming other topics, you’re going to need more than just a basic PC setup. Say, for example, if you want to stream making a commentary on your favorite novel. In that case, a high-quality camera, and a headset are essential additions to your streaming arsenal.

Nikon’s D3300 might not cut it with professional photographers, but if you just want to shoot videos that don’t require a lot of tinkering, you can find this mirrorless camera very handy. It’s a lot less cheap than other Nikon models and Canon comparisons and a lot easier to set up. Check out the Nikon D3300 today and shoot videos with clarity.

If you’re just starting out streaming though, webcams can do just as well. The Logitech C920 has a 1080p quality and low light function setup. Check out this webcam now and get HD quality videos for your stream.

For a headset, you can never go wrong with a Logitech G Pro X. This next-generation object-based surround sound together with the sound card is great for noise-canceling and producing tournament-grade voice and audio. The memory foam earpads and breathable velour add comfort while headbands made of aluminum and steel assures durability. The G Pro X also includes a detachable mic, featuring a noise reducer for a cleaner voice. The headcam even has an optional mobile cable and inline mic for when you’re on the move. Check this one out on Amazon today and communicate with your viewers with clarity.
On streaming with PC, you will need to choose a streaming program. That said, you have two options: One is Open Broadcaster Software (OBS), and another is XSplit.
How to Stream on Smashcast with OBS
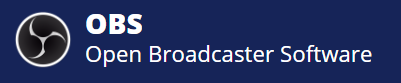
OBS is a free, open-source recording and streaming program. It’s a top choice for streamers as it supports a wide range of platforms including Windows, Mac, or Linux.
Setting Up OBS
- In your Smashcast account, you can find a stream key which you will need to set up OBS.
- Launch OBS on your PC, head over to settings menu, and select “Broadcast Setting”
- You can see the Streaming Service menu where you can select Smashcast
- Put in your stream key and select ‘OK’ to finish the setup.
Streaming on OBS
- Return to the main OBS page.
- Right-click on Sources>Add>Game Capture
- Select the game you want to stream.
A lot of video game streamers put up two screens. One showing the game itself, while the other shows the streamer while they are playing. To show the game itself, select the Monitor Capture. To show yourself playing, select the ‘Video Capture.’
If you’re feeling extra and want to add some text and/or images to your stream, go to Sources and choose between text and images. Consequently, you can change the settings up based on how you want your screen to look, repositioning texts and screen sizes to your liking. To see how it looks before going live, click on “Preview Stream.’
How to Stream on Smashcast with XSplit Gamecaster?

XSplit is a live-streaming and recording program. The basic version is free to download and you can easily find it from the developer’s website. XSplit offers different products depending on what you’re streaming. They have XSplit Broadcaster, and XSplit Gamecaster made specifically for game streaming.
There are some downsides to using this program though. XSplit only works on Windows PCs. The advanced features are only available to paid subscribers. But fear not, the basic version is more than capable to help you broadcast your stream. Plus, it’s more intuitive and easier to use.
Setting Up XSplit
- Download and install XSplit Gamecaster
- Launch XSplit and continue with the auto-configuration leaving other setups to default
- Once that is done, click Broadcast>Smashcast>Authorize>Finish.
- You can adjust the stream properties according to preferences.
- Click ‘OK’ to finish the setup.
Streaming on XSplit
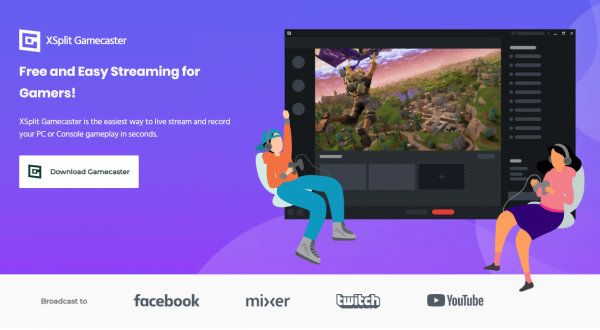
- Go to XSplit main page.
- Right-click on Add>Game Capture
- Select the game you want to stream.
If you have some external sources to add such as a webcam, capture card, and other video devices, you can click on the menu and add the specific external source to your stream. If, however, you want to stream your PC screen instead, you can select Screen Capture. Once you’re ready, click ‘Broadcast’ then select ‘Smashcast.’
Other Relevant Topics

Stream Key on Smashcast
A stream key is a unique code that serves as your ID on a broadcast stream. As mentioned in setting up OBS, you’ll need a stream key to initiate setup. The stream key is easily accessible in your Smashcast account. Click on your Smashcast avatar, select Settings, then Channel. Your stream key should be visible on your channel.
How to Stream in Private on Smashcast?
As a community, Smashcast does not support private streams. Even if you don’t invite anyone to a stream, anyone who views your channel will see it.
Stream and Connectivity Issues
One annoying issue is when your Internet gets interrupted in the middle of a stream. There are many reasons why it happens, and here are the most useful fixes.
Reset Your Modem/Router
The most common and effective fix is to reset your modem and router. Turn them off at the same time, but remember to turn the modem on first. Wait until the Internet has reconnected before turning on the router.
Check Your Available Bandwidth
You can also check to see how much of your bandwidth is currently available. Programs like Skype or a torrent app could be limiting the bandwidth you can use for your stream. Other computers connected to your Wi-Fi could also be competing for available bandwidth.
