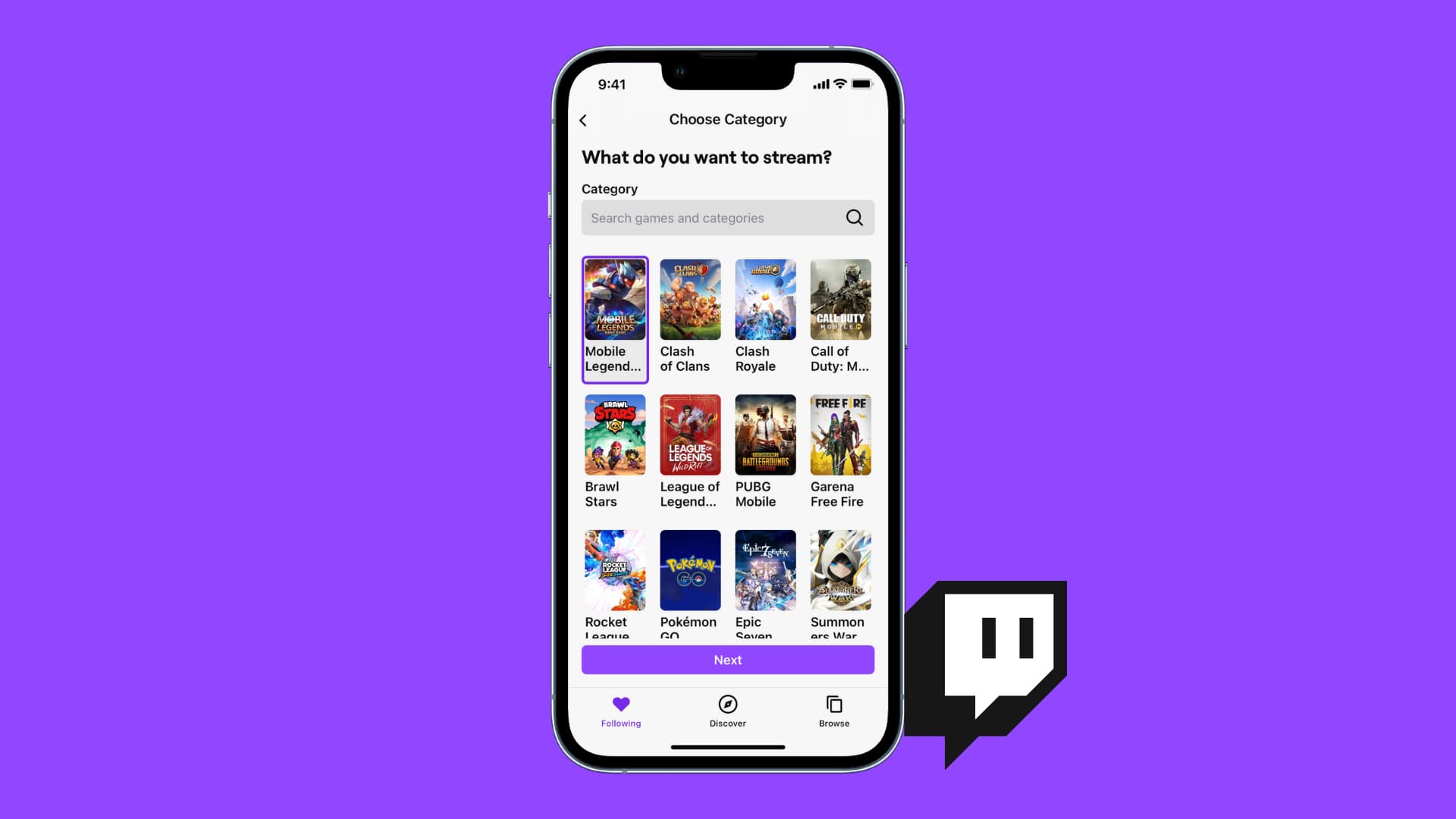
Are you an aspiring streamer looking to broadcast your gameplay to the world? Streaming from your phone to Twitch is a convenient and accessible way to connect with your audience and share your gaming adventures on the go. Whether you’re an avid mobile gamer or prefer streaming console or PC games through your phone, this article is here to guide you through the process. With the rise of mobile gaming and the increasing popularity of streaming platforms like Twitch, streaming from your phone has become a popular choice among streamers. In this comprehensive guide, we’ll explore the steps you need to take to start streaming from your phone to Twitch, the requirements you need to meet, and some helpful tips to ensure a smooth streaming experience. So grab your phone and let’s get ready to go live on Twitch!
Inside This Article
- Overview of Twitch streaming from your phone
- Requirements for streaming on Twitch from your phone
- Getting started with streaming on Twitch from your phone
- Choosing the Proper Streaming App for Twitch
- Setting up your Twitch account for mobile streaming
- Configuring stream settings on your phone
- Optimizing your streaming setup for better broadcast quality
- Engaging with your Twitch audience while streaming from your phone
- Troubleshooting common issues and tips for a smooth streaming experience
- Conclusion
- FAQs
Overview of Twitch streaming from your phone
Streaming on Twitch has become a popular way for gamers, content creators, and influencers to connect with their audience. While many people use their computers or gaming consoles to stream, it’s now possible to stream directly from your phone. Streaming on Twitch from your phone offers convenience, flexibility, and the ability to go live anytime, anywhere.
With just your phone and a few simple steps, you can join the millions of users who stream on Twitch from their mobile devices. Whether you want to share your gaming achievements, broadcast your creative process, or simply interact with your viewers live, streaming from your phone opens a world of possibilities.
Streaming from your phone allows you to take advantage of the built-in features and capabilities of your smartphone. High-quality cameras, powerful processors, and reliable internet connections make it easier than ever to deliver a seamless streaming experience to your Twitch audience.
Moreover, streaming from your phone allows you to tap into the mobile gaming community, which is growing rapidly. Many popular mobile games have become a global phenomenon, and streaming them on Twitch can help you build a dedicated fanbase and gain recognition in the gaming world.
However, it’s important to note that streaming from your phone may have some limitations compared to streaming from a computer or dedicated streaming setup. Factors such as battery life, limited screen space for overlays, and potential network disruptions should be considered when planning your mobile streaming sessions.
In the following sections, we will explore the requirements, setup process, and tips for a smooth Twitch streaming experience from your phone. So, let’s dive in and discover how to start streaming on Twitch using just your mobile device!
Requirements for streaming on Twitch from your phone
If you’re looking to take your streaming game on Twitch to the next level, streaming from your phone can provide you with a convenient and portable option. However, before diving into the world of mobile streaming, there are a few key requirements you need to keep in mind.
1. A smartphone with decent specifications: To stream on Twitch from your phone, you’ll need a smartphone that can handle the demands of live streaming. Look for a device with a powerful processor, ample RAM, and a good camera for clear video quality.
2. A stable internet connection: Streaming on Twitch requires a reliable and strong internet connection, especially when broadcasting live video. Make sure your mobile plan includes a sufficient amount of data or connect to a stable Wi-Fi network to avoid interruptions during your stream.
3. A Twitch account: Before you start streaming on Twitch from your phone, you’ll need to create an account on the Twitch platform. Visit their website or download the Twitch mobile app and sign up for a new account if you don’t have one already.
4. A streaming app: While some smartphones come with built-in streaming capabilities, using a dedicated streaming app can provide you with more customization options and features. Look for popular apps like Streamlabs, StreamElements, or OBS Studio, which offer mobile streaming support.
5. Additional accessories: While not mandatory, there are a few accessories that can enhance your mobile streaming experience. Consider investing in a tripod or phone holder for stable positioning, an external microphone for better audio quality, and a power bank to ensure your phone doesn’t run out of battery during longer streams.
It’s important to ensure that you meet these requirements before you start streaming on Twitch from your phone. By having the right hardware, a stable internet connection, and the necessary apps, you’ll be able to deliver high-quality content to your audience and engage with them in real-time.
Getting started with streaming on Twitch from your phone
If you’re an avid gamer and want to share your gaming adventures with the world, streaming on Twitch is a fantastic way to do so. And with the increasing capabilities of mobile phones, you can now stream directly from your phone to Twitch, offering you the convenience to broadcast anytime, anywhere.
Before you start streaming on Twitch from your phone, there are a few essential steps you need to take. Let’s dive into the process and get you up and running:
1. Download the Twitch mobile app: The first step is to download the Twitch app on your mobile device. Whether you’re using an iPhone or an Android device, you can find the app in the respective app stores. Simply search for “Twitch” and download the official Twitch app.
2. Create a Twitch account: If you don’t already have a Twitch account, you’ll need to create one. Launch the Twitch app and click on the “Sign Up” button to create your account. You can either sign up with your email address or link your existing social media accounts.
3. Explore the Twitch app: Take some time to familiarize yourself with the Twitch app. Browse through different categories, channels, and streams to get a better understanding of how content is organized on Twitch. This will help you find inspiration for your own streams and discover popular games and streamers in the community.
4. Set up your stream: Now it’s time to configure your stream settings. Tap on your profile icon in the top-left corner of the Twitch app and navigate to “Settings.” From there, select “Stream” and customize your stream title, game category, video quality, and other important settings according to your preferences.
5. Connect with your streaming software: To stream from your phone, you’ll need to connect your Twitch account with a streaming software or app. There are several options available, such as Streamlabs, Streamlabs OBS, and OBS Studio, which provide seamless integration with Twitch. Follow the instructions provided by your chosen streaming app to link your Twitch account.
6. Prepare your phone for streaming: Before going live, you’ll want to optimize your phone for the best streaming experience. Close all unnecessary apps running in the background to free up resources, ensure your battery is sufficiently charged, and connect to a stable internet connection. It’s recommended to use Wi-Fi for a smoother streaming experience, but a strong cellular data connection can also work well.
7. Test your stream: It’s always a good idea to test your stream before going live to ensure everything is working correctly. Most streaming apps provide a “Test Stream” or “Preview” feature, allowing you to check your audio and video quality, overlay settings, and overall stream appearance. Make any necessary adjustments to fine-tune your stream.
8. Go live and engage with your audience: Once you’re ready, it’s time to go live! Tap the “Go Live” button in your chosen streaming app, and your stream will be broadcasted to your Twitch channel. Interact with your audience by responding to chat messages, thanking followers, and engaging in conversations. Building a connection with your viewers will enhance your streaming experience.
With these steps, you are now ready to start streaming on Twitch directly from your phone. Remember to experiment, have fun, and continuously refine your streaming setup to provide the best content for your viewers. Good luck on your streaming journey!
Choosing the Proper Streaming App for Twitch
When it comes to streaming on Twitch from your phone, choosing the right streaming app is crucial. Not all apps are created equal, and you want to ensure that you have access to the features and functionality you need to deliver a seamless streaming experience. Here are some key considerations to keep in mind when selecting the proper streaming app for Twitch.
1. Compatibility: First and foremost, make sure that the app you choose is compatible with your specific mobile device. Different apps may have varying compatibility requirements, so double-check that your phone meets the necessary specifications.
2. User Interface: A user-friendly interface can greatly enhance your streaming experience. Look for an app that offers intuitive controls and a clean layout, allowing you to navigate through various settings and options with ease.
3. Streaming Quality: The streaming app should support high-quality video and audio streaming. Look for apps that offer options for adjusting the streaming quality to match your internet connection and device capabilities. This will ensure that your viewers can enjoy your stream without any lag or buffering issues.
4. Chat Integration: Interacting with your audience is an important aspect of streaming on Twitch. Choose an app that provides seamless chat integration, allowing you to monitor and respond to viewer comments and messages in real-time.
5. Customization Options: Personalization can add a unique touch to your streams. Consider apps that offer customization options such as overlays, alerts, and themes. This will allow you to create a visually appealing and branded stream that reflects your personality or channel’s identity.
6. Stability and Reliability: A stable and reliable streaming app is essential for a smooth broadcasting experience. Look for apps that have a solid reputation for performance and that regularly receive updates to address any bugs or issues.
7. Integration with Twitch: Lastly, ensure that the streaming app you choose seamlessly integrates with Twitch. This includes features like easy login with your Twitch account, proper integration of chat, and the ability to manage and update your stream settings directly from the app.
By considering these factors, you can choose a streaming app that aligns with your needs, preferences, and goals as a Twitch streamer. Remember to read reviews, compare features, and even try out different apps to find the one that best suits your requirements.
Setting up your Twitch account for mobile streaming
If you’re planning to stream on Twitch from your phone, the first step is to set up your Twitch account for mobile streaming. Don’t worry, it’s a straightforward process. Here’s a step-by-step guide to help you get started:
- Download the Twitch mobile app: Head to your device’s app store and search for the Twitch app. Download and install it on your phone.
- Create a Twitch account: Open the Twitch app and tap on the “Sign Up” button. Fill in the required information, including your chosen username, email address, and password. Follow the prompts to verify your account.
- Enable two-factor authentication (2FA): To add an extra layer of security to your Twitch account, enable two-factor authentication. This will require you to enter a unique code sent to your mobile phone when logging in. To enable 2FA, go to your Twitch settings and set it up under the “Security and Privacy” tab.
- Set up your stream key: A stream key is a unique code that allows you to broadcast on Twitch. To find your stream key, go to your Twitch dashboard on the website, click on your profile picture, and select “Settings.” Under the “Stream” tab, you’ll find your stream key. Copy it to your clipboard.
- Link your Twitch account to the mobile app: Open the Twitch app on your phone and tap on your profile picture. Select “Settings” and then “Streamer Dashboard.” In the dashboard, tap on the three dots in the top-right corner and choose “Stream Settings.” Enter your stream key in the designated field.
- Configure your stream settings: Before you start streaming, take a moment to configure your stream settings to ensure the best quality and performance. Adjust settings such as resolution, bit rate, frame rate, and audio options according to your preferences and the capabilities of your device.
- Connect your streaming equipment: If you plan on using external microphones, cameras, or other streaming equipment, connect them to your phone via compatible cables or wireless connections. Make sure to test the audio and video inputs to ensure everything is working correctly.
- Test your stream: Before you go live, it’s a good idea to do a test stream to see how everything looks and sounds. Open the Twitch app, tap on your profile picture, and select “Streamer Dashboard.” Tap on the “Go Live” button to start your test stream. Monitor the stream and make any necessary adjustments before starting your actual broadcast.
- Promote your Twitch channel: Once you’ve set up your account and tested your stream, it’s time to promote your Twitch channel. Share your channel with friends, family, and social media followers. Engage with the Twitch community, participate in other streams, and use relevant hashtags to increase your visibility and grow your audience.
With these steps, you’ll have your Twitch account set up and ready for mobile streaming. Remember to explore the different features and settings available in the Twitch mobile app to enhance your streaming experience and create an engaging community of viewers.
Configuring stream settings on your phone
Once you have chosen the streaming app and set up your Twitch account, it’s time to configure the stream settings on your phone. This step is crucial to ensure that your broadcasts are of high quality and meet the requirements of Twitch.
The first setting to consider is the resolution and frame rate. It is recommended to stream in a resolution and frame rate that your phone can handle smoothly to avoid jittery or laggy streams. Typically, a resolution of 720p at 30 frames per second is a good balance between quality and performance.
Next, you need to set the bitrate. Bitrate determines the amount of data that is transmitted per second during the stream. Higher bitrates result in better video quality but require a more stable and faster internet connection. You can experiment with different bitrates to find the optimal balance for your stream.
Another setting to configure is the audio quality. Ensure that the audio settings are set to capture high-quality sound from your phone’s microphone. You can adjust the microphone sensitivity and audio levels to make sure your voice is clear and easily heard by your viewers.
Additionally, you may have options to set up overlays, such as a chat box or webcam feed. These overlays can enhance viewer engagement and make your stream more interactive. Make sure to adjust these settings to position the overlays effectively and personalize your stream’s appearance.
Furthermore, consider enabling features like automatic recording or archiving of your streams. This is particularly useful if you want to save your streams for future viewing or create highlights to share with your audience.
Last but not least, don’t forget to review and configure your privacy and moderation settings. You can choose who can view your stream, manage chat settings, and enable moderation tools to maintain a positive and safe streaming environment.
Remember, the specific steps to configure stream settings may vary depending on the streaming app you are using. Consult the app’s documentation or support resources for detailed instructions on adjusting these settings.
Optimizing your streaming setup for better broadcast quality
When it comes to streaming on Twitch from your phone, having a high-quality broadcast is essential to attract and retain viewers. Here are some tips to optimize your streaming setup for better broadcast quality:
- Check your network connection: A stable and fast internet connection is crucial for a smooth streaming experience. Make sure you are connected to a reliable Wi-Fi network or have a strong cellular signal if streaming on mobile data.
- Close unnecessary apps: Running multiple apps in the background can consume system resources and affect your streaming performance. Close any unused apps to free up memory and processing power.
- Use a tripod or stable surface: To avoid shaky footage, place your phone on a tripod or stable surface. This will help maintain a steady frame and provide a more professional-looking stream.
- Ensure proper lighting: Good lighting is essential for a clear and visually appealing stream. Avoid streaming in dimly lit environments and position yourself in a well-lit area. Consider investing in a ring light or external lighting sources to enhance the quality of your video.
- Adjust camera settings: Most streaming apps allow you to adjust camera settings such as exposure, white balance, and focus. Experiment with these settings to find the best configuration for your streaming environment.
- Use an external microphone: While your phone’s built-in microphone is sufficient, using an external microphone can greatly improve the audio quality of your stream. Consider investing in a lavalier or shotgun microphone for clearer and more professional sound.
- Test audio levels: Ensure that your audio levels are balanced and not too loud or too soft. Use headphones to monitor the audio quality during your stream and make adjustments as necessary.
- Optimize video resolution: Depending on your phone’s capabilities and network bandwidth, choose an appropriate video resolution for your stream. Higher resolutions require more bandwidth, so consider the balance between video quality and stability.
- Stream in landscape mode: Streaming in landscape mode provides a wider field of view and a more immersive experience for your viewers. Ensure that your phone is in landscape orientation before starting your stream.
- Monitor your chat: Engaging with your audience is crucial for building a community on Twitch. Keep an eye on the chat window during your stream to respond to viewer comments, questions, or requests.
- Test before going live: Prior to starting your official Twitch stream, perform a test broadcast to ensure everything is working as expected. Check the video and audio quality, network connectivity, and any other settings to avoid any technical glitches during your live stream.
By following these tips and optimizing your streaming setup, you can significantly enhance the broadcast quality of your Twitch stream from your phone. Remember, quality is key to attracting and retaining viewers, so invest time and effort into creating the best streaming experience possible.
Engaging with your Twitch audience while streaming from your phone
One of the key aspects of a successful Twitch stream is engaging with your audience. Interacting with your viewers not only makes them feel valued but also helps in building a loyal community. While streaming from your phone, you may face some unique challenges, but with the right approach, you can still connect with your Twitch audience effectively.
Here are some tips to help you engage with your Twitch audience while streaming from your phone:
1. Acknowledge and greet your viewers: As soon as you start your stream, take a moment to greet your viewers. Address them by their Twitch usernames and thank them for joining. This simple gesture makes your audience feel welcomed and encourages them to participate in the conversation.
2. Respond to comments and questions: While streaming, keep an eye on the chat window and actively respond to comments and questions from your viewers. Engage in conversations, ask follow-up questions, and provide insightful answers. This not only keeps your viewers engaged but also encourages them to continue interacting with you.
3. Use viewer polls and interactive features: Many streaming apps offer interactive features like viewer polls, chat games, or loyalty point systems. Utilize these features to engage your audience and make them feel like an active part of your stream. It adds an element of fun and interactivity to your stream, creating a more engaging experience for your viewers.
4. Incorporate audience suggestions into your stream: When your viewers offer suggestions or ask for specific content, try your best to fulfill their requests. Whether it’s playing a certain game, trying out a new feature, or answering their queries, incorporating their suggestions shows that you value their input and actively listen to their feedback.
5. Run giveaways and rewards: Hosting occasional giveaways or offering rewards to your viewers can significantly boost engagement. It can be anything from in-game items, exclusive access, or shout-outs during your stream. These incentives motivate your audience to actively participate, interact, and share your stream with others.
6. Encourage viewer-generated content: Invite your audience to contribute to your stream by sharing their own content, artwork, or gameplay highlights. Highlight their contributions during your stream, giving them a sense of community and recognition. This not only boosts engagement but also helps in fostering a positive and interactive environment.
7. Use live chat moderation: While engaging with your Twitch audience is essential, it is also important to maintain a positive and respectful environment. Utilize moderation tools to handle any disruptive behavior, spam, or abusive comments. By creating a safe space for your viewers, you encourage healthy interactions and preserve the overall quality of your stream.
Remember, engaging with your Twitch audience while streaming from your phone requires active participation and a genuine interest in connecting with your viewers. The more you engage, listen, and interact with your audience, the stronger your community will become.
Troubleshooting common issues and tips for a smooth streaming experience
Streaming on Twitch from your phone can be an exciting and convenient way to share your gaming talents or connect with your audience. However, like any form of technology, you may encounter some common issues that can hinder your streaming experience. To help you overcome these obstacles and ensure a smooth streaming session, we’ve compiled a list of troubleshooting tips:
- Check your internet connection: A stable and reliable internet connection is crucial for uninterrupted streaming. Make sure you are connected to a strong Wi-Fi signal or have a stable cellular data connection. Consider using a Wi-Fi extender or moving closer to your router for a stronger signal.
- Manage battery life: Streaming on Twitch can be quite demanding on your phone’s battery. To prevent your device from running out of power during a stream, close unnecessary background apps, reduce screen brightness, and consider using a portable charger or keeping your phone plugged in while streaming.
- Monitor your device’s temperature: Streaming for an extended period can cause your phone to heat up. High temperatures can affect performance and lead to lag or crashes. Take breaks during longer streams to allow your phone to cool down, and avoid streaming in direct sunlight or hot environments.
- Optimize your streaming settings: Experiment with different video quality settings to find the balance between good video quality and smooth performance. Lowering the resolution or bitrate can help reduce lag or buffering issues, especially if you’re experiencing network limitations.
- Clear your cache and app data: Over time, your streaming app’s cache and data can accumulate, leading to performance issues. Clearing the cache and app data regularly can help resolve issues like freezing or crashing. Check your app’s settings or device settings to find the option to clear cache and data.
- Update your app and phone software: Developers frequently release updates to improve app performance and fix bugs. Make sure you have the latest version of your streaming app installed, as well as the latest software update for your phone’s operating system. Keeping everything up to date can help resolve any compatibility or performance issues.
- Test your stream before going live: Before starting your actual stream, take the time to test your setup and stream on a test account. This allows you to identify and resolve any potential issues, such as audio or video quality, before going live to your audience.
- Engage with your audience: Building a strong connection with your viewers is essential for a successful Twitch streaming experience. Interacting with and responding to chat messages can make your audience feel engaged and appreciated. Consider using a second device or a computer to monitor the chat while streaming from your phone.
- Practice and prepare: Like any skill, streaming takes practice to master. Take the time to familiarize yourself with your streaming app, test different setups, and optimize your audio and video settings. Prepare a streaming schedule and promote your upcoming streams to build anticipation among your audience.
- Seek help from the Twitch community: If you encounter persistent issues or need further assistance, don’t hesitate to reach out to the Twitch community for support. There are dedicated forums, subreddits, and Discord channels where experienced streamers are willing to share their insights and provide solutions to common problems.
By following these troubleshooting tips, you’ll be well-equipped to handle common issues that may arise during your Twitch streaming sessions from your phone. Remember, perseverance and a positive attitude are key to overcoming technical hurdles and providing your audience with an enjoyable streaming experience. Good luck and happy streaming!
Conclusion
Streaming from your phone to Twitch has become a popular way for content creators to connect with their audience and share their experiences in real-time. With the advancements in mobile technology, streaming has become more accessible and convenient than ever before. Whether you’re an aspiring gamer, a vlogger, or a creator in any other field, you now have the power to go live and share your passion with the world from the palm of your hand.
By following the steps outlined in this guide, you can set up your phone for streaming on Twitch and start engaging with your viewers effortlessly. From selecting the appropriate streaming app to optimizing your settings and ensuring a stable internet connection, every aspect plays a crucial role in creating a seamless and enjoyable streaming experience.
Remember to experiment and find your unique style while streaming on Twitch. Don’t be afraid to showcase your personality, interact with your audience, and have fun with your content. With dedication, creativity, and a touch of technical know-how, you can build a thriving community and take your streaming career to new heights. So grab your phone, fire up your favorite game or activity, and let the streaming journey begin!
FAQs
1. Can I stream from my mobile phone to Twitch?
Yes, you can stream from your mobile phone to Twitch. With the advancements in technology, mobile devices have become powerful enough to handle live streaming. There are several apps available on both iOS and Android platforms that allow you to easily stream your content to Twitch.
2. What apps can I use to stream from my phone to Twitch?
There are several popular apps you can use to stream from your phone to Twitch. Some of the most popular choices include Streamlabs Mobile app, Streamlabs OBS, and StreamLabs Live. These apps provide you with all the necessary tools to enhance your stream and engage with your viewers.
3. Do I need any additional equipment to stream from my phone to Twitch?
Although not mandatory, having a few additional equipment can greatly enhance your mobile streaming experience. Consider getting a smartphone tripod or a selfie stick with a built-in tripod to stabilize your phone while streaming. Additionally, investing in a quality external microphone can significantly improve the audio quality of your streams.
4. Can I monetize my mobile streams on Twitch?
Yes, you can monetize your mobile streams on Twitch. Once you meet the eligibility criteria, such as becoming a Twitch Affiliate or Partner, you can start earning revenue through subscriptions, donations, and ad revenue. It is important to follow Twitch’s guidelines and terms of service to ensure compliance with their policies.
5. Do I need a powerful mobile phone to stream to Twitch?
While having a powerful mobile phone can enhance your streaming experience, it is not necessarily a requirement. Most modern smartphones can handle streaming to Twitch without any issues. However, to ensure smooth streaming, it is recommended to have a phone with a decent processor, sufficient RAM, and a reliable internet connection.
