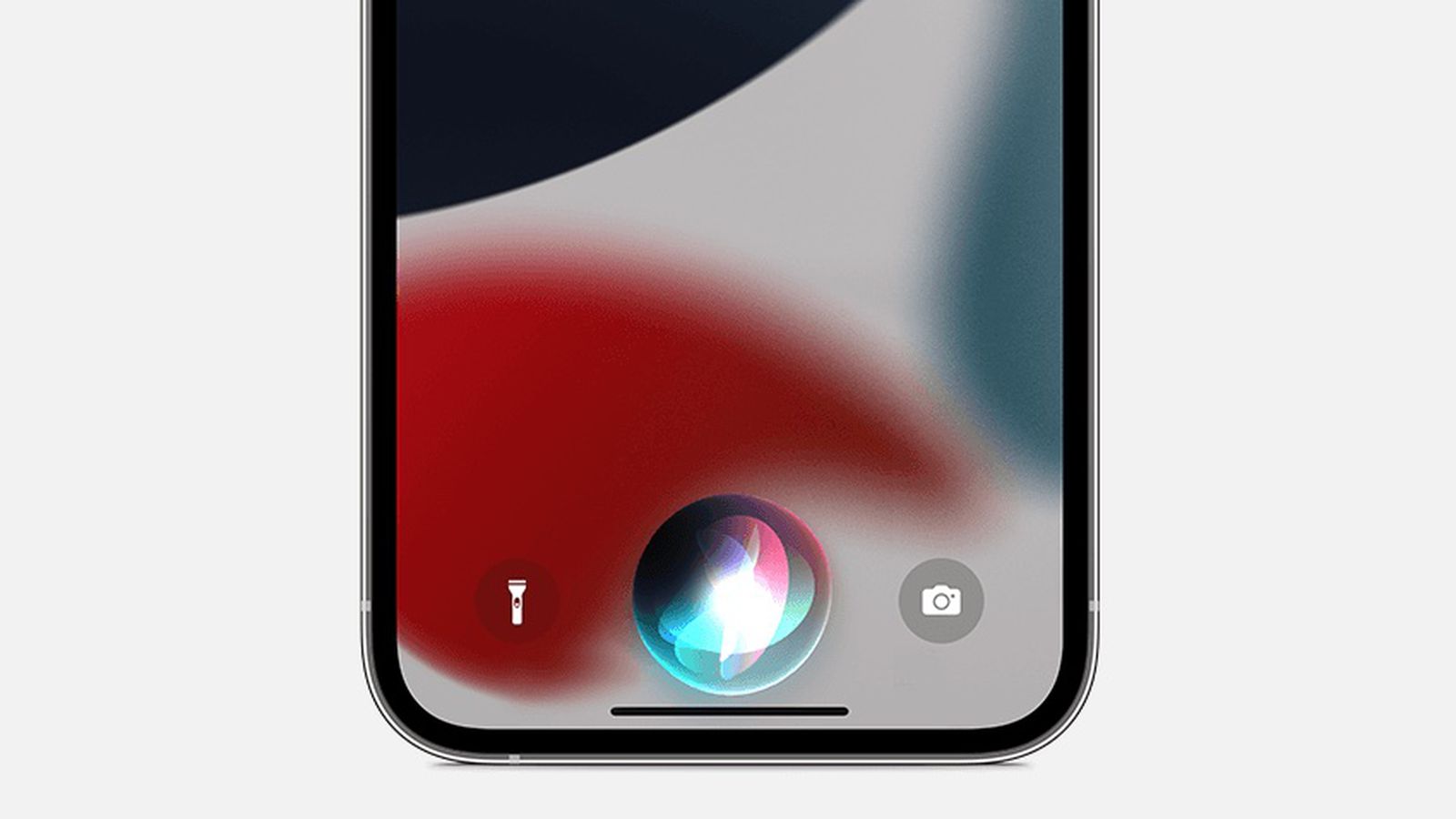
Welcome to the world of Siri, your virtual assistant and the gateway to a seamless and hands-free iPhone X experience. From setting reminders to making phone calls, Siri is ready to assist you with a wide range of tasks using just your voice. With the advanced features of the iPhone X, Siri takes on an even more integral role in your daily life, making it easier than ever to stay organized and connected. In this article, we will explore the various ways that you can utilize Siri on your iPhone X to maximize efficiency and productivity. So, whether you’re a long-time iPhone user or new to the world of Siri, get ready to uncover the many possibilities this intelligent assistant has to offer.
Inside This Article
- Enabling Siri on iPhone X
- Activating Siri
- Interacting with Siri
- Customizing Siri’s Settings
- Conclusion
- FAQs
Enabling Siri on iPhone X
One of the standout features of the iPhone X is its virtual assistant, Siri. Siri is a powerful tool that can help you perform tasks, answer questions, and even have a conversation with your device. Before you can begin using Siri on your iPhone X, you need to make sure it is enabled. Here’s how you can do it:
- Unlock your iPhone X by using Face ID or entering your passcode.
- Go to the Settings app on your device.
- Scroll down and tap on Siri & Search.
- You will see the option to toggle Siri on or off. Make sure it is switched on by sliding the button to the right.
- Once Siri is enabled, you can further customize its functionality by adjusting the language, voice, and other settings.
By enabling Siri on your iPhone X, you open up a world of possibilities and convenience. Whether you need to set a reminder, send a text message, or get directions, Siri is there to assist you with just a simple voice command.
Activating Siri
Activating Siri on your iPhone X is simple and convenient. There are two methods you can use to activate Siri:
- Method 1: Using the Side Button
- Locate the side button on the right-hand side of your iPhone X.
- Press and hold the side button until the Siri interface appears on the screen.
- Method 2: Using the Voice Command
- Make sure “Hey Siri” is enabled in your iPhone X settings.
- Say “Hey Siri” followed by your command or question.
- Press and hold the side button (power button) until Siri activates.
- Enable “Hey Siri” and simply say, “Hey Siri.”
To activate Siri using the side button, follow these steps:
You will know Siri is activated when the colorful waveform animation appears.
If you prefer a hands-free approach, you can activate Siri using your voice command. Here’s how:
Your iPhone X will recognize the “Hey Siri” command, and Siri will be activated to assist you.
It’s worth noting that when your iPhone X is connected to power, you can activate Siri simply by saying “Hey Siri” without needing to press any buttons. This can be especially handy when your phone is charging or within your reach.
Regardless of the method you choose, once Siri is activated, you can start interacting and engaging in a conversation with Siri to get the answers or assistance you need.
Now that you know how to activate Siri on your iPhone X, let’s explore how to interact with Siri in the next section.
Interacting with Siri
Once you have enabled and activated Siri on your iPhone X, you can start interacting with this intelligent virtual assistant in a variety of ways. Let’s explore some of the ways you can make the most out of Siri’s capabilities.
1. Ask Siri questions: Siri is designed to provide quick and accurate answers to a wide range of questions. Whether you want to know the latest weather forecast, search for a nearby restaurant, or get a definition for a word, just ask Siri by holding down the side button or saying “Hey Siri”.
2. Use Siri for tasks and reminders: Siri can help you easily set reminders, create calendar events, send text messages, make phone calls, and perform various other tasks just by using voice commands. Whether you need to schedule a meeting or send a hands-free message while driving, Siri is there to assist you.
3. Control your iPhone X with Siri: Siri can be your personal assistant when it comes to controlling certain features on your iPhone X. You can ask Siri to adjust the screen brightness, enable or disable Wi-Fi, turn on the flashlight, and much more. Just tell Siri what you want, and it will take care of it for you.
4. Use Siri for entertainment: Siri can also be your go-to assistant for entertainment purposes. If you’re in the mood for some music, you can ask Siri to play your favorite songs, albums, or artists. Siri can also provide recommendations based on your listening preferences.
5. Get information and help with apps: Siri can assist you with various apps on your iPhone X. You can ask Siri to open specific apps, make reservations in your favorite restaurant app, request a ride using a ridesharing app, and much more. Siri’s integration with apps expands its functionality and makes your life easier.
6. Control smart home devices with Siri: If you have a smart home setup, Siri can be your voice-controlled hub. You can ask Siri to turn on/off lights, adjust the thermostat, lock doors, and perform other tasks by integrating Siri with compatible smart home devices.
7. Train Siri to understand your voice better: Siri gets better at understanding your voice and preferences over time. By using Siri consistently and providing feedback when it doesn’t understand or misinterprets your commands, you can help improve its accuracy and make it more personalized to your needs.
With these tips, you can take full advantage of Siri’s capabilities on your iPhone X. Whether you need assistance with tasks, want to get useful information, or simply want to have some fun, Siri is there to make your life easier and more convenient.
Customizing Siri’s Settings
One of the great features of Siri on iPhone X is the ability to customize its settings to suit your preferences. Here are a few ways you can customize Siri to make it work even better for you:
1. Language and Voice: Siri supports multiple languages, so you can choose the language that you are most comfortable with. To change the language, go to Settings, select Siri & Search, and tap on Language. You can also choose different voices for Siri, ranging from male to female, and even different accents!
2. Siri Suggestions: Siri can provide suggestions based on your usage patterns, such as frequently contacted people, frequently used apps, and more. You can enable or disable Siri Suggestions by going to Settings, selecting Siri & Search, and toggling on or off the “Suggestions in Search” and “Suggestions in Look Up” options.
3. App Integration: Siri can also be integrated with certain third-party apps, allowing you to perform specific actions within those apps through voice commands. To manage app integration, go to Settings, select Siri & Search, scroll down to the “More Siri Shortcuts” section, and tap on “All Shortcuts”. Here, you can enable or disable app actions and customize them according to your needs.
4. Allow Siri When Locked: By default, Siri can be accessed when your iPhone X is unlocked. However, you can also allow Siri to be accessed when your device is locked, which can be convenient for quick voice commands. To enable Siri when locked, go to Settings, select Siri & Search, and toggle on the “Allow Siri When Locked” option.
5. Siri Privacy: Siri respects your privacy and allows you to control how your data is used. To manage Siri’s privacy settings, go to Settings, select Siri & Search, and tap on “Siri & Dictation History”. Here, you can choose to delete your Siri history or disable Siri & Dictation history entirely.
6. Voice Feedback: Siri can provide voice feedback when responding to your commands. If you prefer a more discreet experience, you can choose to turn off the voice feedback and have Siri respond through text instead. To adjust voice feedback settings, go to Settings, select Siri & Search, and toggle off the “Voice Feedback” option.
By customizing Siri’s settings, you can personalize your experience and make the most out of this powerful voice assistant on your iPhone X. Experiment with the different options and find what works best for you!
Conclusion
In conclusion, Siri on the iPhone X is a powerful tool that can greatly enhance your mobile phone experience. With its advanced voice recognition capabilities and extensive range of features, Siri serves as a virtual assistant that can help you with a wide array of tasks, from making phone calls and sending messages to setting reminders and getting directions. By simply using your voice, you can access information, control your device, and stay organized throughout your day. Whether you’re a busy professional, a student, or simply someone looking to streamline their daily routine, Siri on the iPhone X is a valuable resource that can make your life easier and more efficient.
FAQs
1. How do I activate Siri on iPhone X?
To activate Siri on iPhone X, you can do one of the following:
2. How can Siri help me on iPhone X?
Siri on iPhone X can assist you with a variety of tasks, such as setting reminders, sending messages, making phone calls, playing music, providing weather updates, answering questions, and more. Simply ask Siri what you need, and it will do its best to assist you.
3. Can Siri control my smart home devices with iPhone X?
Yes, Siri can control compatible smart home devices with your iPhone X. You will need to set up your smart home devices with the corresponding apps, and then you can use Siri to control them. For example, you can say, “Hey Siri, turn off the bedroom lights.”
4. Can Siri make reservations or bookings on iPhone X?
Siri on iPhone X can help you make reservations or bookings, but it relies on third-party apps that support Siri integration. For example, you can say, “Hey Siri, book a table for two at a nearby restaurant” if the restaurant’s app supports Siri integration.
5. Can I change Siri’s voice on iPhone X?
Yes, you can change Siri’s voice on iPhone X. To do so, go to “Settings” > “Siri & Search” > “Siri Voice.” There, you can choose from available voice options and accents. Select the voice that you prefer, and Siri will start using it.
