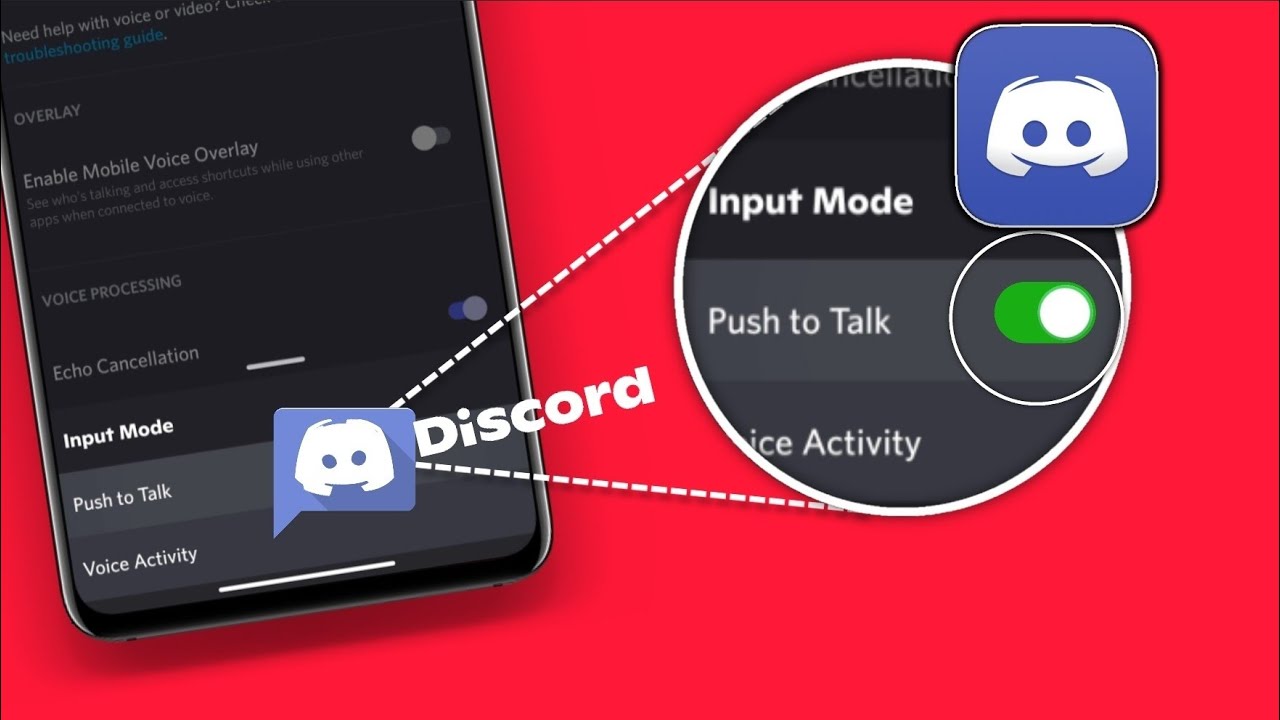
How to Turn Off Discord Call Sound on Mobile
Discord is a popular platform for gamers and communities to connect through voice, video, and text. While the app provides a seamless communication experience, the default call sound can be disruptive in certain situations. Whether you're in a meeting, studying, or simply prefer a quieter notification, knowing how to turn off the Discord call sound on your mobile device can greatly enhance your user experience.
In this guide, we'll explore the step-by-step process to disable the call sound on Discord for both iOS and Android devices. By following these simple instructions, you can customize your notification settings to suit your preferences, ensuring that you stay connected without unnecessary interruptions. Let's dive into the methods for silencing Discord call sounds on your mobile device, allowing you to maintain focus and control over your audio notifications.
Inside This Article
Method 1: Muting the Call Sound
When you're engrossed in an important task or simply seeking some peace and quiet, the last thing you want is to be interrupted by the jarring sound of a Discord call. Fortunately, muting the call sound on your mobile device is a straightforward process that can help you reclaim your tranquility without missing out on any important conversations.
Step 1: Launching the Discord App
To begin, locate the Discord app on your mobile device and tap to open it. Once the app is launched, you'll be greeted by the familiar interface, complete with servers, channels, and your list of friends and contacts.
Step 2: Navigating to the Call Interface
Next, navigate to the active call interface by tapping on the active call notification or by selecting the active call from your list of ongoing conversations. This will bring up the call screen, where you can see the participants and various call-related options.
Step 3: Muting the Call Sound
Once you're in the call interface, look for the sound or speaker icon, typically located at the bottom of the screen. Tap on this icon to mute the call sound. Upon doing so, the icon may change to indicate that the call sound is now muted. This action effectively silences the call sound, allowing you to continue your activities without being disturbed by incoming call notifications.
Step 4: Verifying the Muted Status
To ensure that the call sound is indeed muted, you can look for a visual indicator, such as a crossed-out speaker icon or a muted sound symbol. This visual cue serves as a confirmation that the call sound has been successfully muted, giving you the peace and quiet you desire.
By following these simple steps, you can swiftly and effectively mute the call sound on your Discord mobile app, granting yourself the freedom to engage in uninterrupted activities while staying connected to your Discord community.
Method 2: Adjusting Notification Settings
In addition to muting the call sound, Discord offers a range of customizable notification settings that allow users to tailor their mobile experience to suit their preferences. By adjusting these settings, you can effectively manage the frequency and type of notifications you receive, ensuring that you stay informed without being overwhelmed by constant alerts. Here's how you can navigate the notification settings within the Discord mobile app to optimize your notification experience:
Step 1: Accessing User Settings
To begin, launch the Discord app on your mobile device and tap on the user settings icon, typically represented by a gear or cogwheel icon. This will grant you access to a plethora of customization options, including those related to notifications.
Step 2: Navigating to Notification Settings
Once you're in the user settings menu, locate and tap on the "Notifications" or "Notification Settings" option. This will direct you to a dedicated section where you can fine-tune the various notification preferences according to your preferences.
Step 3: Customizing Notification Preferences
Within the notification settings menu, you'll find a comprehensive array of options to customize your notification preferences. These may include toggles for different types of notifications such as mentions, direct messages, server updates, and more. You can adjust these settings to control which notifications trigger alerts on your mobile device.
Step 4: Managing Server-Specific Notifications
Discord also allows users to manage notifications on a server-specific basis. This means that you can customize the notification settings for each server you're a part of, tailoring the alerts to match the importance and relevance of each server's activity.
Step 5: Fine-Tuning Sound and Vibration Settings
In addition to managing the visual aspects of notifications, Discord enables users to fine-tune sound and vibration settings for different types of alerts. This level of customization ensures that you can differentiate between various notifications based on their auditory and tactile cues.
By navigating through these notification settings and making adjustments according to your preferences, you can effectively streamline your Discord mobile experience. Whether you prefer to receive minimal notifications during specific hours or wish to prioritize alerts from certain servers or contacts, Discord's notification settings empower you to curate a personalized and unobtrusive notification environment.
In conclusion, managing Discord call sounds on mobile devices is a straightforward process that can greatly enhance the user experience. By following the simple steps outlined in this guide, users can easily customize their notification settings to suit their preferences. Whether it's muting call sounds during important meetings or adjusting notification preferences for a more seamless gaming experience, the ability to control Discord call sounds empowers users to tailor their mobile experience to their liking. With these insights, users can now navigate their Discord mobile app with greater ease and efficiency, ensuring that they stay connected while maintaining control over their auditory environment.
FAQs
-
How do I turn off call sound on Discord mobile?
To disable the call sound on Discord mobile, navigate to the app's settings, select "Notifications," and then toggle off the "Call Ringing" option. -
Can I customize notification settings for Discord calls on my mobile device?
Yes, you can customize notification settings for Discord calls on your mobile device. Simply access the app's settings, go to "Notifications," and adjust the preferences for call alerts, including sound, vibration, and visual cues. -
Will turning off call sound affect other Discord notifications on my mobile phone?
No, turning off the call sound specifically affects the ringing for Discord calls. Other notifications, such as messages and mentions, will continue to have their respective alert settings. -
Is it possible to mute Discord calls temporarily without changing the notification settings?
Yes, you can mute Discord calls temporarily by using the "Do Not Disturb" (DND) mode. This feature allows you to silence notifications, including call sounds, for a specified period without altering the overall notification settings. -
Why is it important to manage Discord call notifications on mobile devices?
Managing Discord call notifications on mobile devices is crucial for maintaining a personalized and distraction-free communication experience. By customizing notification settings, users can ensure that they receive alerts in a manner that aligns with their preferences and daily activities.
