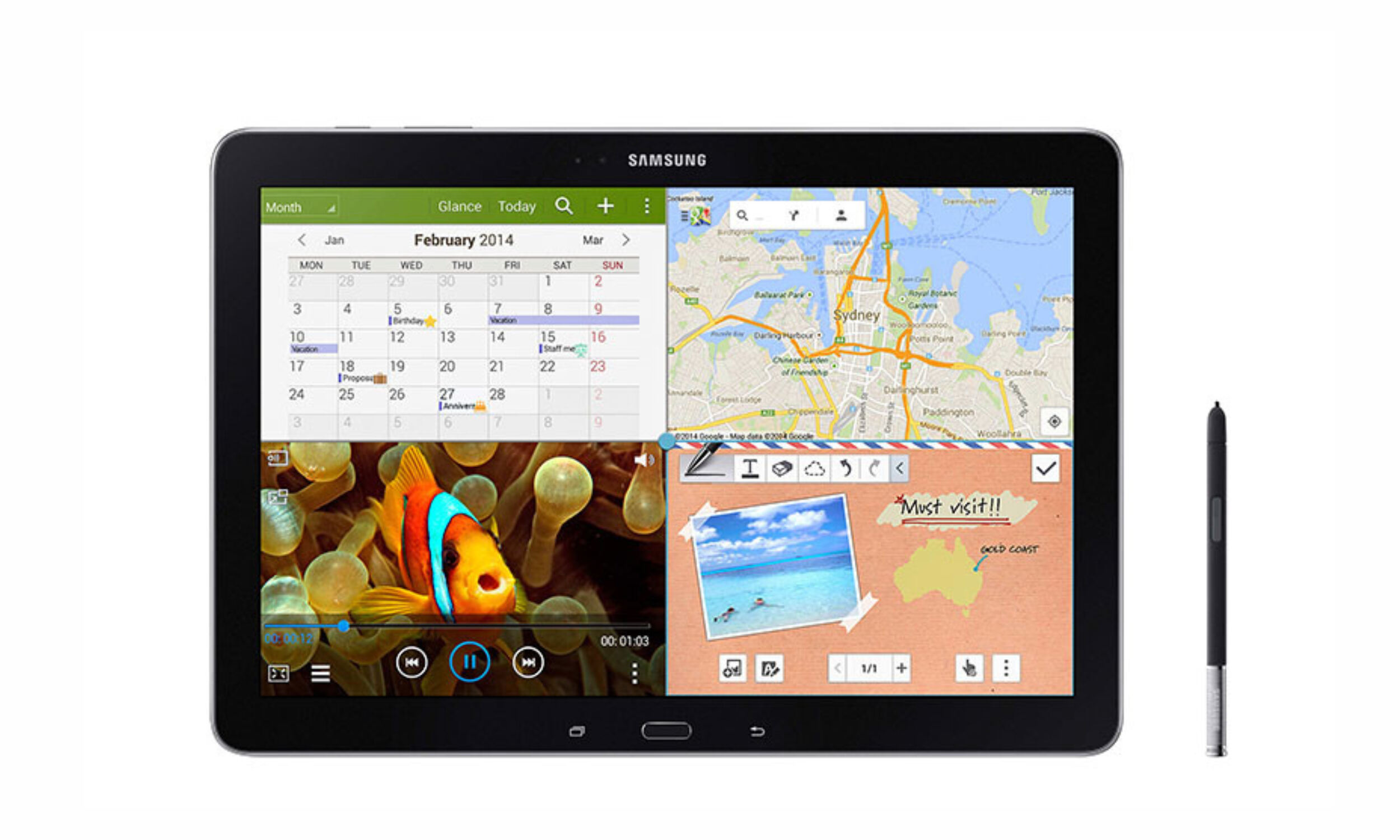
Samsung tablets are known for their versatility and smart features, including the Split Screen View. This innovative feature allows users to multitask efficiently by dividing the tablet screen into two separate windows, enabling them to use two apps simultaneously. Whether you want to browse the internet while watching a video, take notes while reading an e-book, or simply compare information from two different apps, the Split Screen View can significantly enhance your productivity and convenience. In this article, we will guide you through the steps to use the Split Screen View on any Samsung tablet model, so you can make the most out of your device and easily switch between apps without the need to constantly toggle between screens. Let’s dive in and explore this handy feature that can revolutionize your tablet experience.
Inside This Article
- Enable Split Screen View on Samsung Tablets
- Using Split Screen View – How to split the screen between two apps – Navigating and resizing app windows in Split Screen View
- Customizing Split Screen View
- Troubleshooting Split Screen View: Common Issues and Solutions
- Troubleshooting Tips for an Optimal Split Screen View Experience
- Conclusion
- FAQs
Enable Split Screen View on Samsung Tablets
Split Screen View is a powerful feature that allows you to multitask efficiently on your Samsung tablet. By enabling Split Screen View, you can have two apps running simultaneously, side by side, on your tablet’s screen. This feature is particularly useful when you need to reference information from one app while working on another.
Here are step-by-step instructions to enable Split Screen View on your Samsung tablet:
Method 1: Using the Recent Apps Button
- Open an app on your Samsung tablet.
- Tap the Recent Apps button (usually represented by a square or a series of vertical lines) located at the bottom-right corner of your tablet’s screen.
- Swipe left or right to find the app you want to use in Split Screen View.
- Tap and hold the app’s icon until a menu pops up.
- Select “Open in split screen view” or a similar option, depending on your tablet’s version of Android.
- The app will now occupy the top half of the screen, with the Recent Apps menu displayed at the bottom.
- Choose another app from the Recent Apps menu to open it in the bottom half of the screen.
Method 2: Using the Recent Apps and Home Button
- Open an app on your Samsung tablet.
- Tap the Recent Apps button (usually represented by a square or a series of vertical lines) located at the bottom-right corner of your tablet’s screen.
- Swipe left or right to find the app you want to use in Split Screen View.
- Drag the app’s preview card to the top of the screen until it snaps into place.
- Release your finger to lock the app into the top half of the screen.
- Your tablet will now show the Recent Apps menu at the bottom of the screen.
- Select another app from the Recent Apps menu to open it in the bottom half of the screen.
Method 3: Using the App Switcher or App Tray
- Open an app on your Samsung tablet.
- Swipe up from the bottom of the screen to open the App Switcher or App Tray.
- Find the app you want to use in Split Screen View and drag its icon to the top or the left/right side of the screen.
- The app will now occupy the top or one side of the screen.
- Tap another app from the App Switcher or App Tray to open it in the remaining space.
Congratulations! You have successfully enabled Split Screen View on your Samsung tablet. Now you can easily multitask and boost your productivity by using two apps simultaneously. Enjoy the convenience and efficiency of Split Screen View on your Samsung tablet!
Using Split Screen View – How to split the screen between two apps – Navigating and resizing app windows in Split Screen View
Split Screen View is a powerful feature on Samsung tablets that allows you to divide the screen space between two apps, enabling you to multitask with ease. Whether you want to take notes while watching a video, or browse the web while chatting with friends, Split Screen View provides a seamless experience.
To split the screen between two apps, start by enabling Split Screen View. You can do this by either using the navigation buttons or the Quick Settings panel. If you’re using the navigation buttons, swipe up from the bottom of the screen to access the Recent Apps button, then tap and hold the icon of the first app you want to use in Split Screen View.
Once you’ve selected the first app, drag it to the top or bottom of the screen until you see a transparent overlay. Release your finger to lock the first app in place. The second app will appear in the bottom or top half of the screen, depending on where you placed the first app.
To switch between the two apps in Split Screen View, simply tap on the divider bar that separates the two app windows. This will bring the app on the opposite side to the forefront. You can also adjust the size of each window by dragging the divider bar to the left or right.
If you want to close one of the apps in Split Screen View, tap and hold the divider bar until you see a Close button. Tap on it to remove the app from Split Screen View. If you want to swap the positions of the two apps, tap and hold the divider bar and move it to the opposite side of the screen.
It’s worth noting that not all apps are compatible with Split Screen View. Some apps may not support this feature, while others may have limited functionality in Split Screen mode. Additionally, keep in mind that Split Screen View works best on larger tablets with ample screen real estate.
By mastering Split Screen View, you can boost your productivity and make the most out of your Samsung tablet. Whether you’re working on a project, studying, or simply enjoying entertainment, Split Screen View provides a convenient multitasking solution.
Customizing Split Screen View
One of the great advantages of Split Screen View on Samsung tablets is the ability to customize the size ratio of split windows. This allows you to prioritize the apps you’re using and adjust their screen space according to your preference. To adjust the size ratio, simply follow these steps:
- Activate Split Screen View by opening the Recent Apps menu or using the Multi Window icon.
- Tap and hold the vertical line separating the two app windows.
- Drag the line left or right to decrease or increase the size of the respective app window.
- Release your finger to set the new size ratio.
This feature enables you to create a split screen environment that suits your specific needs. Whether you want to have two apps side by side in equal proportions or give one app more screen real estate, adjusting the size ratio provides the flexibility and control you desire.
In addition to adjusting the size ratio, you can also easily add or remove apps from Split Screen View. This allows you to switch between apps or add new ones without disrupting your multitasking flow. To add or remove apps, here’s what you need to do:
- Activate Split Screen View.
- Tap the App Switcher button at the top of either split window.
- Select the app you want to add from the list of recently used apps, or search for an app using the search bar at the top.
- The selected app will now be added to the split screen, alongside the existing app.
- To remove an app, tap and hold its title bar in the split screen view, then drag it to the top of the screen until it turns red and releases it.
This easy process allows you to customize your Split Screen View by adding or removing apps on the fly, ensuring you have the right combination of tools and information at your fingertips.
Customizing the size ratio of split windows and adding or removing apps from Split Screen View gives you the ability to create a personalized multitasking environment that enhances your productivity and convenience. Experiment with different configurations until you find the setup that works best for you, and take full advantage of this powerful feature on your Samsung tablet.
Troubleshooting Split Screen View: Common Issues and Solutions
While Split Screen View is a useful feature that enhances multitasking on Samsung tablets, it’s not uncommon to encounter some issues. Here are some common problems that users may face along with their solutions:
1. Apps not appearing in Split Screen View: Sometimes, certain apps may not be compatible with the Split Screen View feature. To resolve this issue, try updating the apps to their latest versions. If the problem persists, it’s likely that the app doesn’t support Split Screen View.
2. Unresponsive or frozen apps: If one of the apps in Split Screen View becomes unresponsive or freezes, try closing and reopening the app. If that doesn’t work, exit Split Screen View mode and restart your tablet. This should resolve any temporary performance issues.
3. Screen size limitations: Split Screen View may not work optimally on devices with smaller screens. If you’re using a tablet with a smaller display, try adjusting the screen size ratio to accommodate both apps comfortably. You can do this by dragging the divider between the two app windows.
4. Poor app compatibility: Some apps may not display properly or behave unexpectedly in Split Screen View. In such cases, check for app updates or contact the app developer for support. It’s also worth exploring alternative apps that offer better compatibility with Split Screen View.
5. Issues with resizing app windows: If you’re having difficulty resizing app windows in Split Screen View, make sure you’re using the correct gestures. Pinch or expand your fingers on the screen to adjust the size of each app window. If the problem persists, try restarting your tablet and attempting the gesture again.
Troubleshooting Tips for an Optimal Split Screen View Experience
To ensure a smooth and enjoyable Split Screen View experience, consider the following tips:
1. Clear recent apps: Regularly clear your recent apps list to free up system resources. This can help prevent performance issues and improve the overall responsiveness of Split Screen View.
2. Use apps optimized for Split Screen View: Look for apps that are specifically designed to work seamlessly in Split Screen View. These apps offer improved compatibility and functionality, making multitasking a breeze.
3. Explore alternative multitasking features: While Split Screen View is a great option, Samsung tablets also offer other multitasking features such as Pop-up View and Picture-in-Picture mode. Experiment with these options to find the one that suits your needs best.
4. Check for system updates: Regularly update your tablet’s operating system to ensure you have the latest bug fixes and improvements. System updates often address issues related to Split Screen View and enhance its performance.
5. Reset app preferences: If you’re experiencing persistent issues with Split Screen View, you can try resetting your app preferences. Go to your tablet’s settings, locate the Apps or Applications section, and select Reset App Preferences. This will reset all app preferences and could potentially resolve any underlying conflicts.
By following these troubleshooting tips, you can overcome common issues related to Split Screen View and enjoy a seamless multitasking experience on your Samsung tablet.
In conclusion, split screen view is a valuable feature available on Samsung tablets that brings multitasking to a whole new level. It allows you to effortlessly use two apps side by side, enhancing your productivity and convenience. Whether you want to browse the web while watching a video, take notes while reading an ebook, or chat with friends while checking emails, split screen view makes it all possible.
With its intuitive interface and easy-to-use functionality, you can quickly enable split screen view on any Samsung tablet model. Simply follow the steps mentioned earlier in this article, and you’ll be able to multitask like a pro.
Make the most out of your Samsung tablet by utilizing the split screen view feature and experience the power of multitasking at your fingertips.
FAQs
1. Can I use Split Screen View on any Samsung tablet model?
Yes, Split Screen View is a feature available on most Samsung tablet models. However, it is important to note that older or lower-end models may have limited functionality or may not support this feature.
2. How do I activate Split Screen View on my Samsung tablet?
To activate Split Screen View, follow these steps:
- Open the apps you want to use in split-screen mode.
- Swipe up from the bottom of the screen to access the Recent Apps menu.
- Tap the app icon at the top of the app’s card and select “Open in split screen view”.
- The selected app will then appear on the top half of the screen.
- Choose another app from the Recent Apps menu to use in the bottom half of the screen.
3. Can I adjust the size of the split-screen windows on my Samsung tablet?
Yes, you can adjust the size of the split-screen windows on your Samsung tablet. Simply tap and hold the dividing line between the two apps and drag it up or down to resize the windows according to your preference.
4. Are there any limitations when using Split Screen View on a Samsung tablet?
While Split Screen View is a useful multitasking feature, it does have some limitations. Some apps may not be compatible with Split Screen View or may not display properly in this mode. Additionally, split-screen functionality may reduce the overall performance of some apps, particularly resource-intensive applications.
5. Can I use Split Screen View with multiple instances of the same app?
No, Split Screen View does not currently support multiple instances of the same app. You can only use one instance of each app in split-screen mode.
